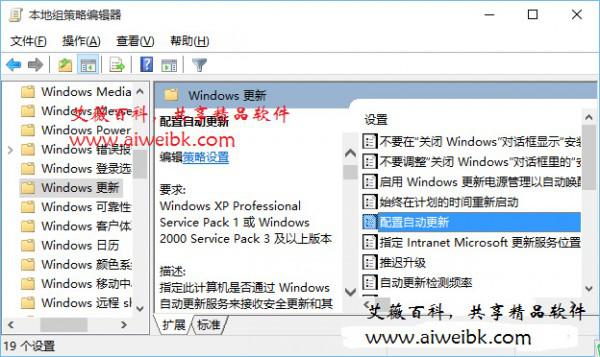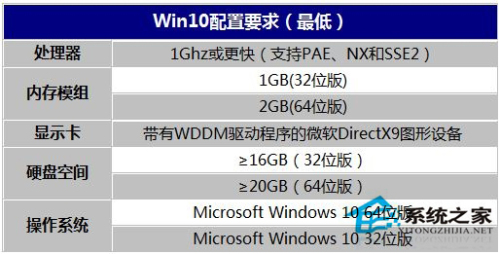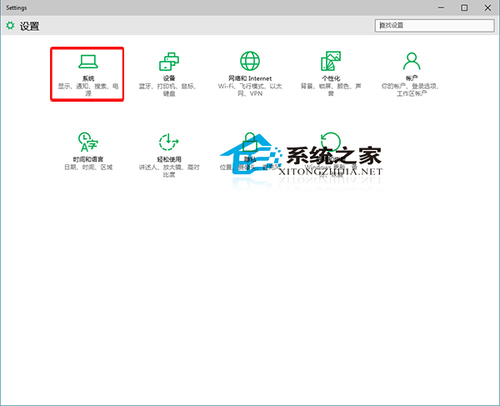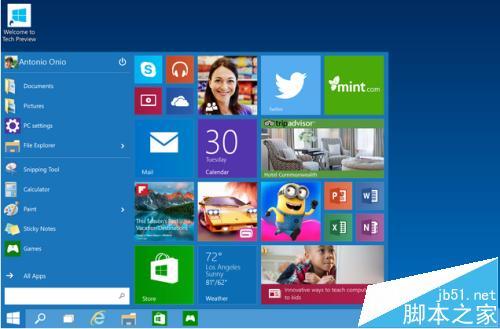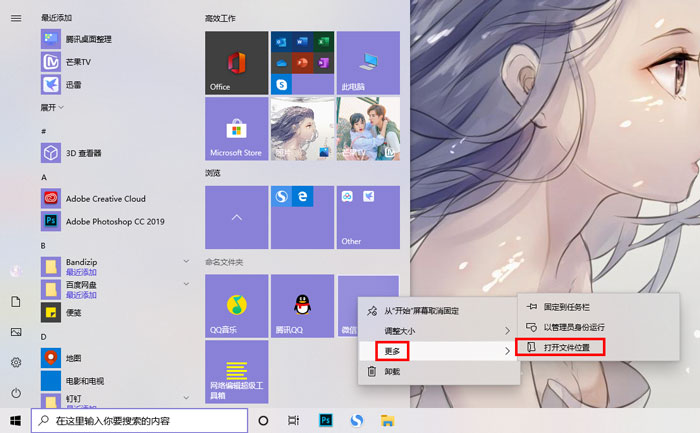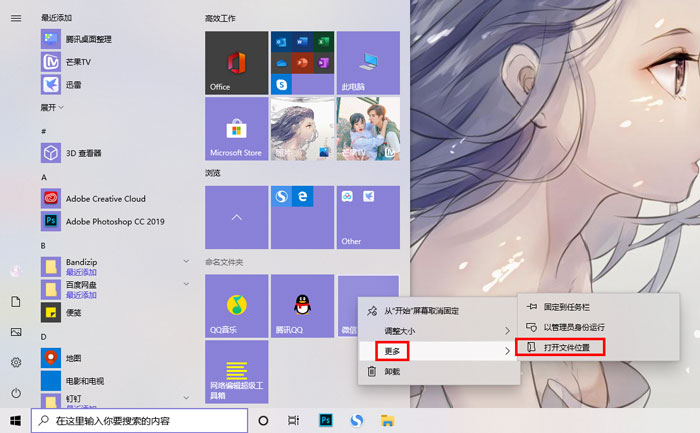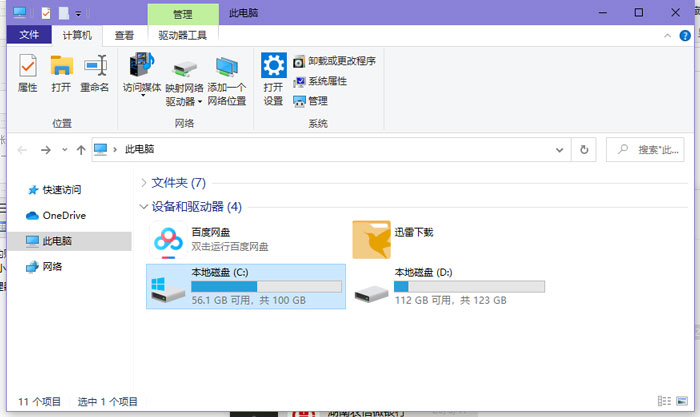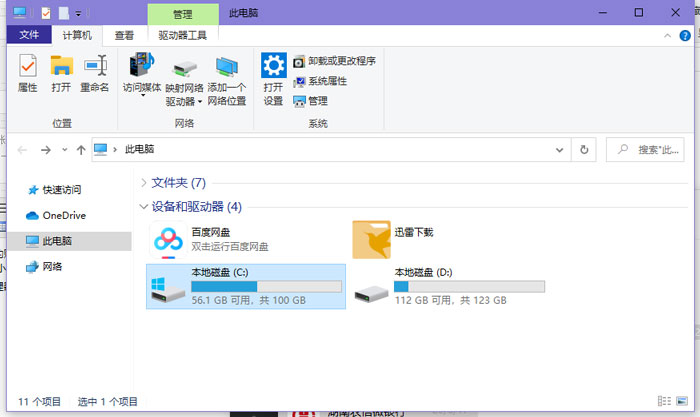Win10系统如何在任务栏添加显示桌面按钮
时间:2024-04-29人气:作者:佚名
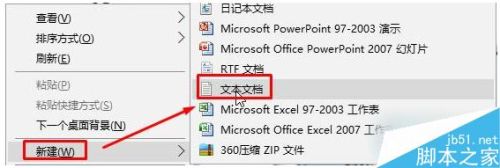
Win10系统任务栏怎么添加显示桌面按钮?目前使用win10系统的用户越来越多,就有用户反应在Win10系统中,任务栏上该如何添加“显示桌面”按钮?许多用户习惯点击任务栏左侧工具栏点击“显示桌面”按钮切换到桌面。下面小编就给大家带来Win10系统在任务栏添加显示桌面按钮的方法,一起来看看吧。
步骤:
1、在桌面单击右键,选择“新建”—“文本文档”,接着在D盘或者C盘中,新建一个“文件夹”;
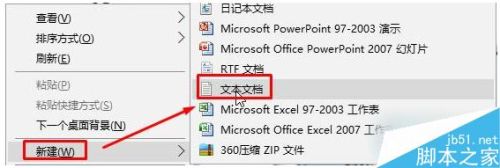
2、打开新建文本文档,将下面代码复制进去:
[Shell]Command=2
IconFile=explorer.exe,3
[Taskbar]
Command=ToggleDesktop
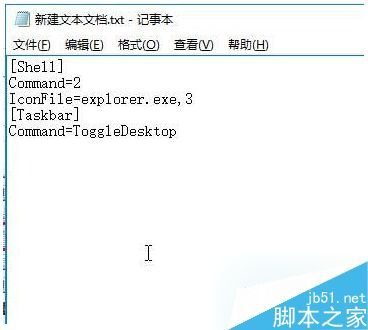
3、点击“文件”—“另存为”,将保存目录修改为之前新建的文件夹,将保存类型修改为“所有文件”,将文件名修改为“显示桌面.scf”,然后点击保存;
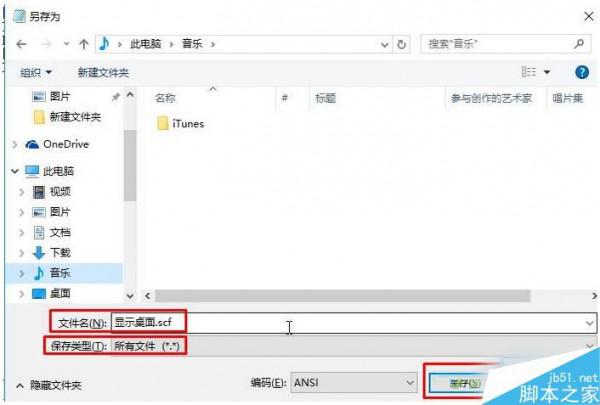
4、在任务栏中单击右键,选择“工具栏”—“新建工具栏”;
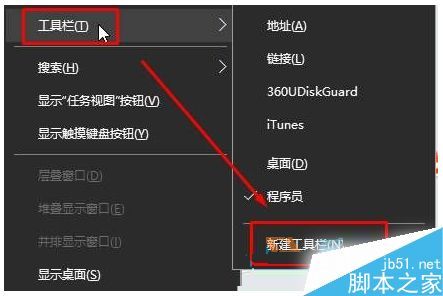
5、选择之前新建的文件夹,点击“选择文件夹”;

6、在任务栏上新建文件夹上单击右键,将“显示文本”和“显示标题”前面的勾去掉,我们就可以看到显示桌面图标了;
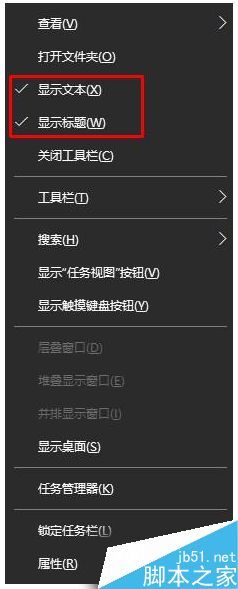
7、为了方便使用,我们可以在任务栏上单击右键,将“锁定任务栏”的钩去掉,然后将显示桌面的文件夹拖拽到最左侧,重新勾选“锁定任务栏”即可。
最新文章

Win10系统文件夹图标背景颜色变成黑色的怎么办? Win10系统文件夹图标背景颜色变成黑色的怎么办? 解决方法: 1.出现此种问题时是否有安装过某些三方软件
(0)人喜欢2024-04-29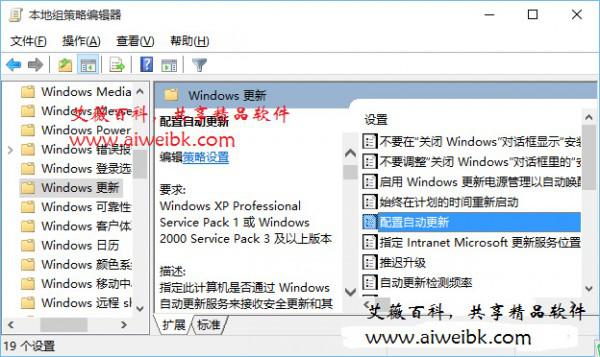
如何让Win10专业版/企业版/教育版不自动下载和安装更新(给出提示) 虽然在Win10专业版.企业版和教育版中我们可以设置安装Windows更新的时间和控制重
(0)人喜欢2024-04-29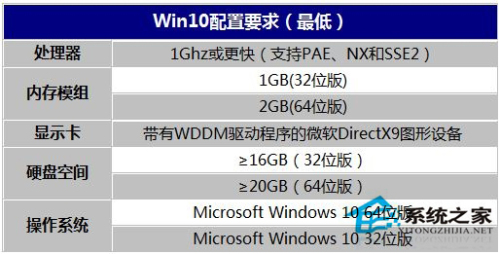
升级win10变卡,还原系统有用吗? 很多人升级win10后都会发现很卡,想还原原来的系统,很多人都这么做想必是会有用的 还原方法: 升级Win10后,系统会允
(0)人喜欢2024-04-29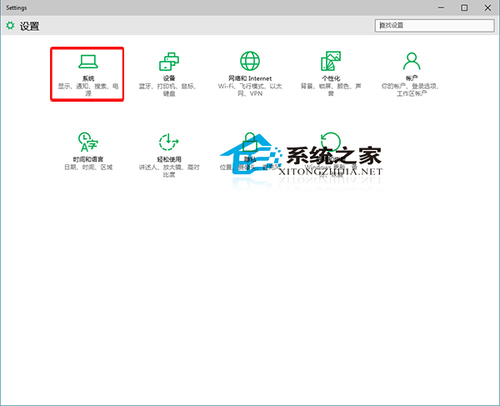
Win10多任务快捷键如何只显示当前桌面窗口 Win10预览版发布后,用户对多任务视图这一新功能大加赞赏,不少用户认为可以提高工作效率.不过默认我们使用Alt+
(0)人喜欢2024-04-29
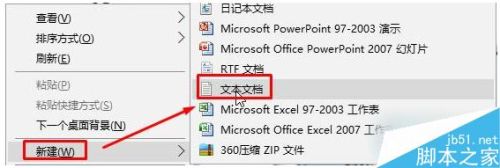
Win10系统如何在任务栏添加显示桌面按钮 Win10系统任务栏怎么添加显示桌面按钮?目前使用win10系统的用户越来越多,就有用户反应在Win10系统中,任务
(0)人喜欢2024-04-29
Win10系统文件夹图标背景颜色变成黑色的怎么办? Win10系统文件夹图标背景颜色变成黑色的怎么办? 解决方法: 1.出现此种问题时是否有安装过某些三方软件
(0)人喜欢2024-04-29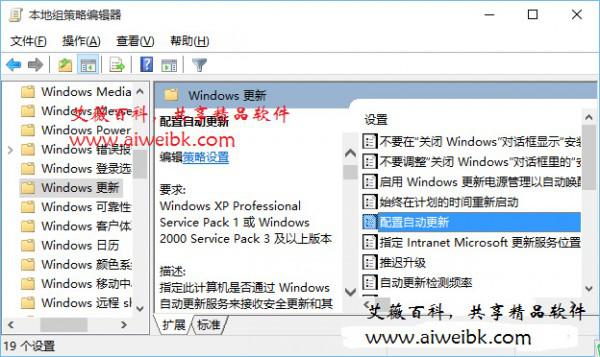
如何让Win10专业版/企业版/教育版不自动下载和安装更新(给出提示) 虽然在Win10专业版.企业版和教育版中我们可以设置安装Windows更新的时间和控制重
(0)人喜欢2024-04-29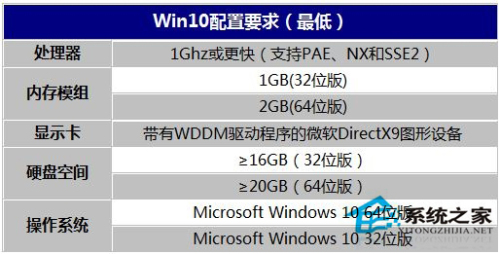
升级win10变卡,还原系统有用吗? 很多人升级win10后都会发现很卡,想还原原来的系统,很多人都这么做想必是会有用的 还原方法: 升级Win10后,系统会允
(0)人喜欢2024-04-29