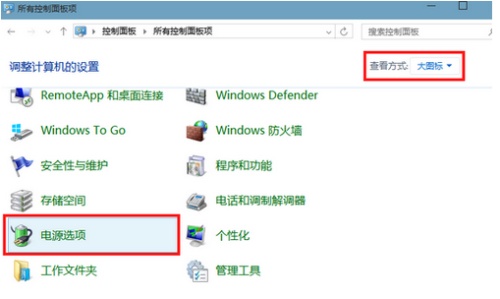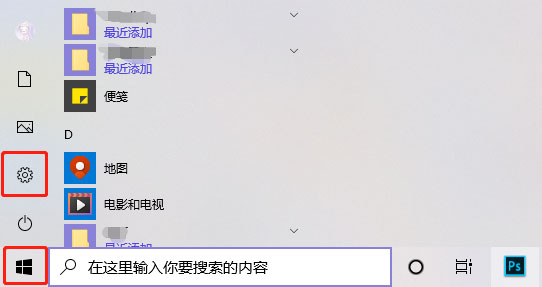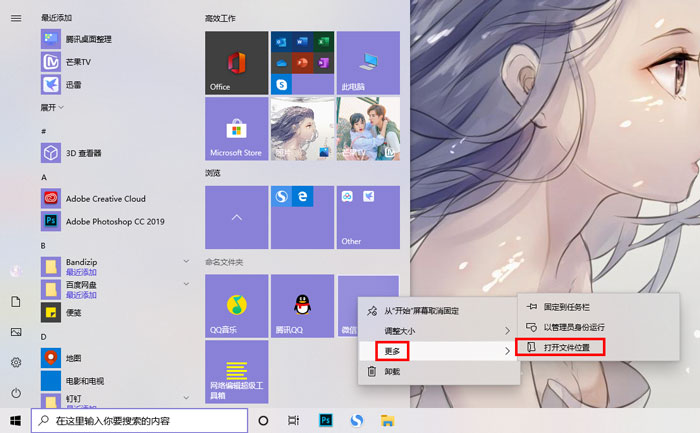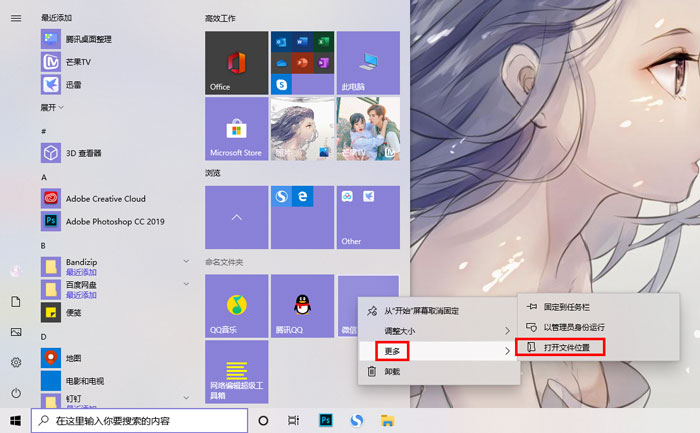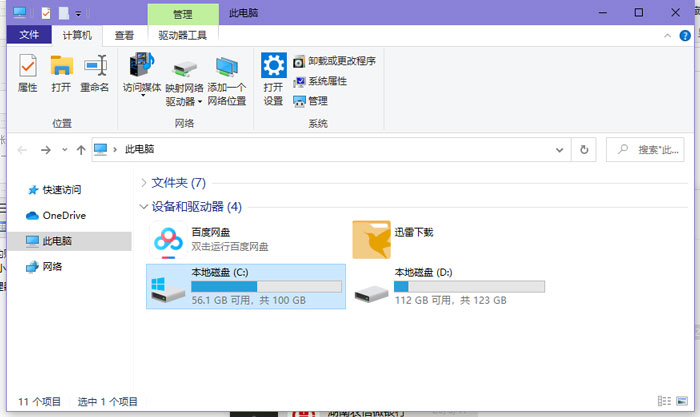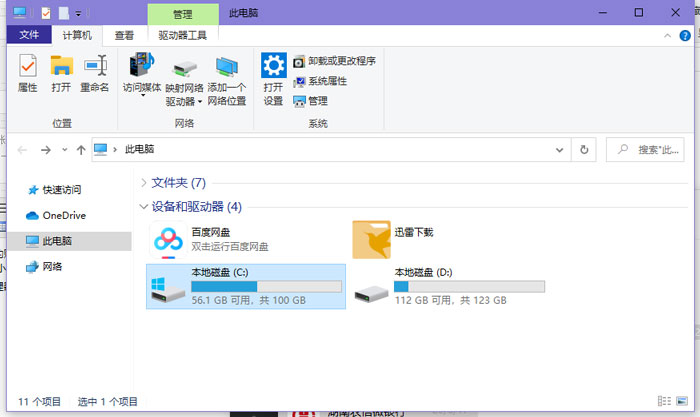win10怎么加快系统启动和关机速度?(win10怎么加快开关机速度)
时间:2024-04-29人气:作者:未知
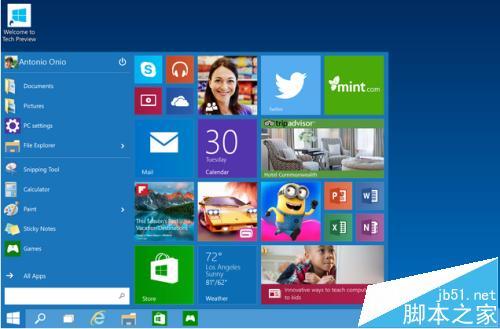
win10怎么加快系统启动和关机速度?
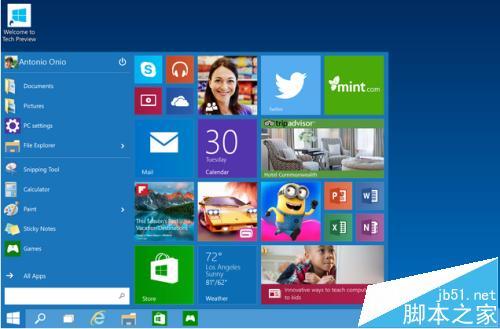
一、加快开机启动速度
1、按住键盘的Ctrl+R快捷组合键,调试出电脑的“运行命令”窗口,然后在“运行命令”窗口中输入【msconfig】命令,然后再点击“确定”。如图所示;
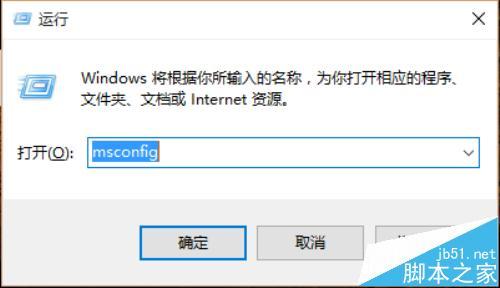
2、在弹出的“系统配置”窗口中选择“引导”选项卡,将窗口切换到引导选项窗口系界面,再点击引导窗口界面中的【高级选项(V)】按钮。如图所示;
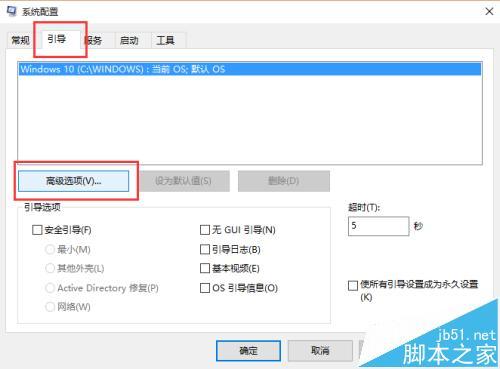
3、在弹出的“引导高级选项”窗口界面中,把“处理器数(N)”选项勾选上并把它的数值设为2、然后再把“最大内存(M)”选项也勾选上(然后系统会自动识别当前用户使用的内存大小)。设置好以后在点击“确定”。如图所示;
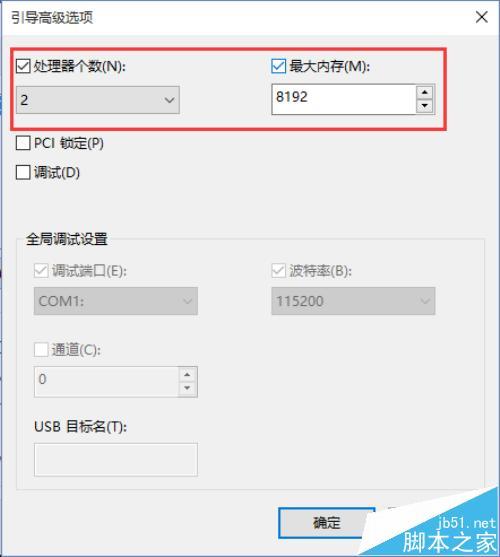
4、之后再回到了“系统配置”的窗口。依次点击“应用”-->"确定"按钮,重新启动我们的电脑程序就能加快window10系统启动速度。如图所示;

二、加快关机速度
1、按住键盘的Ctrl+R快捷组合键,调试出电脑的“运行命令”窗口,然后在“运行命令”窗口中输入【regedit】命令,然后再点击“确定”。如图所示;
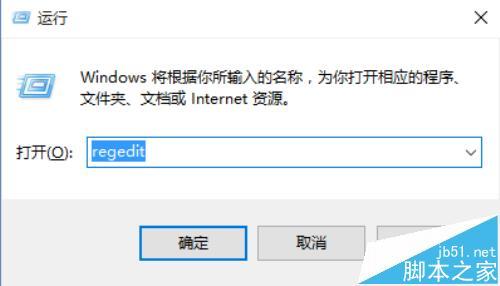
2、在弹出的“注册表编辑器”窗口中, 依次点击文件夹定位到“HKEY_LOCAL_MacHINE/SYSTEM/CurrentControlSet/Control”项目中的“WaitToKillServiceTimeOut”。如图所示;
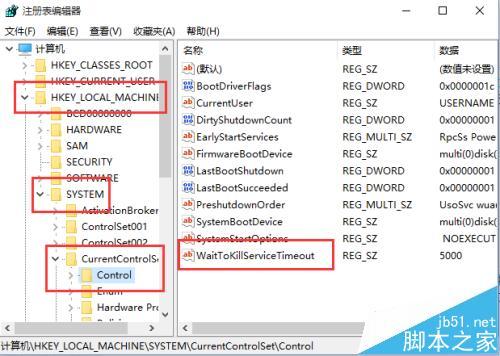
3、鼠标双击“WaitToKillServiceTimeOut”选项,在弹出的“编辑器字符串”窗口中将“WaitToKillServiceTimeOut”的”数值数据“改为”5000“,然后再点击“确定”按钮。如图所示;
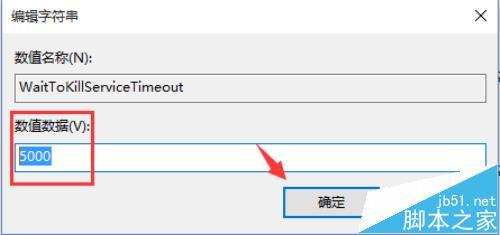
最新文章
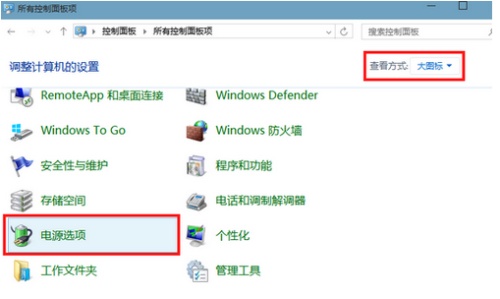
win10如何彻底关机 有些网友发现即使关机也只是休眠,那么win 10如何实现真正意义上的关机而不是深度休眠呢? 首先打开控制面板,如果找不到请在小娜那里输入
(0)人喜欢2024-04-29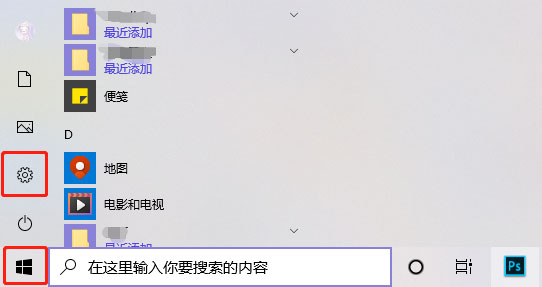
win10怎么将任务栏变成白色?win10怎么将任务栏变成黑色?经常使用win10系统的用户都知道,win10的任务栏通常为黑色或者白色的,那如何修改为另一个颜
(0)人喜欢2024-04-29
win10登录界面怎么进入高级选项?当我们的win10系统在开机登录界面,不知道登录密码,或者系统出现问题时,怎么进入高级选项呢,win10登录界面怎么进入?下
(0)人喜欢2024-04-28
win10登录界面怎么进入安全模式?当我们在win10开机登录界面,该怎么进入到安全模式呢,在win10登录界面怎么进入安全模式?win10安全模式怎么进入,下
(1)人喜欢2024-04-28
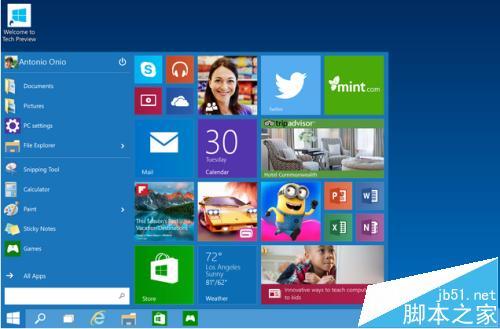
win10怎么加快系统启动和关机速度? win10怎么加快系统启动和关机速度? 一.加快开机启动速度 1.按住键盘的Ctrl+R快捷组合键,调试出电脑的"运行命
(0)人喜欢2024-04-29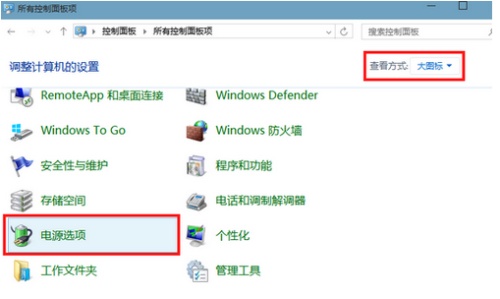
win10如何彻底关机 有些网友发现即使关机也只是休眠,那么win 10如何实现真正意义上的关机而不是深度休眠呢? 首先打开控制面板,如果找不到请在小娜那里输入
(0)人喜欢2024-04-29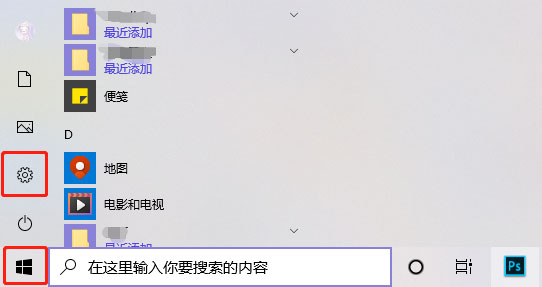
win10怎么将任务栏变成白色?win10怎么将任务栏变成黑色?经常使用win10系统的用户都知道,win10的任务栏通常为黑色或者白色的,那如何修改为另一个颜
(0)人喜欢2024-04-29
win10登录界面怎么进入高级选项?当我们的win10系统在开机登录界面,不知道登录密码,或者系统出现问题时,怎么进入高级选项呢,win10登录界面怎么进入?下
(0)人喜欢2024-04-28