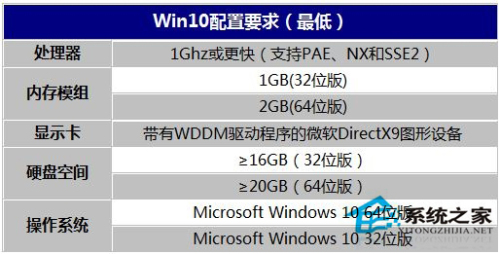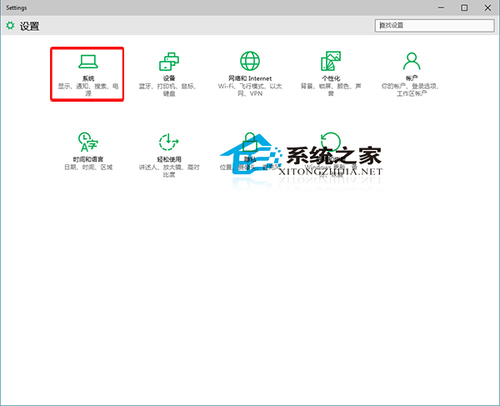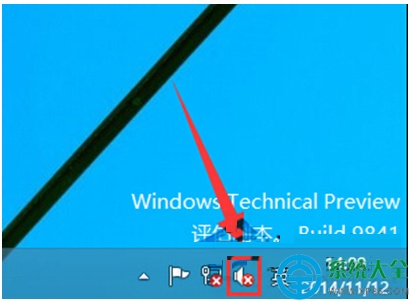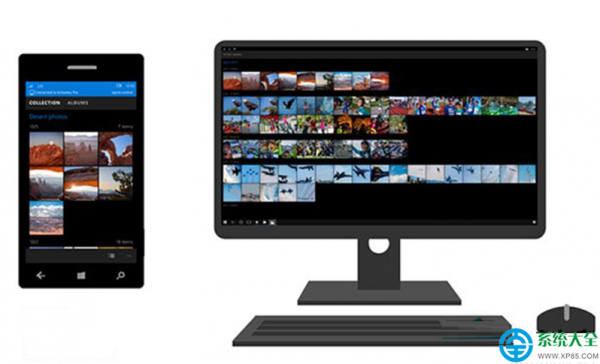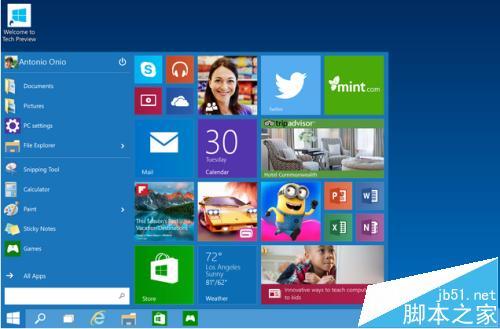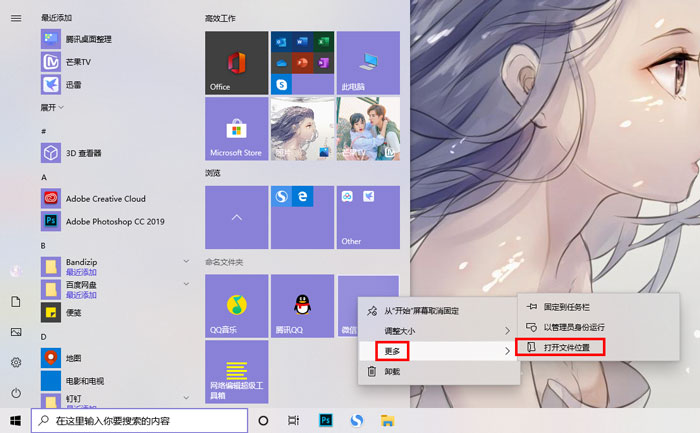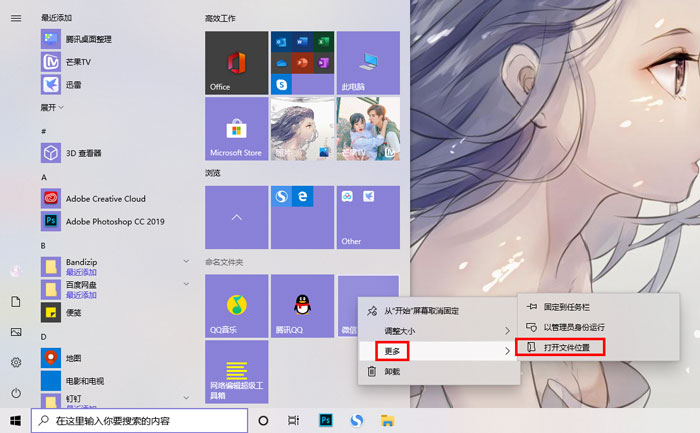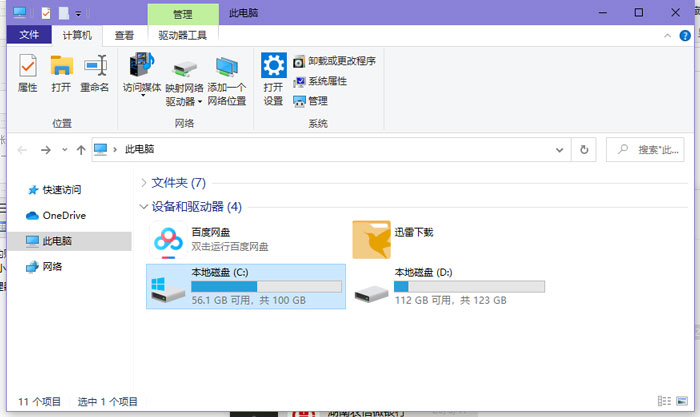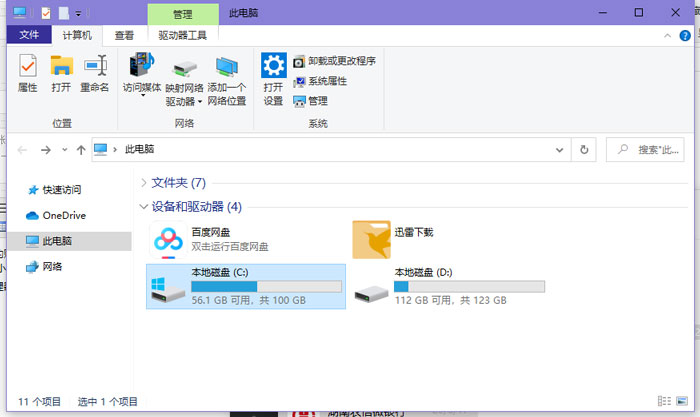如何让Win10专业版/企业版/教育版不自动下载和安装更新(给出提示)
时间:2024-04-29人气:作者:佚名
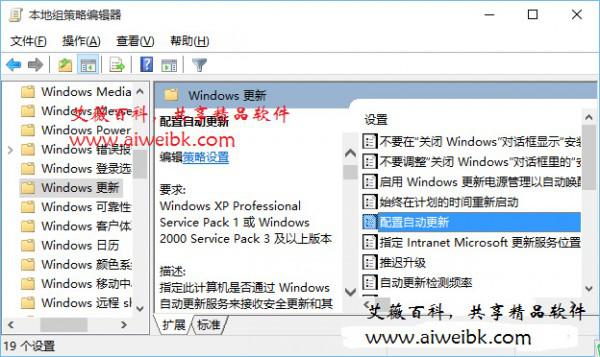
虽然在Win10专业版、企业版和教育版中我们可以设置安装Windows更新的时间和控制重新启动,但是却无法控制Windows更新的下载时间,下载更新依然是自动进行的。下面分享一下通过组策略设置让Win10专业版/企业版/教育版不再自动下载和安装更新,而是在下载和更新前显示通知,你可以在合适的时间再转到Windows更新进行下载和安装更新。
打开Win10本地组策略编辑器,依次定位到“计算机配置 - 管理模板 - Windows组件 - Windows更新”,然后在右侧窗口中找到“配置自动更新”项。如图:
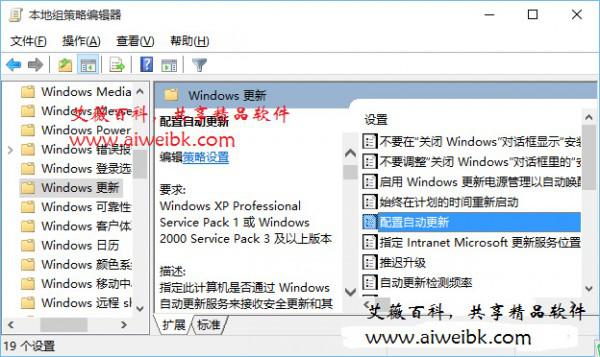
双击该项打开“配置自动更新”窗口。如图:
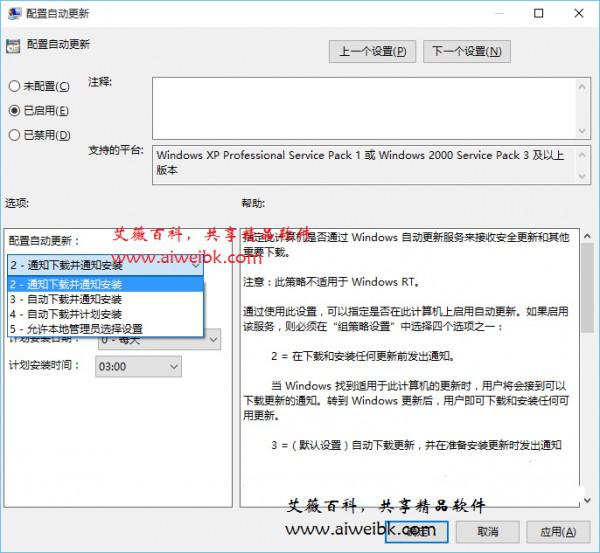
选中“已启用”,然后你就可以在下面的配置自动更新选项中选择你想要的下载和安装更新的方式了。共有四个选项:通知下载并通知安装、自动下载并通知安装、自动下载并计划安装、允许本地管理员先把设置。这些选项的含义在右侧的窗口有详细的解释,内容如下:
指定此计算机是否通过 Windows 自动更新服务来接收安全更新和其他重要下载。
注意:此策略不适用于 Windows RT。
通过使用此设置,可以指定是否在此计算机上启用自动更新。如果启用该服务,则必须在“组策略设置”中选择四个选项之一:
2 = 在下载和安装任何更新前发出通知。
当 Windows 找到适用于此计算机的更新时,用户将会接到可以下载更新的通知。转到 Windows 更新后,用户即可下载和安装任何可用更新。
3 =(默认设置)自动下载更新,并在准备安装更新时发出通知
Windows 查找适用于此计算机的更新,并在后台下载这些更新(在此过程中,用户不会收到通知或被打断工作)。完成下载后,用户将收到可以安装更新的通知。转到 Windows 更新后,用户即可安装更新。
4 = 自动下载更新并按下面指定的计划进行安装。
使用“组策略设置”中的选项指定计划。如果没有指定计划,则所有安装的默认计划为每天的凌晨 3:00。如果任何更新要求重新启动以完成安装,Windows 将自动重新启动计算机。(在 Windows 准备重新启动时,如果用户已登录到计算机,用户将收到通知并且可以选择延迟重新启动。)
在 Windows 8 及更高版本上,可以设置在自动维护期间(而非按照特定的计划)安装更新。自动维护将在计算机处于非使用状态时安装更新,避免在计算机通过电池电源供电运行时实施维护。如果自动维护有 2 天未能安装更新,Windows 更新将立即安装更新。随后,用户将会接到即将重新启动的通知,只有在不会引起意外数据丢失的情况下才会执行重新启动。
可以通过使用以下组策略设置进一步控制自动维护:“计算机配置”>“管理模板”>“Windows 组件”>“维护计划程序”
5 = 允许本地管理员选择自动更新应通知并安装更新的配置模式。
如果选择此选项,则允许本地管理员使用 Windows 更新控制面板选择所需的配置选项。不允许本地管理员禁用自动更新配置。
如果将此策略的状态设置为“已禁用”,则必须下载并手动安装 Windows 更新中的任何可用更新。为此,请使用“开始”菜单搜索 Windows 更新。
如果将状态设置为“未配置”,则没有在组策略级别上指定使用自动更新。不过,管理员仍然可以通过控制面板来配置自动更新。
议选择“2 - 通知下载并通知安装”,这样在下载和安装更新前就会给出通知,你可以在自己合适的时间再转到Windows更新下载和安装更新。
最新文章
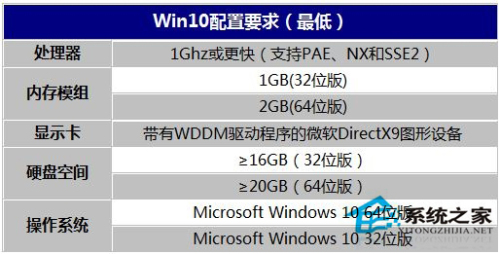
升级win10变卡,还原系统有用吗? 很多人升级win10后都会发现很卡,想还原原来的系统,很多人都这么做想必是会有用的 还原方法: 升级Win10后,系统会允
(0)人喜欢2024-04-29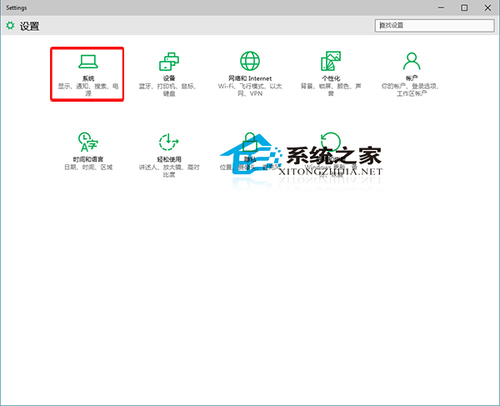
Win10多任务快捷键如何只显示当前桌面窗口 Win10预览版发布后,用户对多任务视图这一新功能大加赞赏,不少用户认为可以提高工作效率.不过默认我们使用Alt+
(0)人喜欢2024-04-29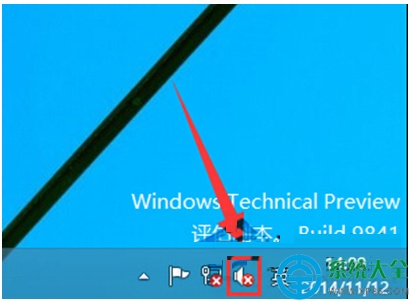
Win10系统音频服务未运行怎么解决 Win10系统音频服务未运行怎么解决 具体解决方法如下: 1.进入Win10系统桌面,点击开始菜单 - 所有程序 - Wi
(0)人喜欢2024-04-29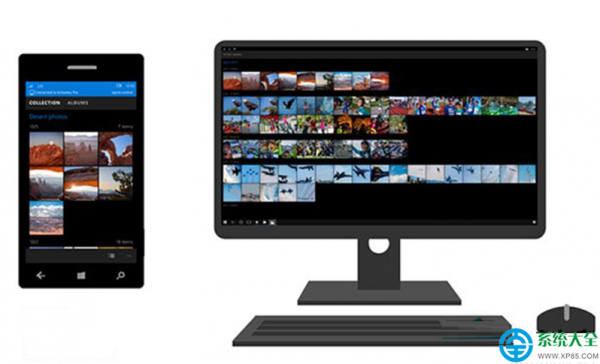
怎么使用Continuum打造Win10系统通用应用? 怎么使用Continuum打造Win10系统通用应用? 从技术上讲任何Win10 UWP应用都支持W
(0)人喜欢2024-04-29
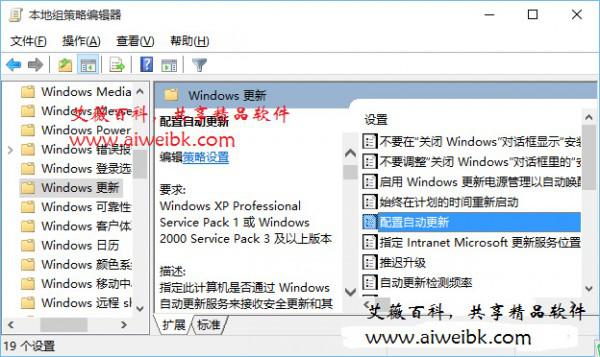
如何让Win10专业版/企业版/教育版不自动下载和安装更新(给出提示) 虽然在Win10专业版.企业版和教育版中我们可以设置安装Windows更新的时间和控制重
(0)人喜欢2024-04-29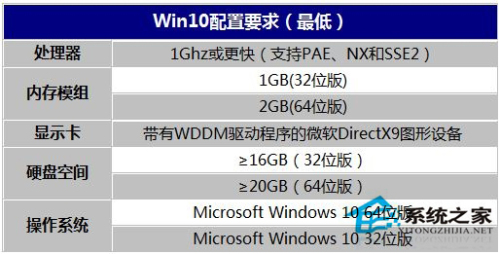
升级win10变卡,还原系统有用吗? 很多人升级win10后都会发现很卡,想还原原来的系统,很多人都这么做想必是会有用的 还原方法: 升级Win10后,系统会允
(0)人喜欢2024-04-29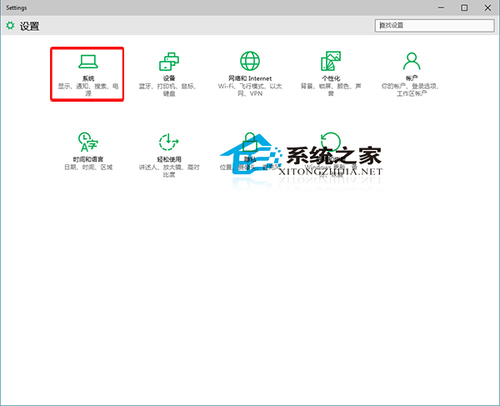
Win10多任务快捷键如何只显示当前桌面窗口 Win10预览版发布后,用户对多任务视图这一新功能大加赞赏,不少用户认为可以提高工作效率.不过默认我们使用Alt+
(0)人喜欢2024-04-29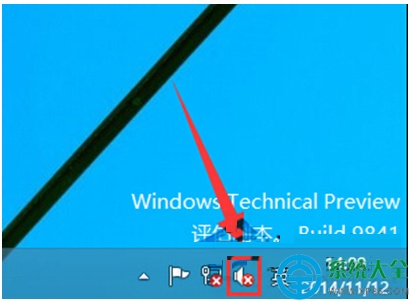
Win10系统音频服务未运行怎么解决 Win10系统音频服务未运行怎么解决 具体解决方法如下: 1.进入Win10系统桌面,点击开始菜单 - 所有程序 - Wi
(0)人喜欢2024-04-29