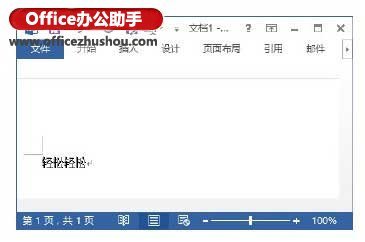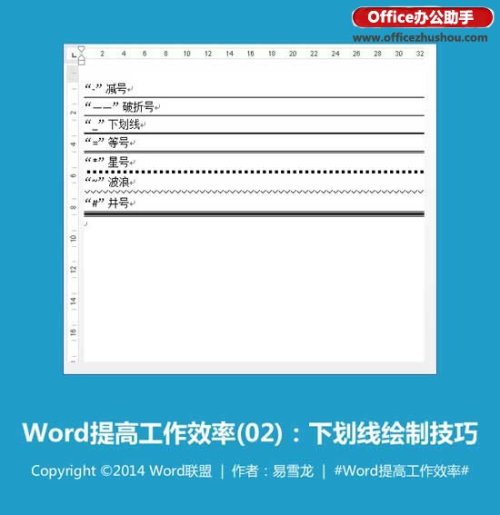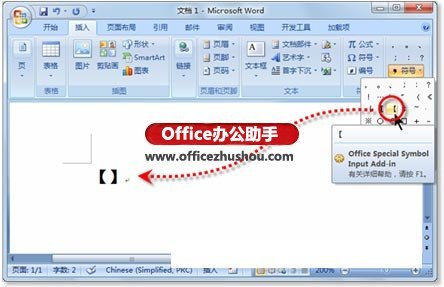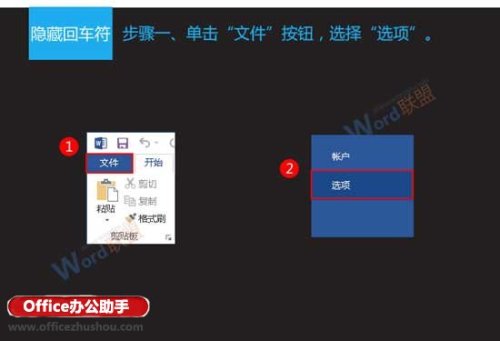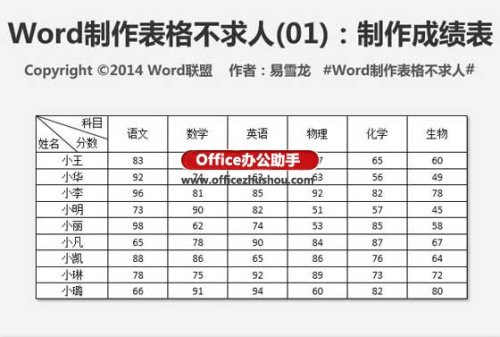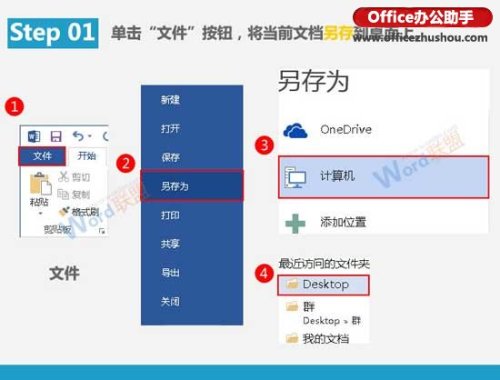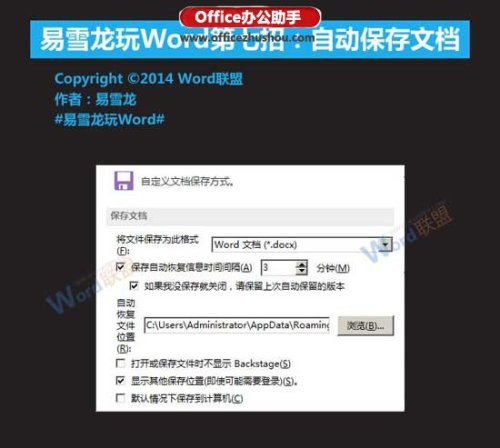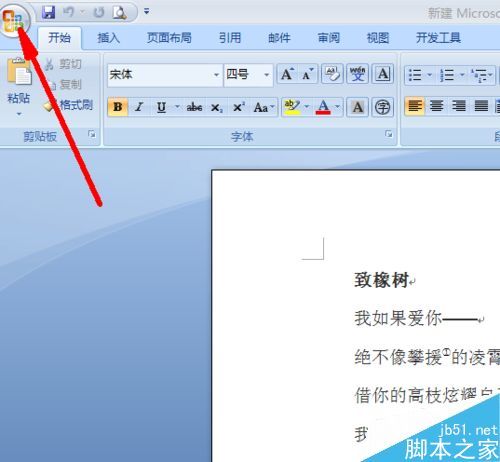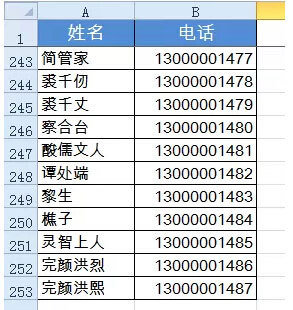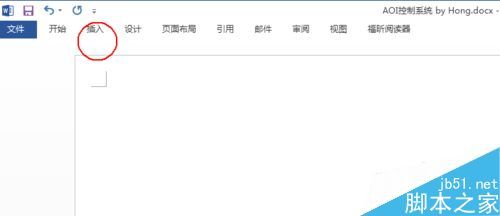Word2013中自定义文档样式的方法 word2016自定义样式包括
时间:2024-09-10人气:作者:未知

Word2013中自定义文档样式的方法
1、打开“开始”选项卡,单击“样式”组中的“样式”按钮

打开“样式”窗格,其中提供了Word 2013内置的样式供用户使用,如图1所示。
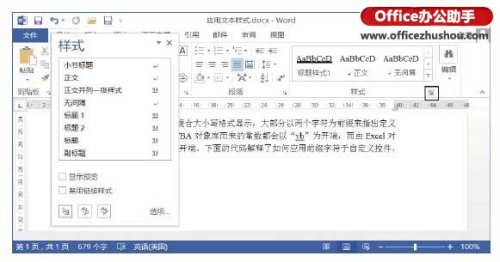
图1 打开“样式”窗格
注意
将鼠标指针放置到“样式”窗格中的某个选项上时,将能够显示该项所对应的字体、段落和样式的具体设置情况。
2、在功能区“样式”组中单击“新建样式”按钮打开“根据格式设置创建新样式”对话框,在对话框中对样式进行设置,如图2所示。
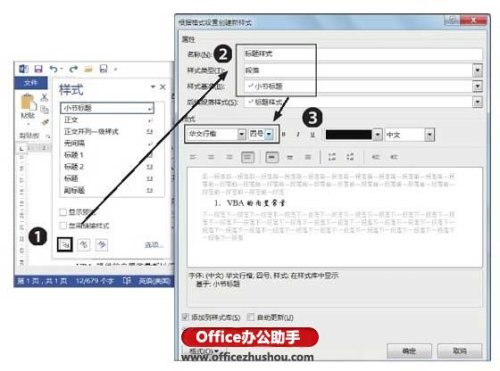
图2 “根据格式设置创建新样式”对话框
注意
样式类型”下拉列表用于设置样式使用的类型。“样式基准”下拉列表用于指定一个内置样式作为设置的基准。“后续段落样式”下拉列表用于设置应用该样式的文字的后续段落的样式。如果需要将该样式应用于其他文档,可以选择“基于该模板的新文档”单选按钮。如果只需要应用于当前文档,可以选择“仅限此文档”单选按钮。
3、单击“确定”按钮关闭“根据格式设置创建新样式”对话框后,创建的新样式即可添加到“样式”窗格的列表和功能区“样式”组的样式库列表中,如图3所示。
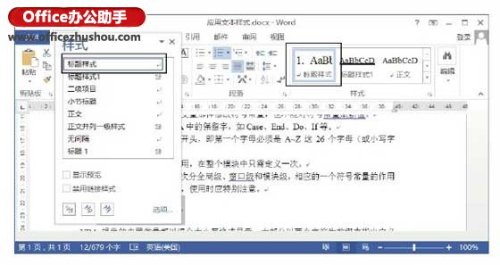
图3 样式添加到“样式”窗格和样式库中
最新文章
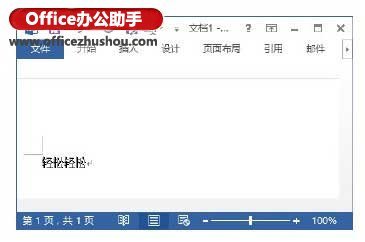
Word文档中怎么快速输入重叠字 Word文档中怎么快速输入重叠字 (1)在文档中输入重叠字的一个词语,如输入"轻松"这2个字.把插入点光标放置到这个词的后面,
(0)人喜欢2024-09-10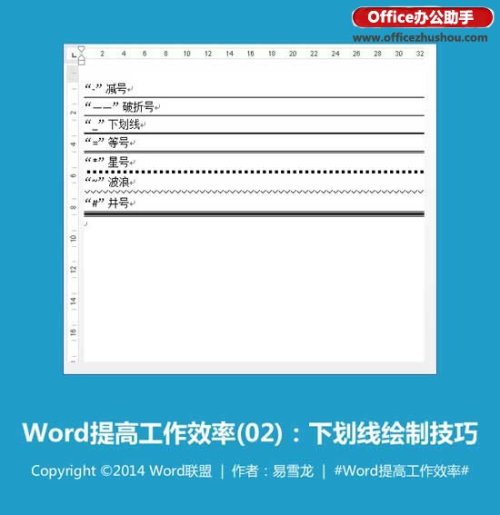
Word文档中各种下划线怎么绘制 Word文档中各种下划线怎么绘制 其实在Word中有更简单易操作的技巧!比如在段落开头连续输入三个及以上数目的减号(-),然后
(0)人喜欢2024-09-10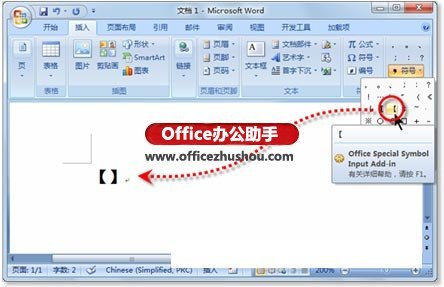
Word文档中怎么输入特殊符号 Word文档中怎么输入特殊符号 1.新建一个Word文档,在"插入"选项卡的"特殊符号"选项组中,单击[符号]按钮,并在下拉列表
(0)人喜欢2024-09-10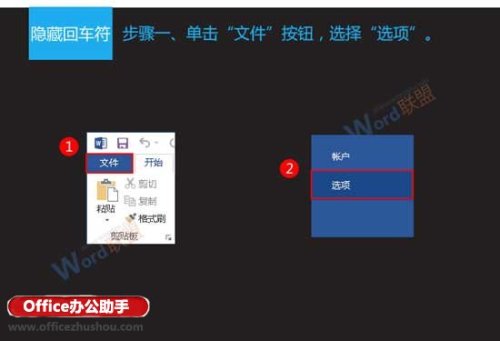
隐藏与显示Word文档中回车符的方法 隐藏与显示Word文档中回车符的方法 1.单击"文件"按钮,选择"选项". 2.打开"Word选项"窗口,在左侧选择"
(0)人喜欢2024-09-10
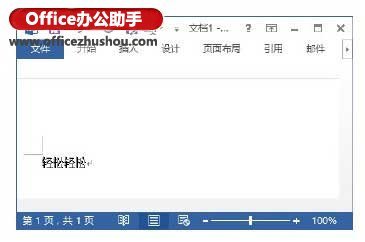
Word文档中怎么快速输入重叠字 Word文档中怎么快速输入重叠字 (1)在文档中输入重叠字的一个词语,如输入"轻松"这2个字.把插入点光标放置到这个词的后面,
(0)人喜欢2024-09-10
Word2013中自定义文档样式的方法 Word2013中自定义文档样式的方法 1.打开"开始"选项卡,单击"样式"组中的"样式"按钮 打开"样式"窗格,其中提
(0)人喜欢2024-09-10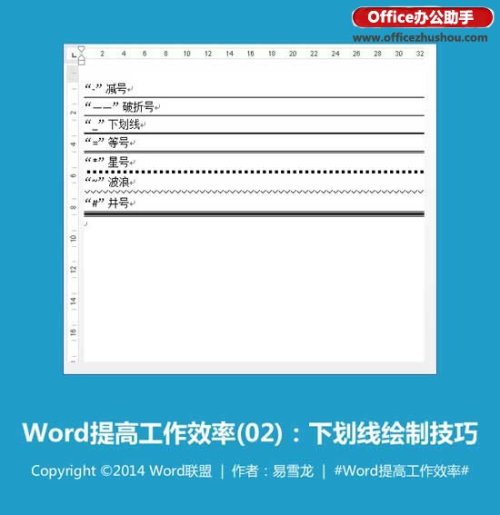
Word文档中各种下划线怎么绘制 Word文档中各种下划线怎么绘制 其实在Word中有更简单易操作的技巧!比如在段落开头连续输入三个及以上数目的减号(-),然后
(0)人喜欢2024-09-10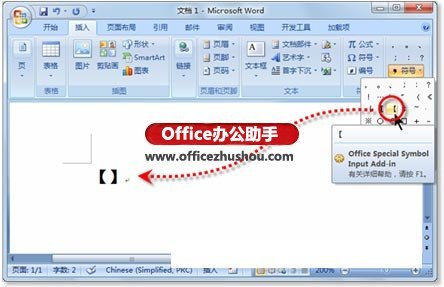
Word文档中怎么输入特殊符号 Word文档中怎么输入特殊符号 1.新建一个Word文档,在"插入"选项卡的"特殊符号"选项组中,单击[符号]按钮,并在下拉列表
(0)人喜欢2024-09-10