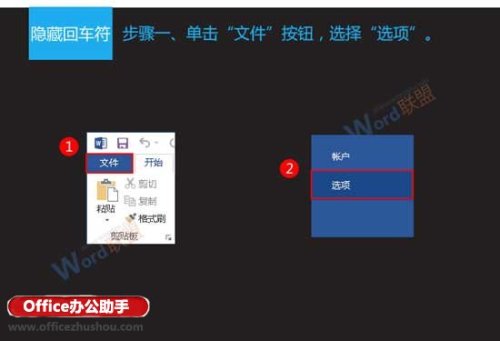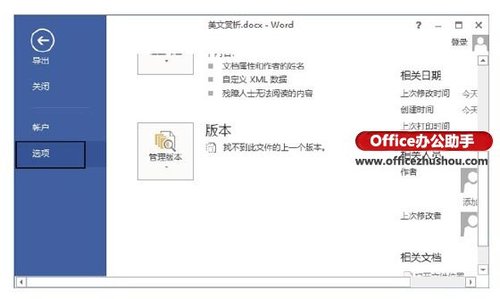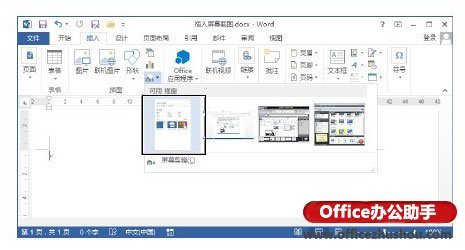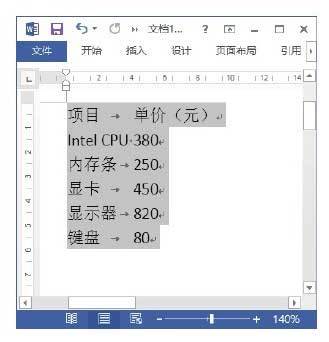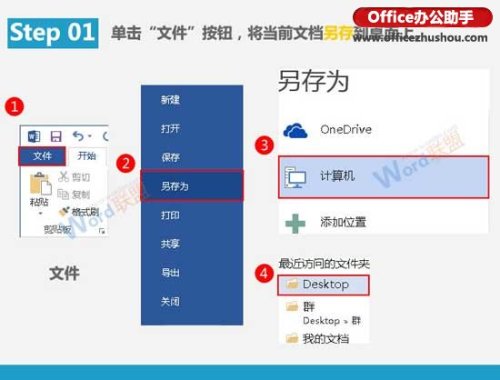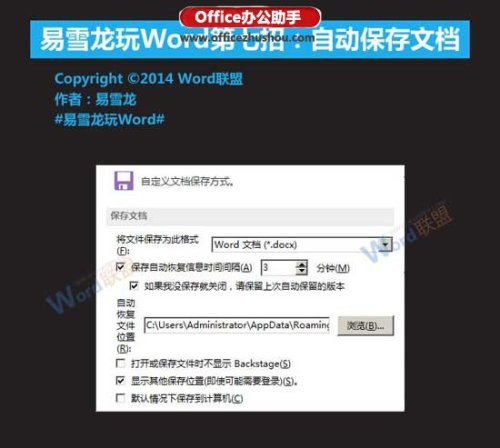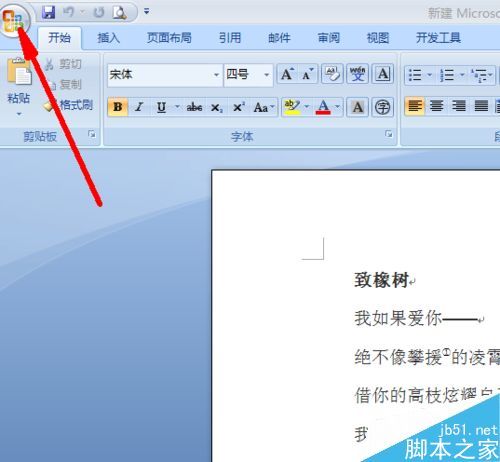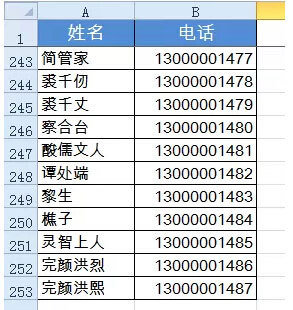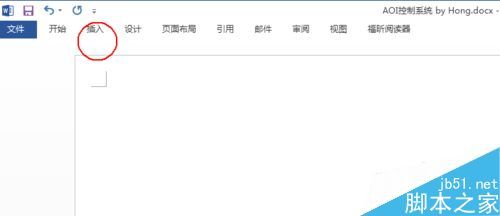使用Word制作成绩表表格的方法(使用word制作成绩表表格的方法有)
时间:2024-09-10人气:作者:未知
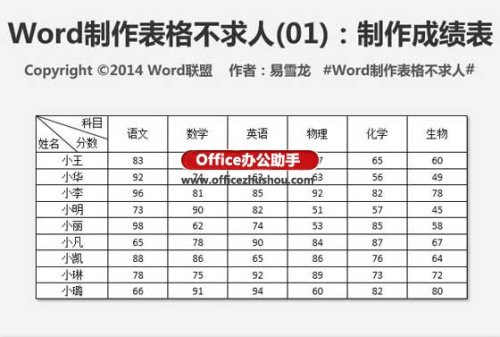
使用Word制作成绩表表格的方法
在本文中,图文详解使用Word来制作成绩表的方法。 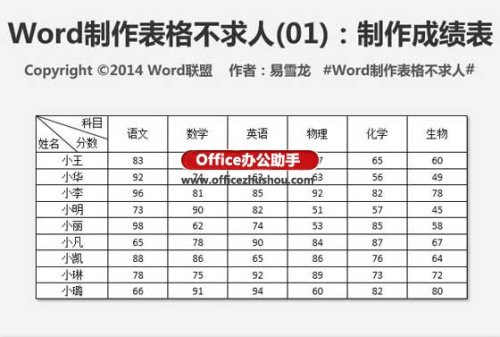
1、切换到“插入”选项卡,在“表格”组中单击“表格”下拉按钮,然后执行“插入表格”命令,此时会弹出“插入表格”对话框,在“表格尺寸”中填上自己要做的表格的行列数,确定即可。
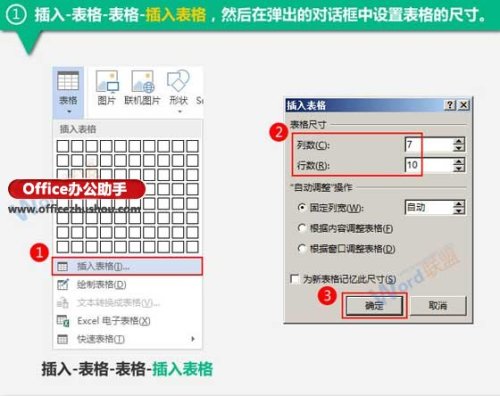
2、单击表格左上角的按钮,可以选中整张表格,然后切换到“表格工具-布局”选项卡,在“对齐方式”组中单击“水平居中”按钮即可。

3、现在,表格中的所有内容都会居中显示了。留出表头位置,然后在其他的单元格中依次输入相应的内容。
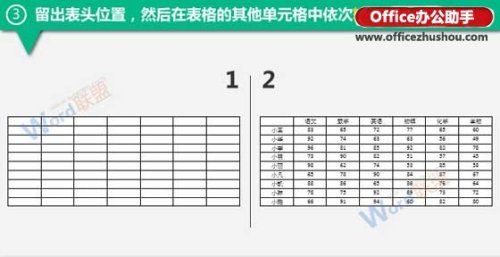
4、下面我们就来做表头了,首先要把表头所在单元格拉宽且拉长,方便放置表头的内容。拖动鼠标选中表格的第一行,切换到“表格工具-布局”选项卡,在“单元格大小”组中将高度的值设置大一些。

5、用同样的方法增大第一列单元格的宽度。
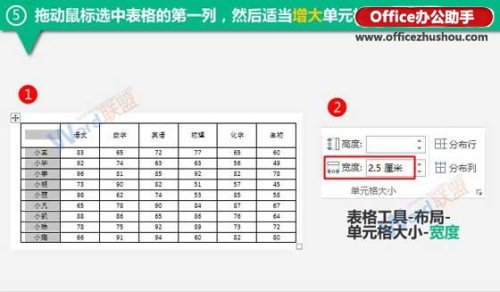
6、切换到“插入”选项卡的“插图”组,在“形状”中找到“直线”,此时光标变成了十字架的形状,在表格的合适位置按下鼠标,并拖动到合适的位置,绘制一条直线。当然,如果你对自己第一次绘制的直线不满意,可以拖动直线两端的两个顶点来更改它的大小和形状。

7、选中绘制的直线,切换到“绘图工具-格式”选项卡,在“形状样式”组中将“形状轮廓”设置为“黑色,文字1”。

8、用相同的方法绘制第二条直线,并将它的颜色也改为黑色。表头的分隔线就做好了,接下来要在其中输入内容,由于内容的宽度和位置都是不定的,要想能随时移动这些内容,可以使用文本框。
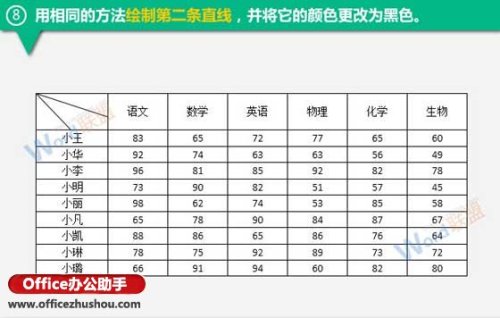
最新文章
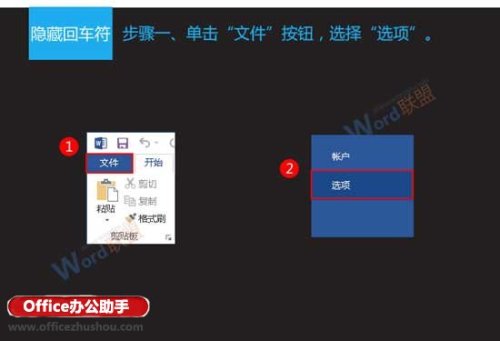
隐藏与显示Word文档中回车符的方法 隐藏与显示Word文档中回车符的方法 1.单击"文件"按钮,选择"选项". 2.打开"Word选项"窗口,在左侧选择"
(0)人喜欢2024-09-10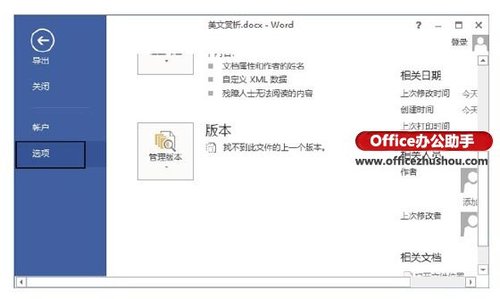
怎么逆序打印Word文档 怎么逆序打印Word文档 1.启动Word 2013并打开文档,单击"文件"标签,在打开的窗口左侧选择"选项"选项,如图1所示. 图1
(0)人喜欢2024-09-10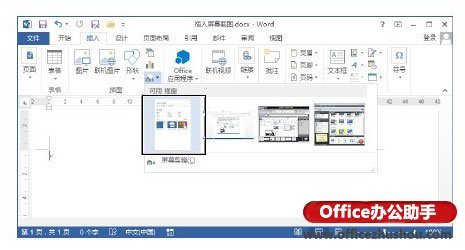
Word文档中怎么插入屏幕截图 Word文档中怎么插入屏幕截图 1.在"插入"选项卡的"插图"组中单击"屏幕截图"按钮,打开的列表的"可用视窗"栏中将列出当前打
(0)人喜欢2024-09-10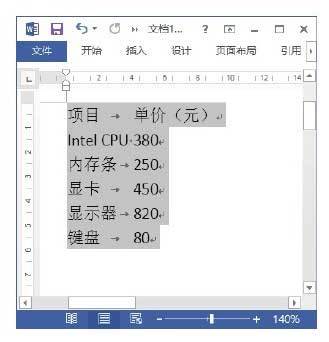
怎么将Word文档中文本转换为表格 怎么将Word文档中文本转换为表格 1.在文档中创建需要转换为表格的文本,按"Tab"键以制表符分隔文字,然后按住左键拖动鼠
(0)人喜欢2024-09-10
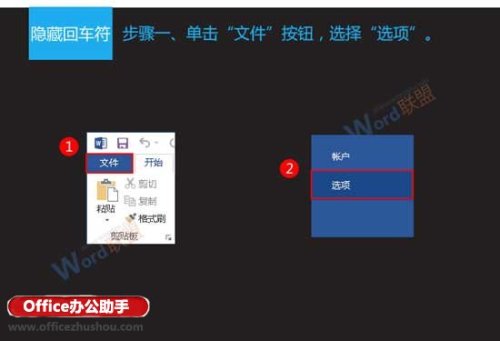
隐藏与显示Word文档中回车符的方法 隐藏与显示Word文档中回车符的方法 1.单击"文件"按钮,选择"选项". 2.打开"Word选项"窗口,在左侧选择"
(0)人喜欢2024-09-10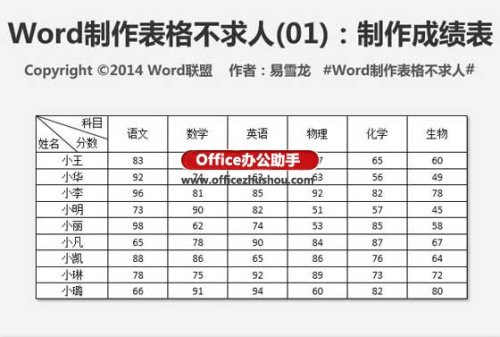
使用Word制作成绩表表格的方法 使用Word制作成绩表表格的方法 在本文中,图文详解使用Word来制作成绩表的方法. 1.切换到"插入"选项卡,在"表格"组中
(0)人喜欢2024-09-10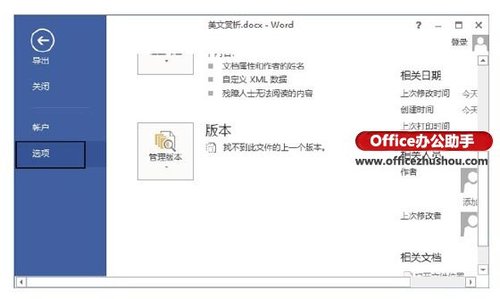
怎么逆序打印Word文档 怎么逆序打印Word文档 1.启动Word 2013并打开文档,单击"文件"标签,在打开的窗口左侧选择"选项"选项,如图1所示. 图1
(0)人喜欢2024-09-10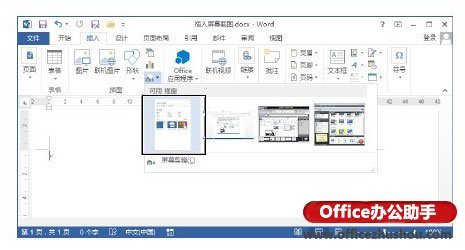
Word文档中怎么插入屏幕截图 Word文档中怎么插入屏幕截图 1.在"插入"选项卡的"插图"组中单击"屏幕截图"按钮,打开的列表的"可用视窗"栏中将列出当前打
(0)人喜欢2024-09-10