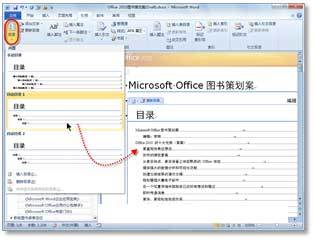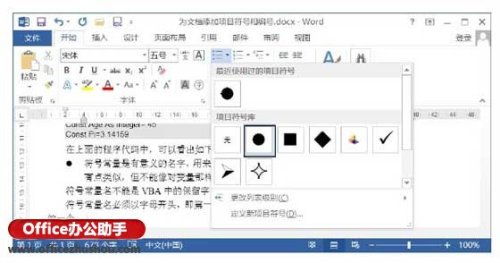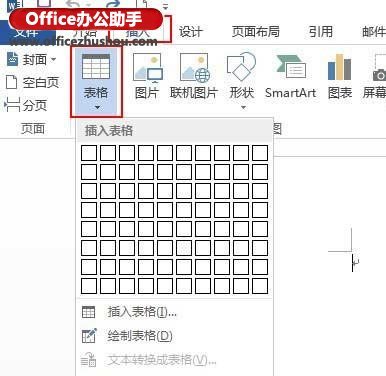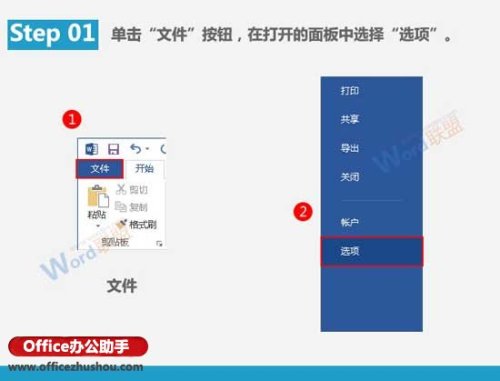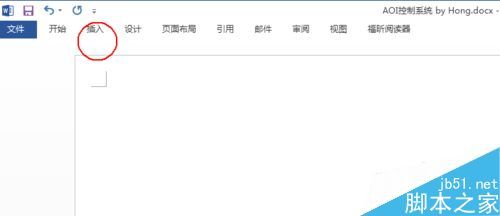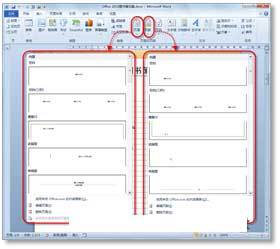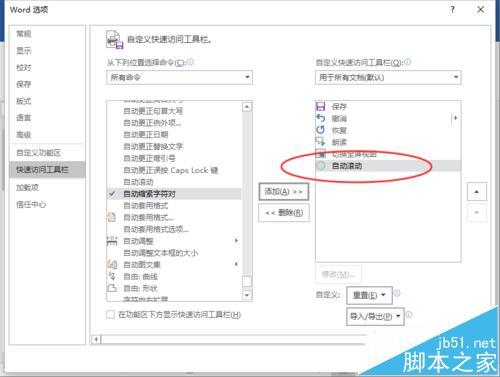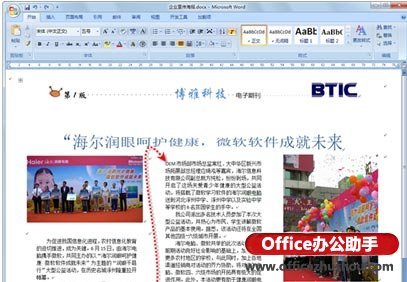Word实现Excel表格分栏打印的方法 word表格分页打印
时间:2024-09-09人气:作者:佚名
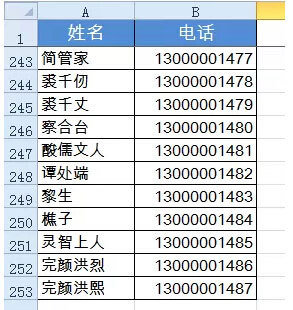
Word实现Excel表格分栏打印的方法
实际工作中,经常会遇到一些列数较少而行数很多的数据的Excel表格,如下图所示: 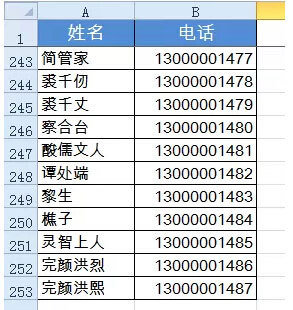
这些数据有两列253行,现在需要将这些数据打印出来。
先预览一下:
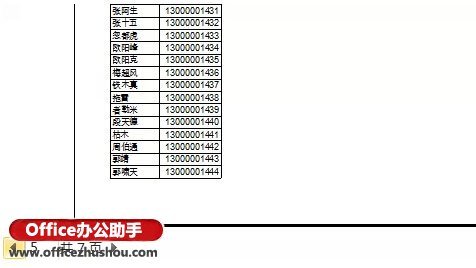
由于数据列数很少,内容都集中在纸张左侧了。显然,这样的打印效果会让BOSS疯掉的。
直接在Excel中排版的话,需要多次剪切、粘贴操作。
咱们可以利用Word,快速实现分栏打印。首先复制Excel中的数据,粘贴到Word中。
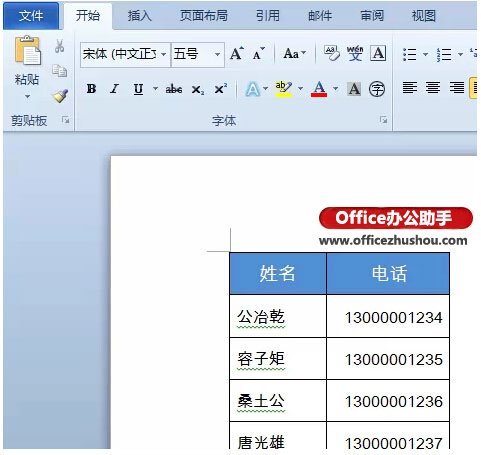
依次单击【页面布局】【分栏】,选择【两栏】。
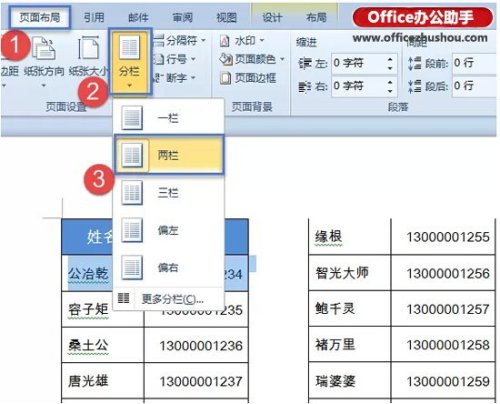
这样就可以快速实现两栏的效果了,但是还有一个问题,除了首页以外,其他页的开头部分,都变成了上不封顶:
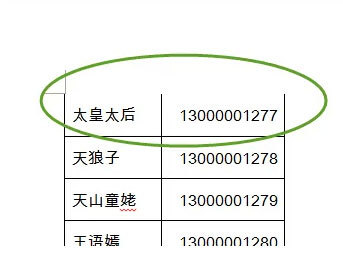
你这是在嘲笑领导脑门儿上没头发吗??
有问题就要想办法解决掉:单击首页的标题,【布局】【重复标题行】。
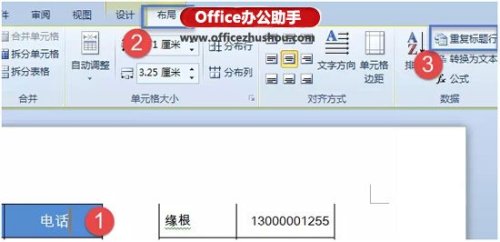
欧了——
看看打印预览的效果吧:
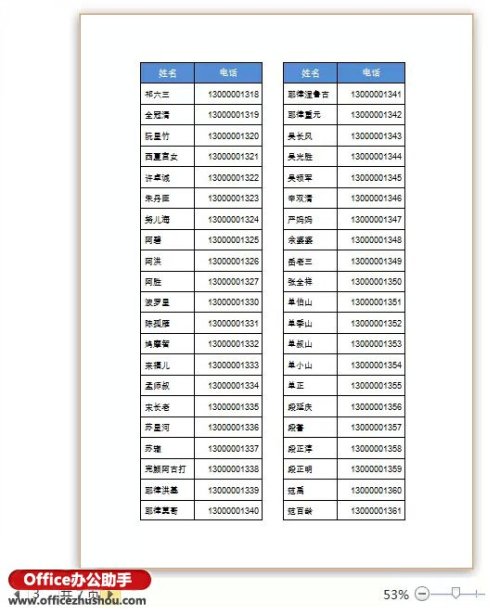
最新文章
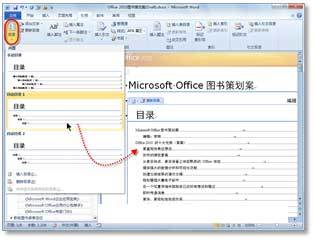
利用Word 2010中自动生成目录的功能为长文档生成目录 (1)使用Word 2010打开长篇文档,并将光标定位到放置目录的位置,然后在"引用"选项卡的"目录
(0)人喜欢2024-09-09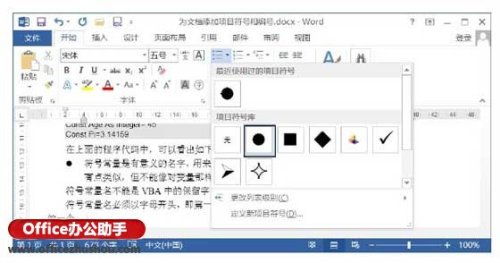
Word文档中怎么添加项目符号 Word文档中怎么添加项目符号 1.在需要插入项目符号的段落中单击,将插入点光标放置到段落中.在"开始"选项卡的"段落"组中单击
(0)人喜欢2024-09-09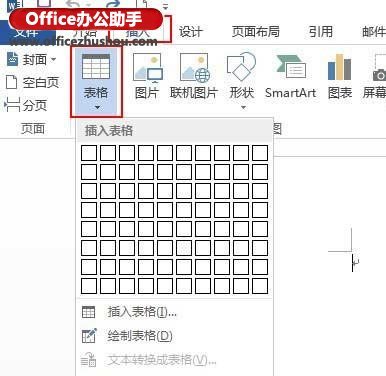
Word表格制作的方法 Word表格制作的方法 一. Word表格制作之2007以上版本 由于 Word2007 以上版本(包括 Word2010.Word20
(0)人喜欢2024-09-08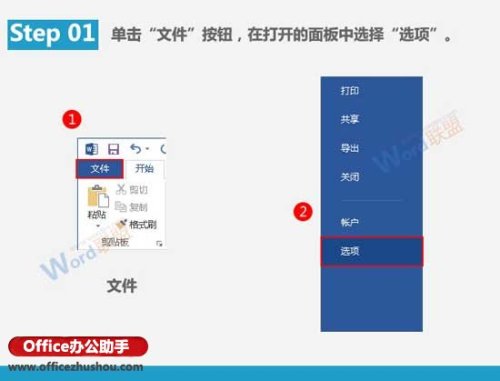
Word文档中快速输入特定内容的方法 Word文档中快速输入特定内容的方法 1.单击"文件"按钮,在打开的面板中选择"选项". 2.此时会打开名为"Word选项
(0)人喜欢2024-09-08
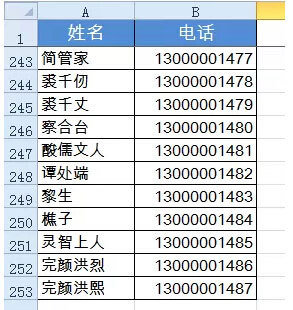
Word实现Excel表格分栏打印的方法 Word实现Excel表格分栏打印的方法 实际工作中,经常会遇到一些列数较少而行数很多的数据的Excel表格,如下图所
(0)人喜欢2024-09-09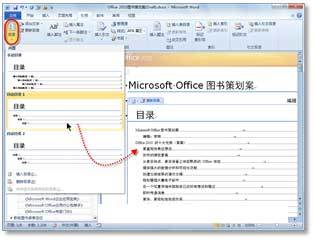
利用Word 2010中自动生成目录的功能为长文档生成目录 (1)使用Word 2010打开长篇文档,并将光标定位到放置目录的位置,然后在"引用"选项卡的"目录
(0)人喜欢2024-09-09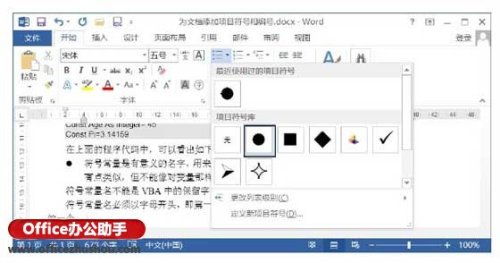
Word文档中怎么添加项目符号 Word文档中怎么添加项目符号 1.在需要插入项目符号的段落中单击,将插入点光标放置到段落中.在"开始"选项卡的"段落"组中单击
(0)人喜欢2024-09-09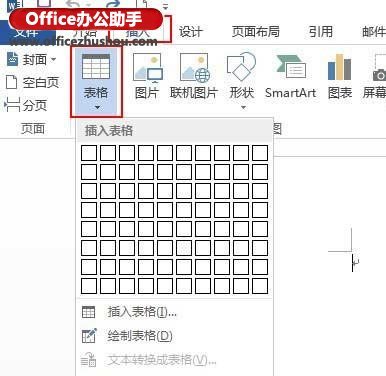
Word表格制作的方法 Word表格制作的方法 一. Word表格制作之2007以上版本 由于 Word2007 以上版本(包括 Word2010.Word20
(0)人喜欢2024-09-08