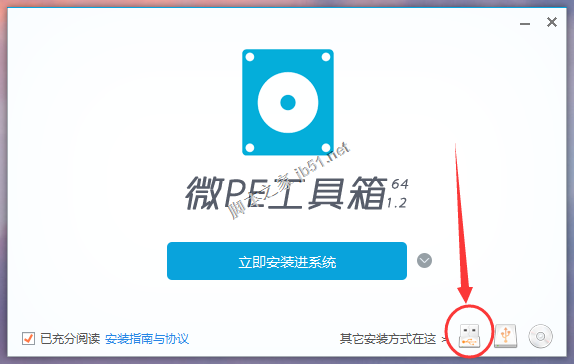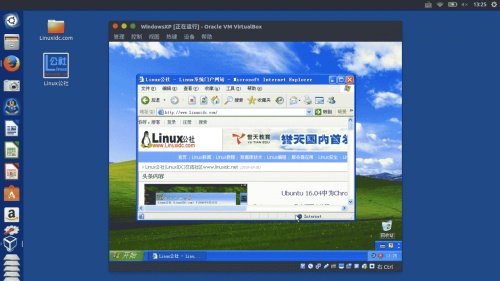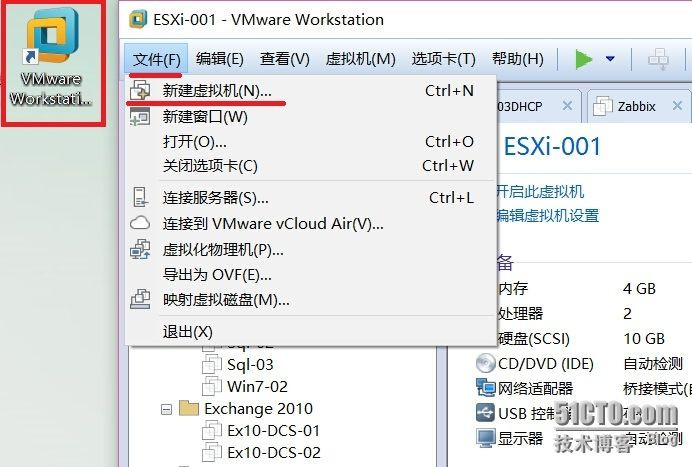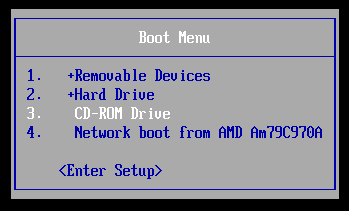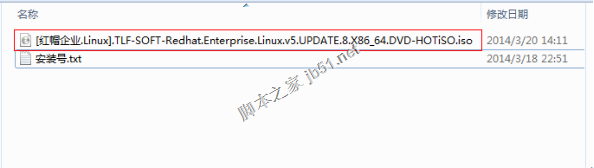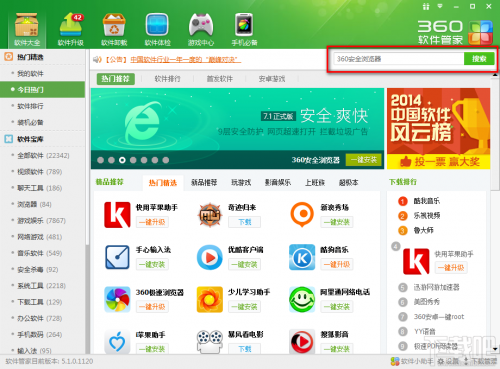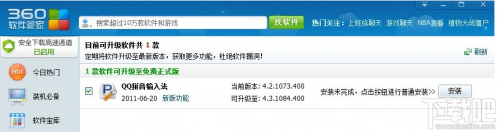GHOST手动还原重装系统详细教程 ghost 手动还原
时间:2024-06-13人气:作者:佚名

写在最前
一键还原虽好,但也不是万能的,为此,专注于Win7作者为大家分享一下如何手动GHOST还原重装系统教程,本教程步骤虽多,但都是点“OK”就行!同时配有详细的图文解说!
作者的两个忠告胆大心小,勇于去尝试
数据无价,请注意备份
操作步骤
(1)通过光盘或U盘启动盘启动至PE系统中,运行以下图标(一般的PE在桌面或开始菜单中都能找到)

温馨提示:为达到更好的效果与减少出错率,运行本工具还原前可自行格式化一下需还原安装的系统盘!
(2)点“OK”
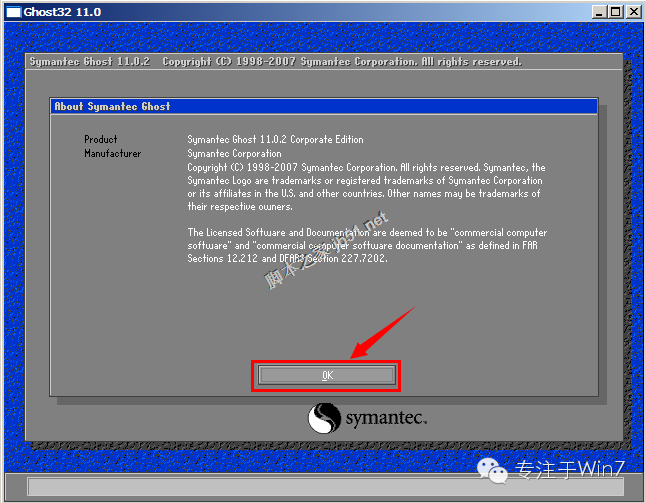
(3)按下图中的1--2--3顺序来选择
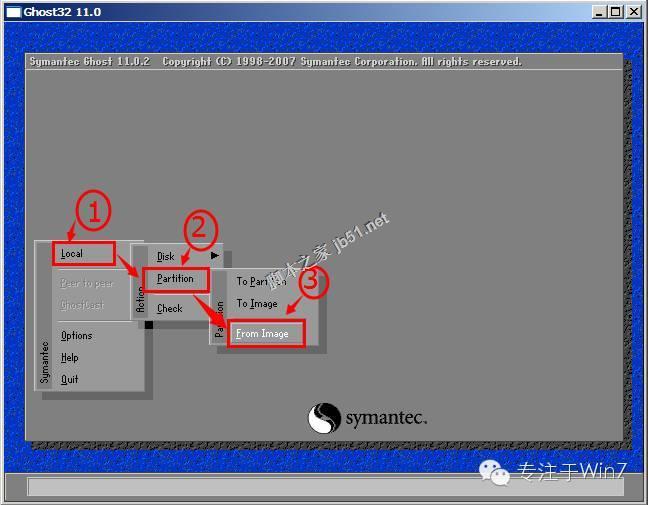
温馨提示:在此步选错后可退出软件重新选择!否则后果严重!
(4)找到你下载的系统镜像所在的盘(建议把系统镜像放在盘的根目录,以更方便找到)
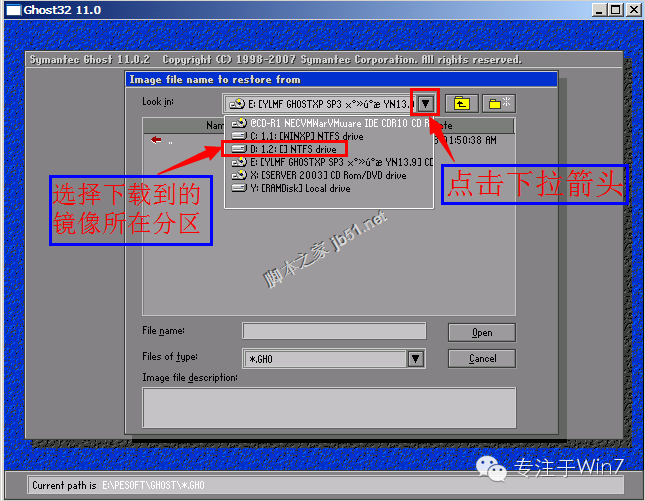
(5)作者是放在D盘中,打开D盘后找到系统镜像点打开“Open”
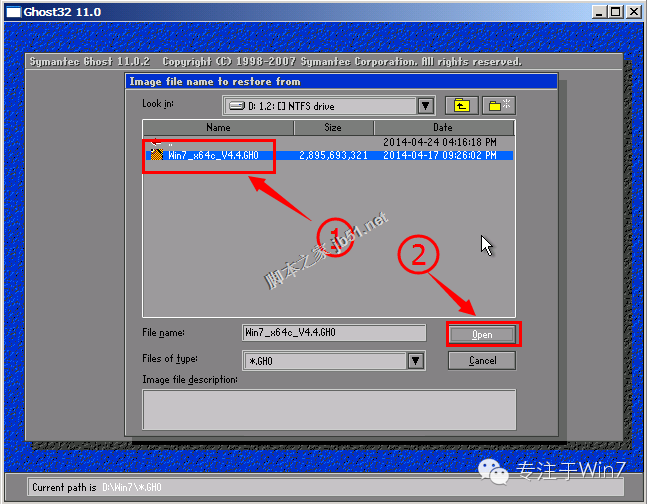
(6)然后点"OK" (默认选第一个)
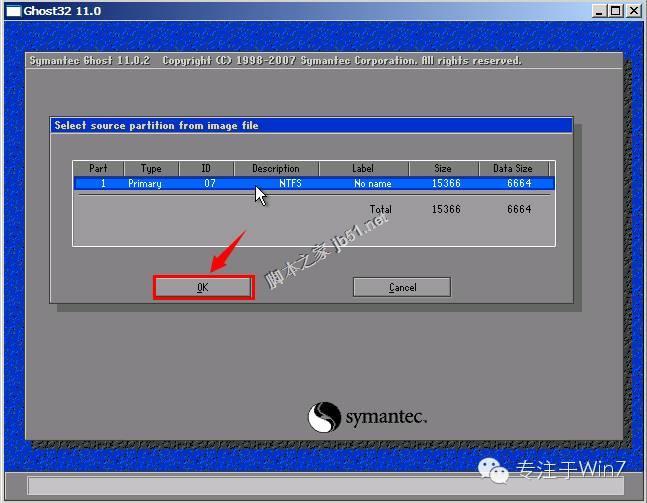
(7)这步为选择安装在哪了个硬盘的(默认为第一个即可)
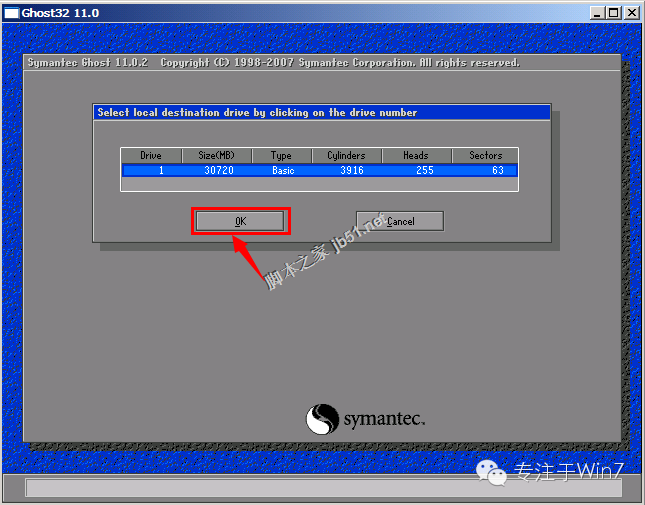
温馨提示:如电脑多个硬盘,请注意不要选错盘,同时如果插有U盘这里也会显示出来的,U盘可从后面的"Size"大小中分辨出来!(亲,把系统装在U盘里就在这里实现的,要试试吗?)
(8)选择还原安装分区(默认为第一个:即主分区Primary)
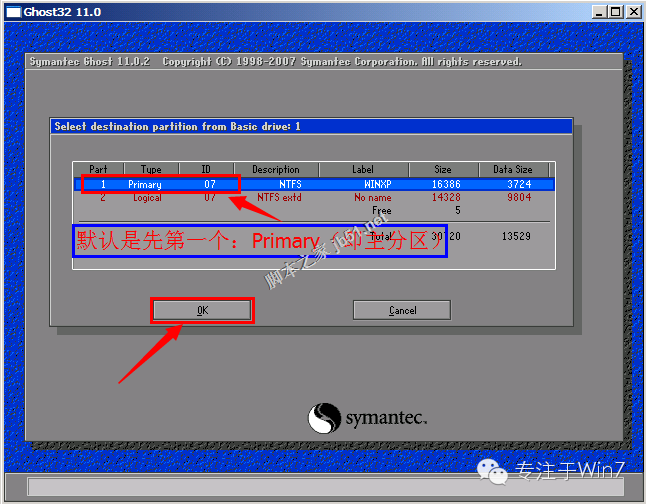
(9)然后在弹出的窗口中点“OK”
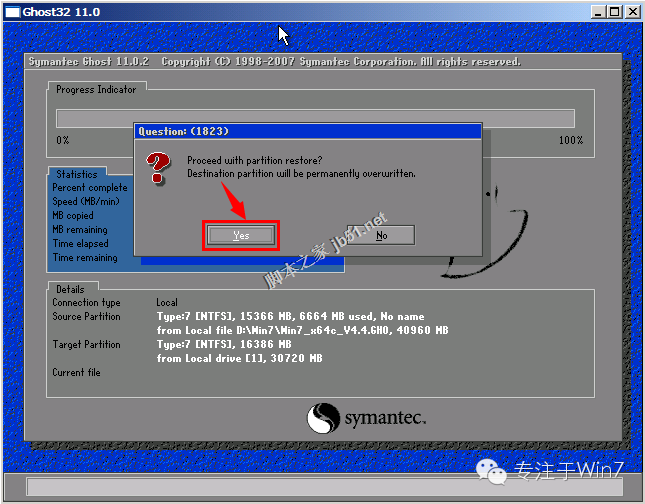
(10)等待还原进度条走到100%
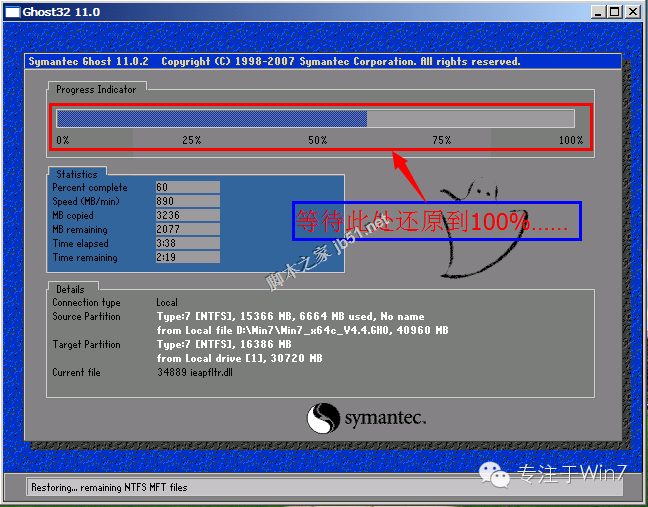
(11)进度条走到100%后会弹出如下窗口,选择“重启电脑”
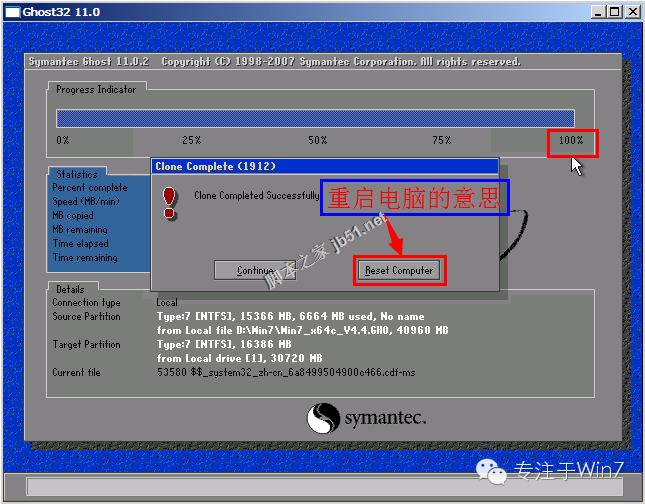
(12)重启后就会进行熟悉的系统安装界面

最后大功告成!还你一个全新的系统……

心动不如行,快来动手学习一下!
温馨提示:重装有风险,请注意备份好原系统中的重装数据!专注于Win7作者只提供方法与步骤参考,部分机型或工具操作可能有出入,请以实际为准!如遇到任何问题或对本教程有疑问可直接回复本教程或加QQ:730410405
最新文章
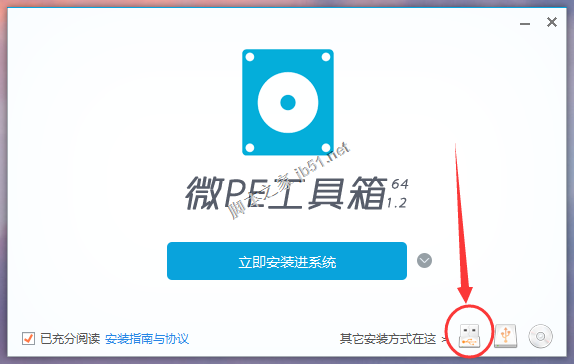
U盘PE启动安装GHOST系统图文教程 1.首先制作一个U盘PE启动盘,本教程以纯净好用的微PE为示例(PE及工具不唯一,大家可根据自己需要选择纯净无捆绑的即可
(0)人喜欢2024-06-13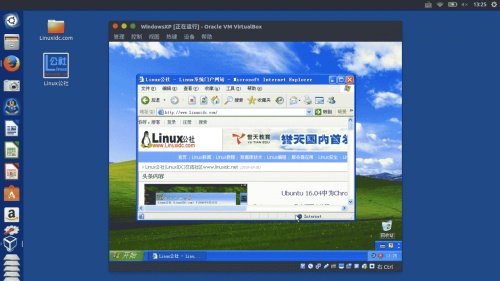
Ubuntu 16.04下使用VirtualBox虚拟机安装Windows XP的图文教程 对于初次使用Ubuntu 16.04的多小伙伴来说,可能还不是很熟悉
(0)人喜欢2024-06-13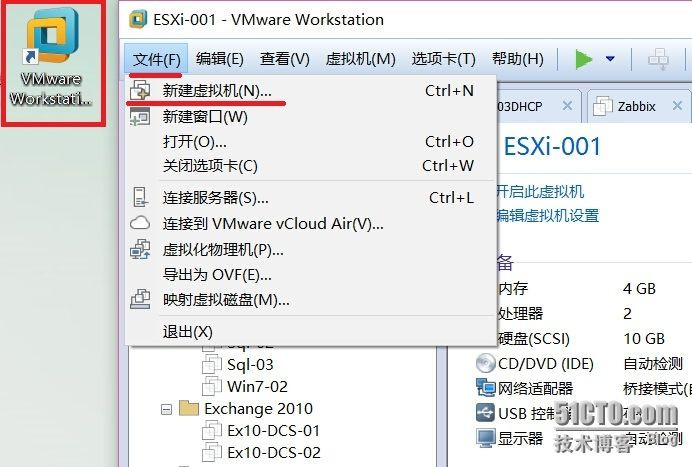
超详细Centos 6.5 文本模式图文系统安装教程 对于刚接触Linux的用户来说,安装系统和配置网卡的过程也可能要用很长的时间,Centos6.5的安装方式
(0)人喜欢2024-06-13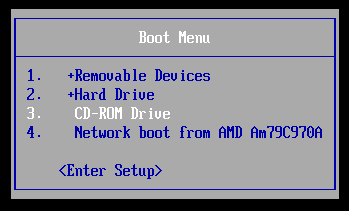
CentOS文本方式系统安装图文详细教程 各个版本的Linux安装,大同小异,懂一个版本的,其它的版本也没大问题:而同一个版本的Linux的图形用户界面安装与文
(0)人喜欢2024-06-13

GHOST手动还原重装系统详细教程(图文) 写在最前 一键还原虽好,但也不是万能的,为此,专注于Win7作者为大家分享一下如何手动GHOST还原重装系统教程,本
(0)人喜欢2024-06-13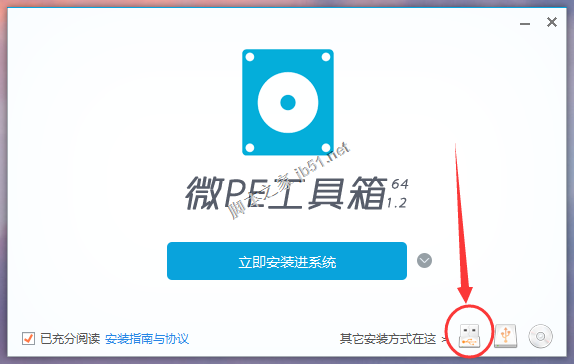
U盘PE启动安装GHOST系统图文教程 1.首先制作一个U盘PE启动盘,本教程以纯净好用的微PE为示例(PE及工具不唯一,大家可根据自己需要选择纯净无捆绑的即可
(0)人喜欢2024-06-13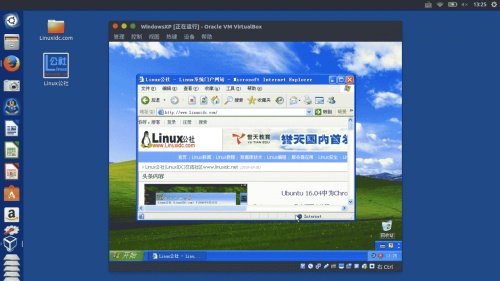
Ubuntu 16.04下使用VirtualBox虚拟机安装Windows XP的图文教程 对于初次使用Ubuntu 16.04的多小伙伴来说,可能还不是很熟悉
(0)人喜欢2024-06-13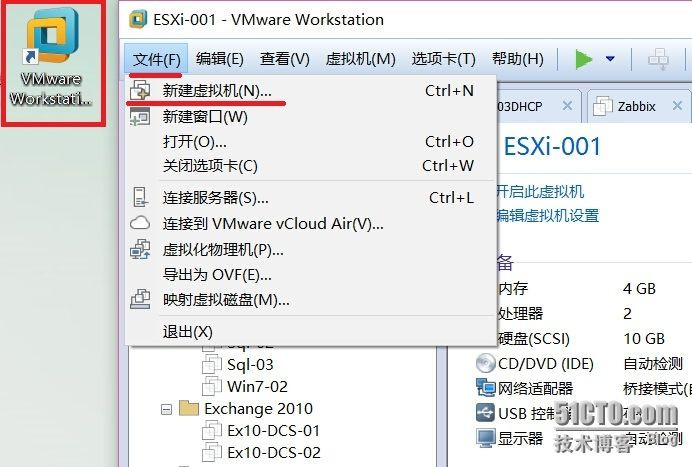
超详细Centos 6.5 文本模式图文系统安装教程 对于刚接触Linux的用户来说,安装系统和配置网卡的过程也可能要用很长的时间,Centos6.5的安装方式
(0)人喜欢2024-06-13