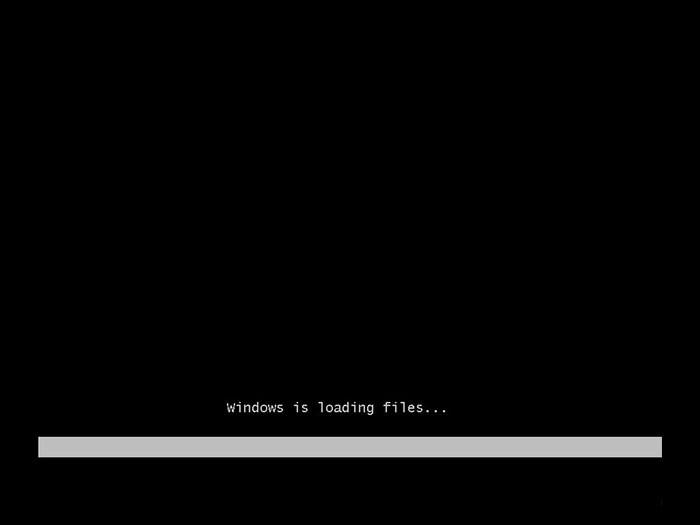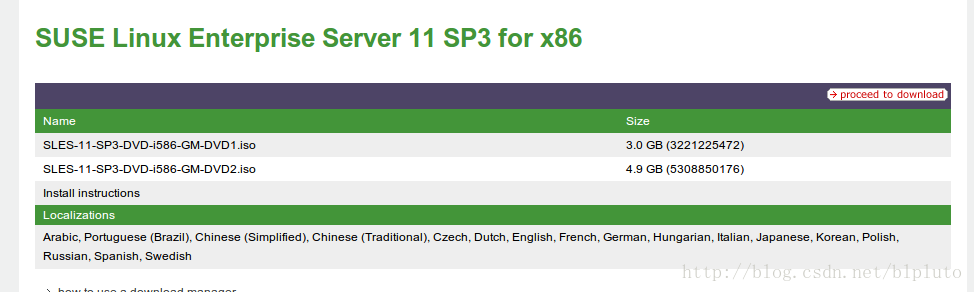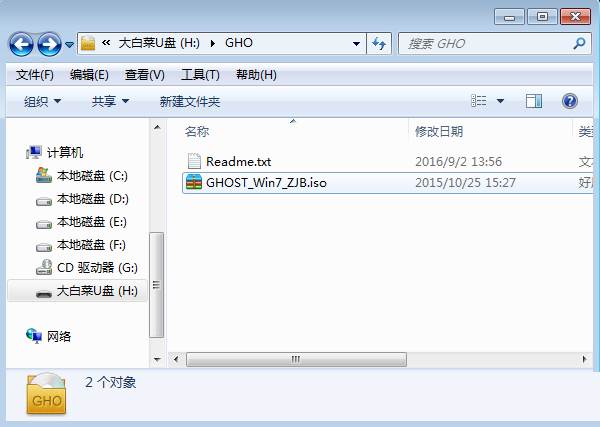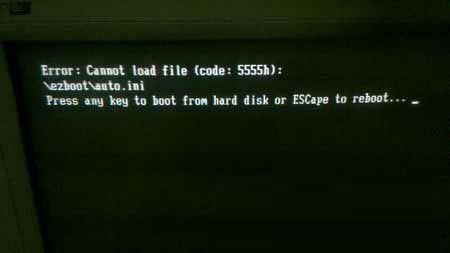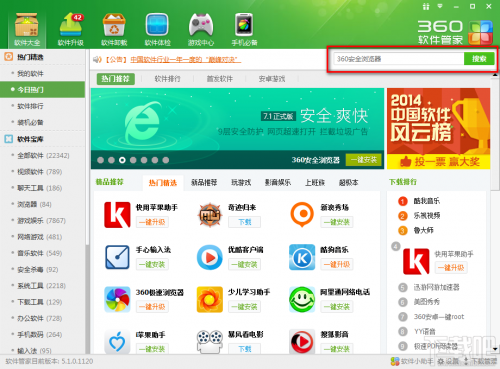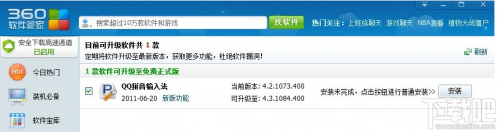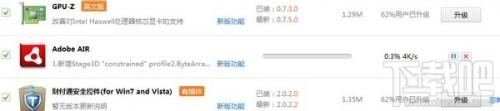vmware虚拟机安装Linux(vmware虚拟机安装linux卡住)
时间:2024-06-13人气:作者:佚名
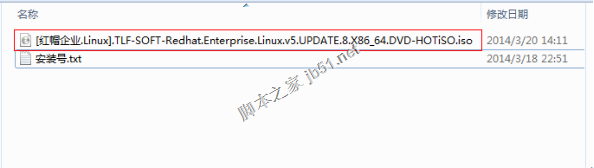
这里用的是Redhat.Enterprise.Linux.v5,64位的。
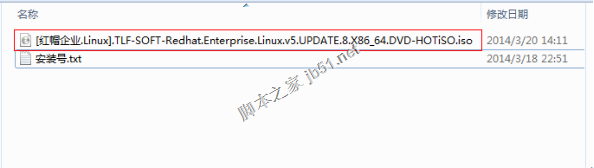
采用VMwareWorkstation10.0版本虚拟机进行安装(如下图):
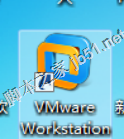
打开VMwareWorkstation10.0,选择【创建新的虚拟机】:

选择【自定义】安装,然后点击下一步::
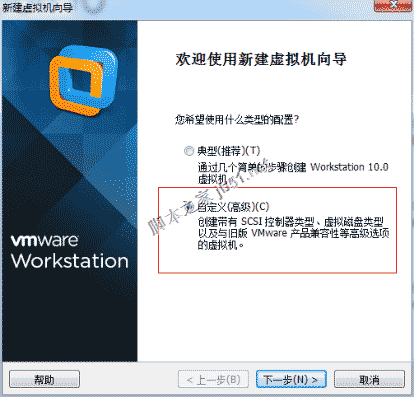
这里选择Workstation10.0,然后点击下一步:
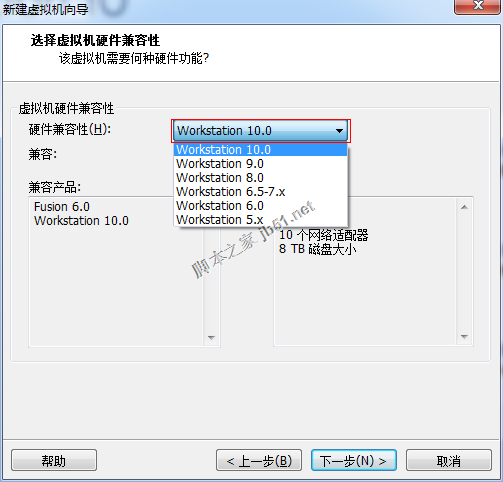
选择安装程序光盘映像文件(iso)(M),然后点击【浏览】:
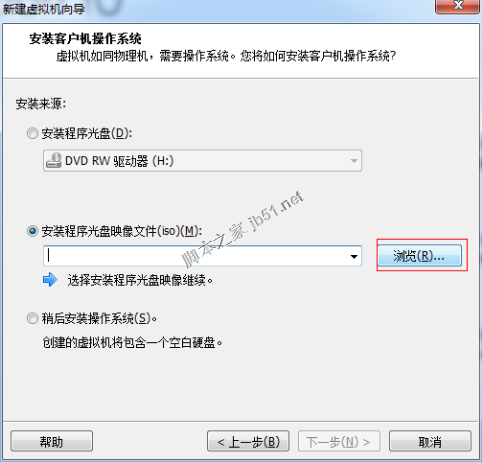
选择你所下载的Redhat.Enterprise.Linux.v5的镜像文件:

这时,系统会自动检测你选择iso文件,然后点击下一步:
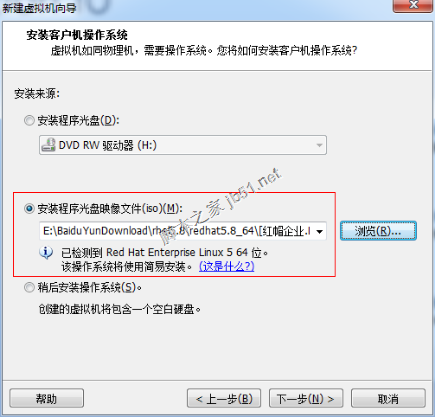
然后输入你的个人信息,然后点击下一步:
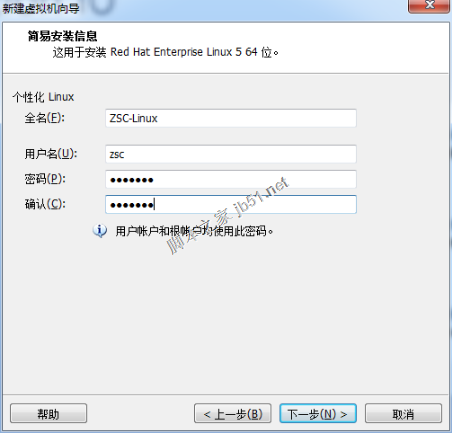
这里输入虚拟机的名称和选择安装位置,然后点击下一步:
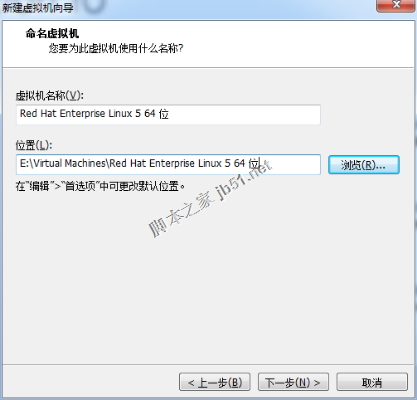
在处理器配置这里根据个人电脑配置进行配置,然后点击下一步:
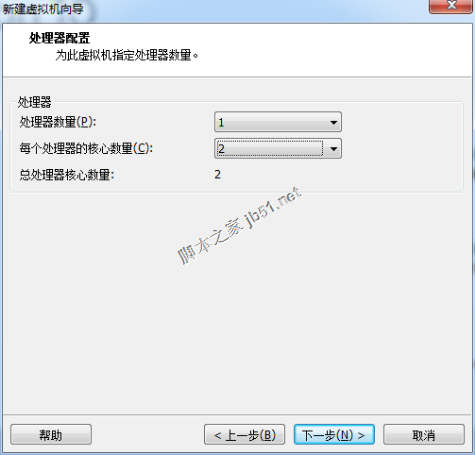
分配虚拟内存时根据推荐的就行,如果电脑内存是1G的,就选择512MB,然后点击下一步:
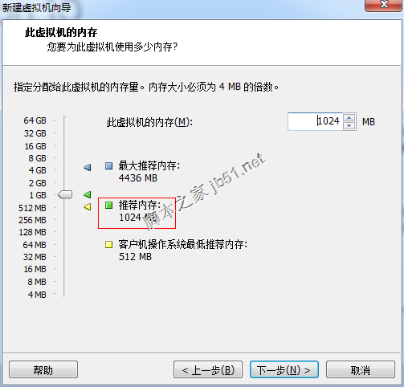
我们一般选择【使用网络地址转换】,然后点击下一步:
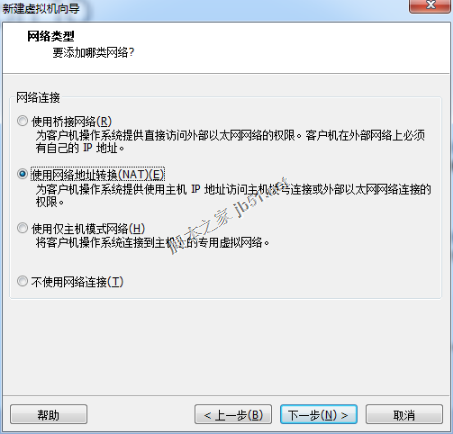
然后按默认的,然后点击下一步:
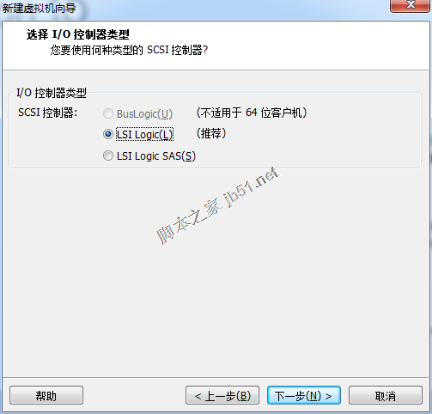
继续按默认的,然后点击下一步:
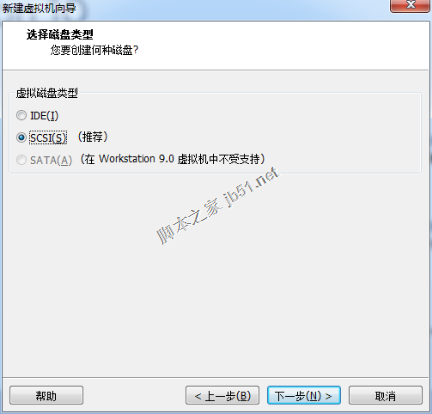
如果需要拷贝到别的机器上用,选择【创建新虚拟磁盘】,然后点击下一步:
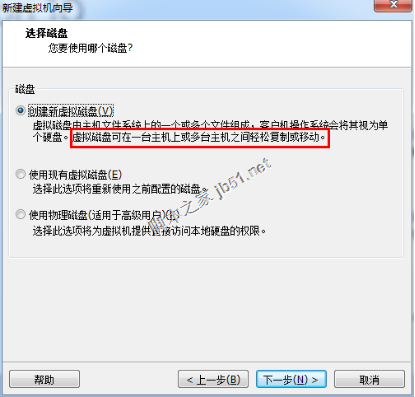
继续按默认的,然后点击下一步:
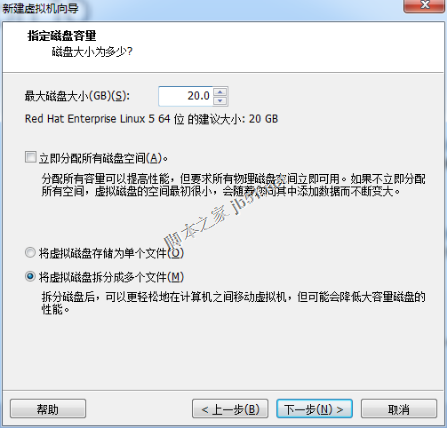
继续按默认的,然后点击下一步:
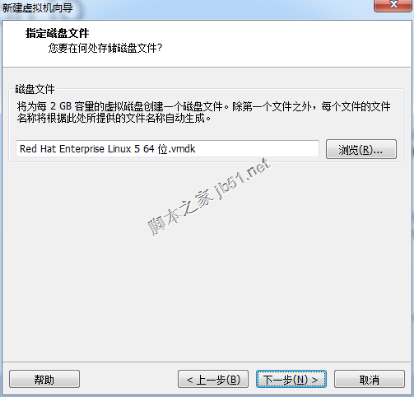
继续按默认的,然后点击下一步:
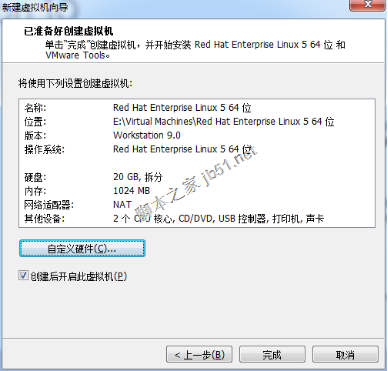
到此为止,你已经成功一半啦!点击完成即可【开始】进入类似windows的安装页面进行后续的安装:
出现一个小框框,提示"二进制转换与.......................",直接点【确定】就可了。
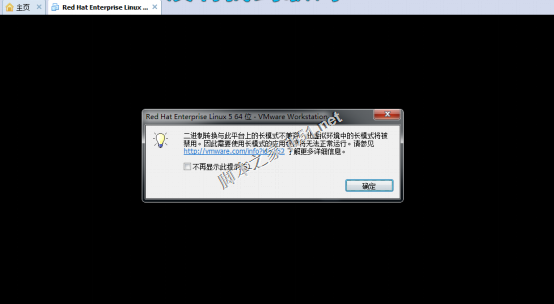
这时,一般的人都会看到以下的警告提示:(注意:我们这里装的是64位的Linux)
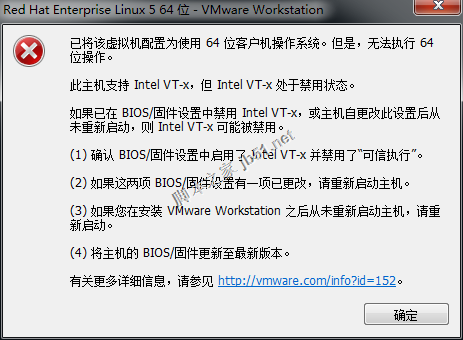
如果提示中有“此主机支持IntelVT-x,但IntelVT-x.............”,那么恭喜你,经过以下设置你就可以继续安装:
1、先关机,不能通过重启进入BIOS,需要先关机,再开机
2、按F1进去BIOS
3、进入config-CPU,可以看到有两项是disable状态,改成enable。
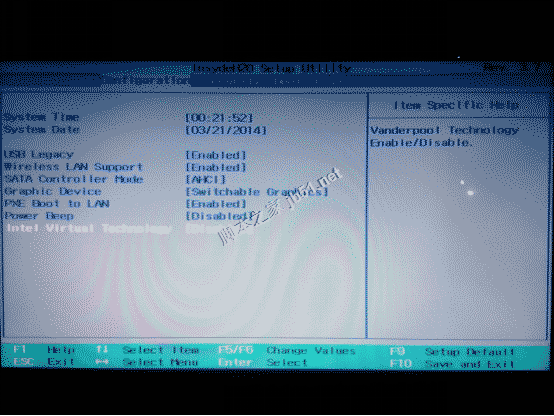
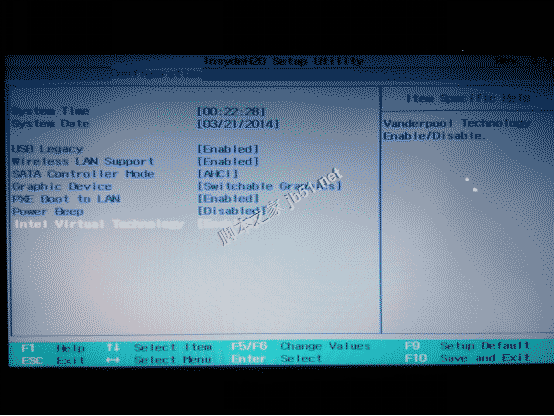
F10保存退出重启
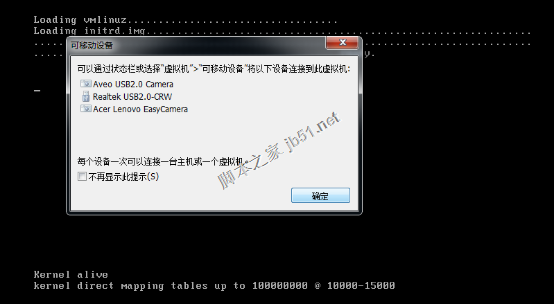
有时虚拟机会自动检查更新,这里我们【取消更新】
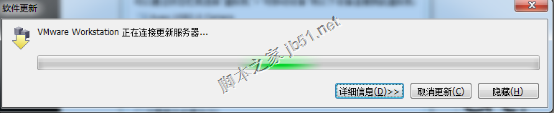
正式开始安装啦!
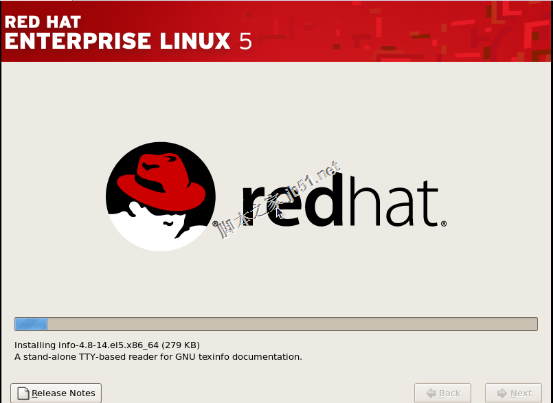
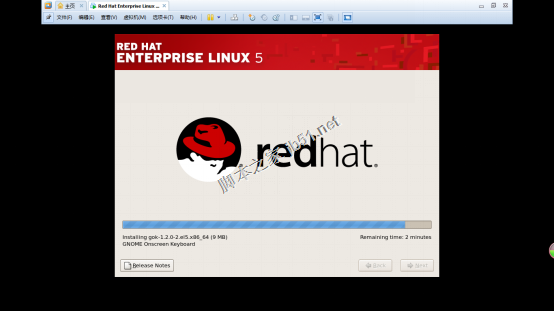
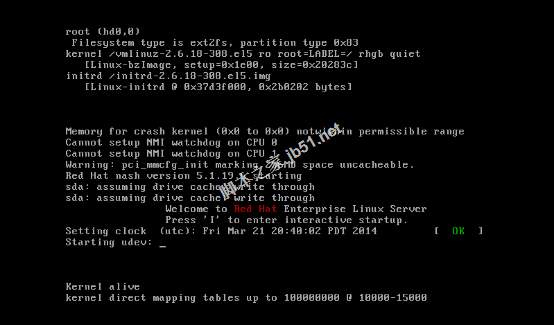
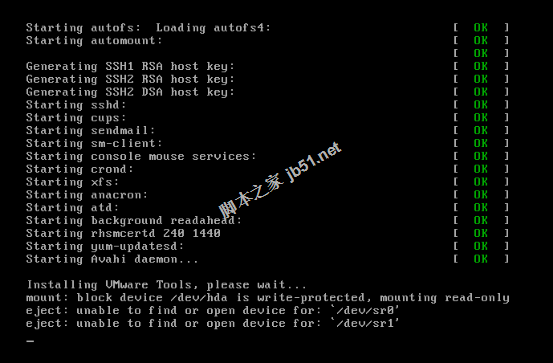
安装完后默认是进入图形界面,在这输入之前设置的【用户名】和【密码】:
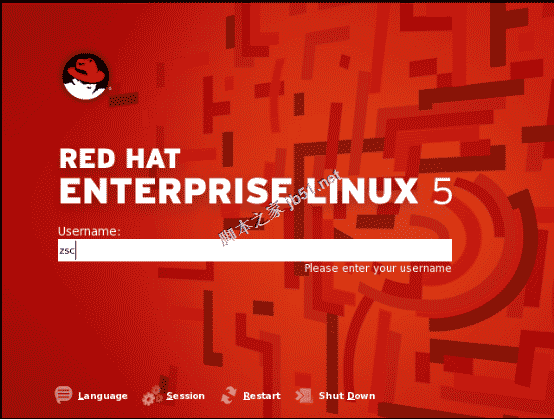
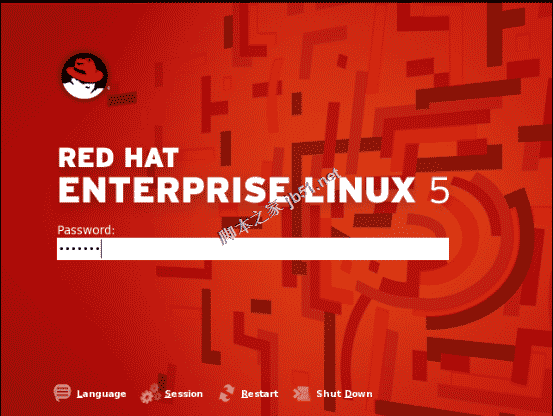
到这,你的Linux就已经顺利安装好啦!尽情地使用吧!
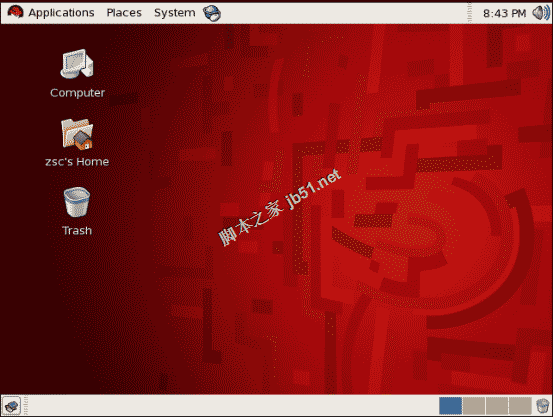
最新文章
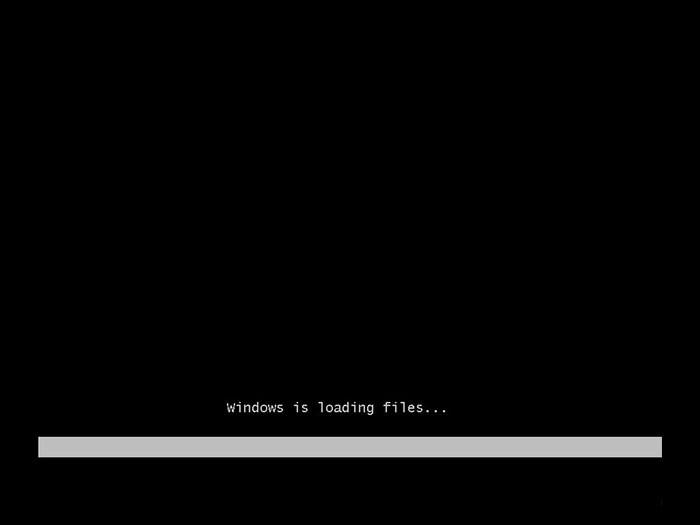
Windows Server 2008 R2 服务器系统安装图文教程 Windows Server 2012是Windows服务器版系统的下一代最新版本,Win
(0)人喜欢2024-06-13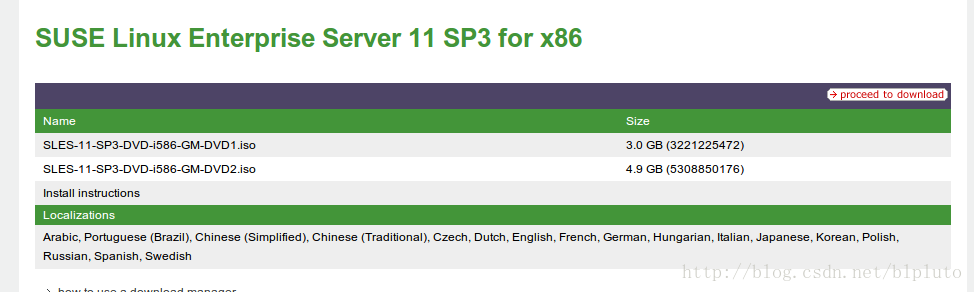
SUSE Linux Enterprise Server 11 SP3安装教程详解 下载SUSELinux Enterprise Server,下载地址: 最新
(0)人喜欢2024-06-13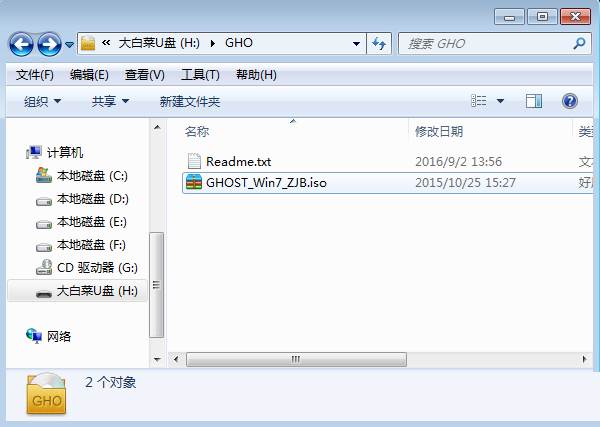
怎么用winpe安装win7 iso?使用winpe装win7 iso系统的方法详细图文教程 如果是新买电脑或者系统无法启动,我们可以通过winpe来给电脑安装
(0)人喜欢2024-06-13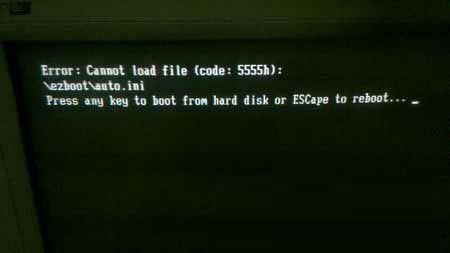
u盘装系统后系统不能进入一直黑屏的原因分析及解决方法 近来有用户反映,用u盘装系统后开机出现了黑屏提示:"Error:cannot load file(code
(0)人喜欢2024-06-13
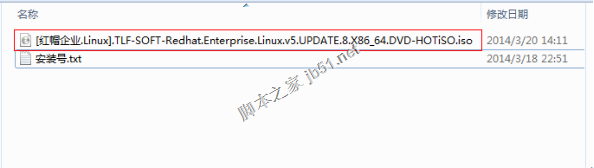
vmware虚拟机安装Linux redhat系统教程 这里用的是Redhat.Enterprise.Linux.v5,64位的. 采用VMware Works
(0)人喜欢2024-06-13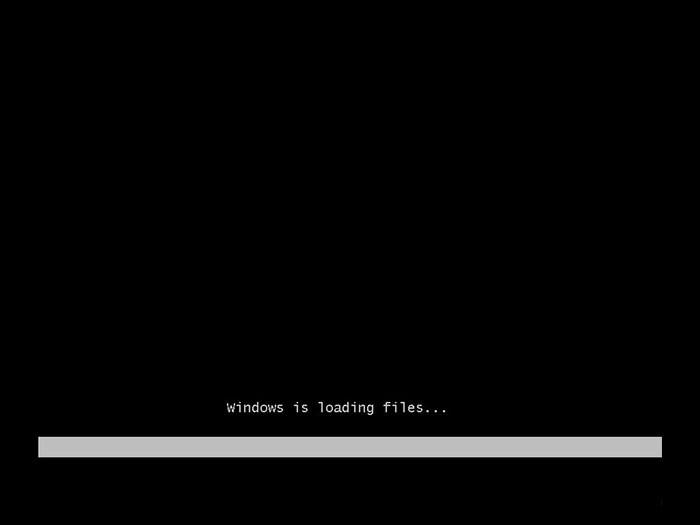
Windows Server 2008 R2 服务器系统安装图文教程 Windows Server 2012是Windows服务器版系统的下一代最新版本,Win
(0)人喜欢2024-06-13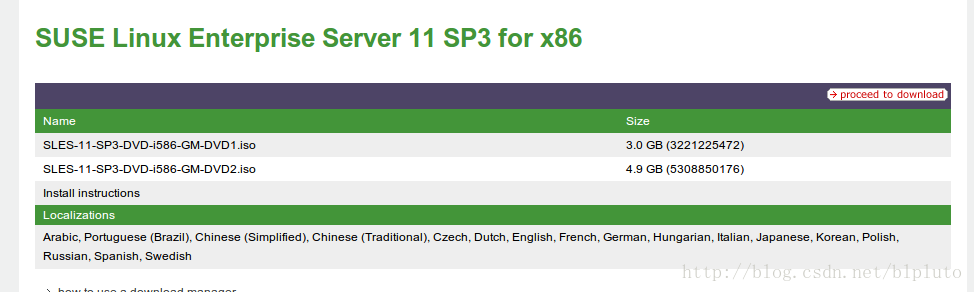
SUSE Linux Enterprise Server 11 SP3安装教程详解 下载SUSELinux Enterprise Server,下载地址: 最新
(0)人喜欢2024-06-13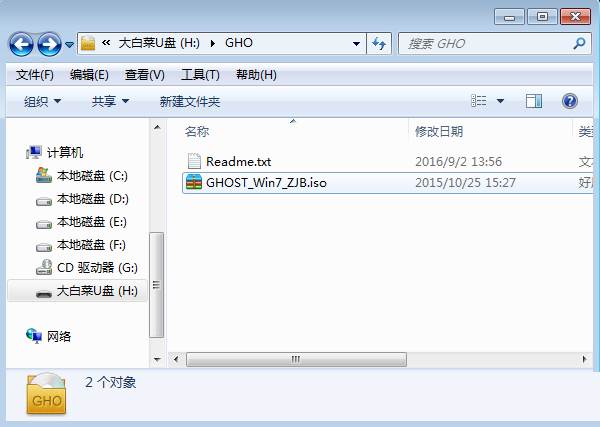
怎么用winpe安装win7 iso?使用winpe装win7 iso系统的方法详细图文教程 如果是新买电脑或者系统无法启动,我们可以通过winpe来给电脑安装
(0)人喜欢2024-06-13