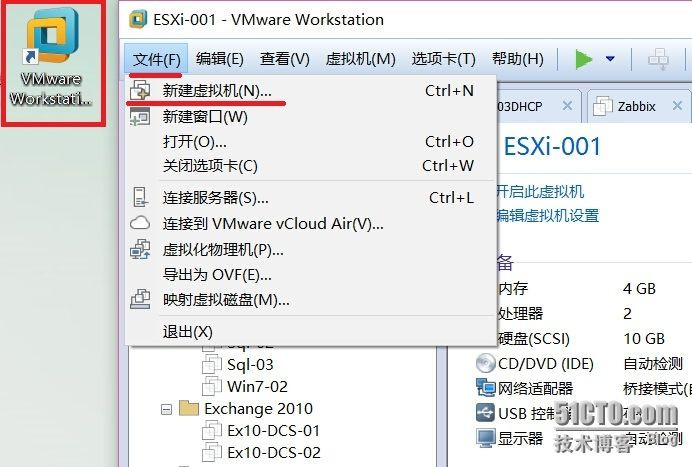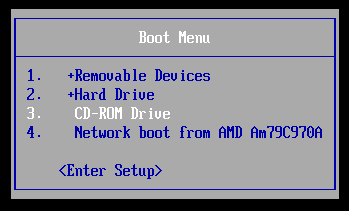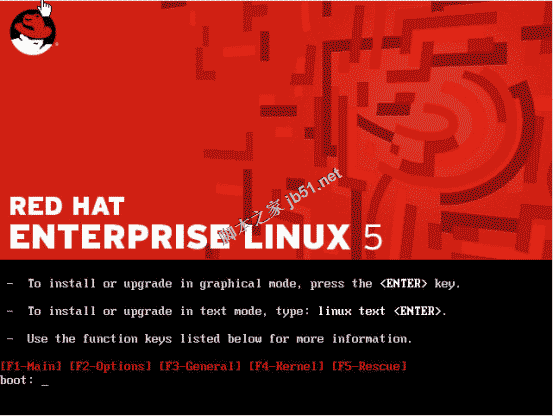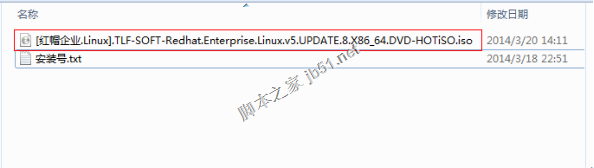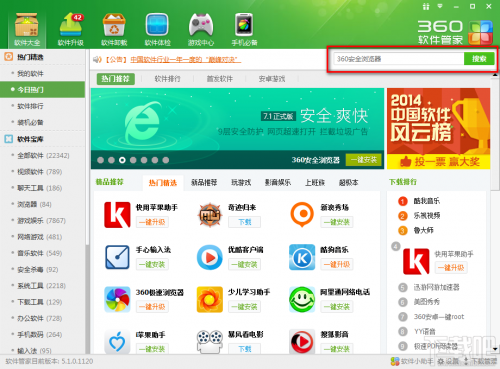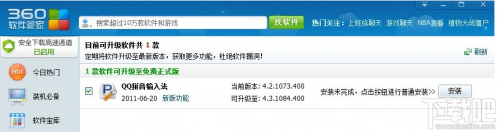Ubuntu 16.04下使用VirtualBox虚拟机安装Windows XP的图文教程
时间:2024-06-13人气:作者:未知
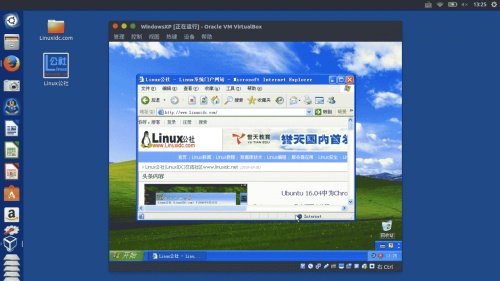
对于初次使用Ubuntu 16.04的多小伙伴来说,可能还不是很熟悉操作,有时候,我们就需要在这个Ubuntu系统中,再安装一个虚拟机来帮助自己完成Windows下的需求,那么这里就来讲讲如何在Ubuntu 16.04下安装VirtualBox虚拟机。
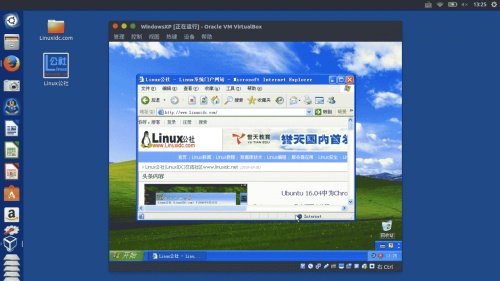
如果是Ubuntu16.04升级之后VirtualBox不能安装,提示缺少两个依赖库,分别为
1.libsdl1.2debian(libsdl1.2debian is not installed)
2.libvpx
这两个包需要自己安装,安装完毕VirtualBox就可以正常安装了。
下载地址是:libsdl1.2debian: http://packages.ubuntu.com/xenial/amd64/libsdl1.2debian/download
libvpx:http://packages.ubuntu.com/wily/amd64/libvpx2/download
这两个地址都是64位的下载地址,如果是32位的机器,请在这个网站上自己搜索下载32位的包安装。
VirtualBox虚拟机XP与宿主机Ubuntu互访共享文件夹 https://www.kafan.cn/os/Ubuntu/35201.html
首先下载虚拟机,见 VirtualBox v5.1.4发布下载,支持Linux Kernel 4.7以上版本https://www.virtualbox.org/wiki/Downloads
下载地址:http://download.virtualbox.org/virtualbox/5.1.4/virtualbox-5.1_5.1.4-110228~Ubuntu~xenial_amd64.deb
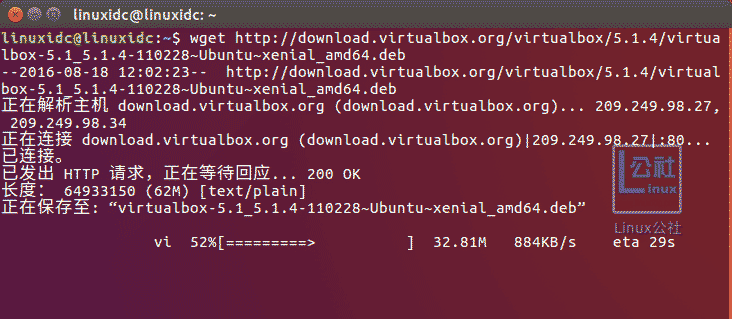
这款/virtualbox-5.1_5.1.4-110228虚拟机大小之后只要62M,功能却很强大。下载完成后开始安装,见下图:
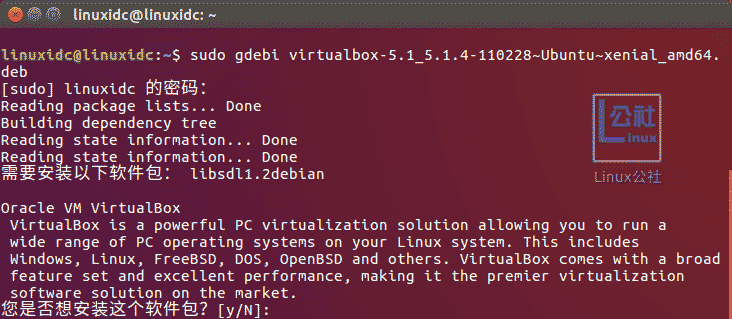
点击y
看看版本号:

至此安装虚拟机就完成了,接下来就是配置了。

点击新建,出来以下画面,新建虚拟电脑。名称随意,比如为了记忆,这里安装的是Windows XP,那就WindowsXP吧。版本是32位的。
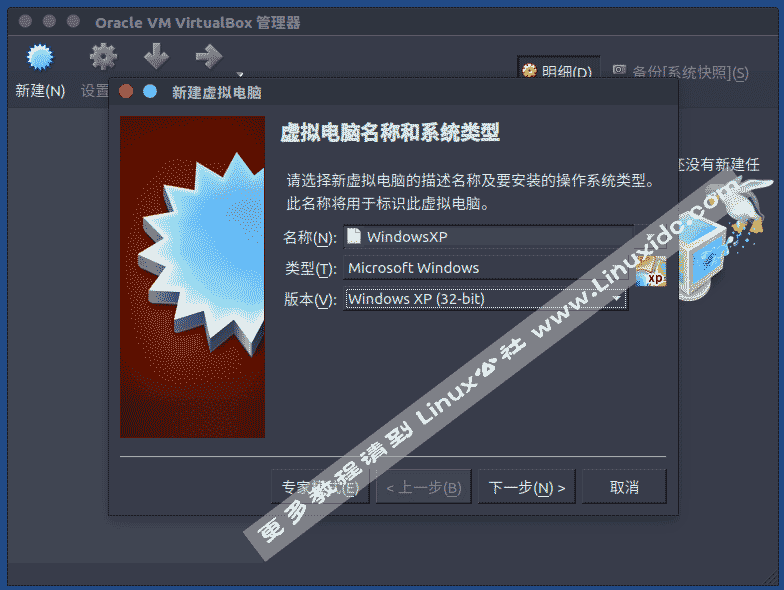
填好后我们点击下一步继续。一句话,内存大小根据需要,看你机子的配置与安装系统的需要,我这里设为512MB。
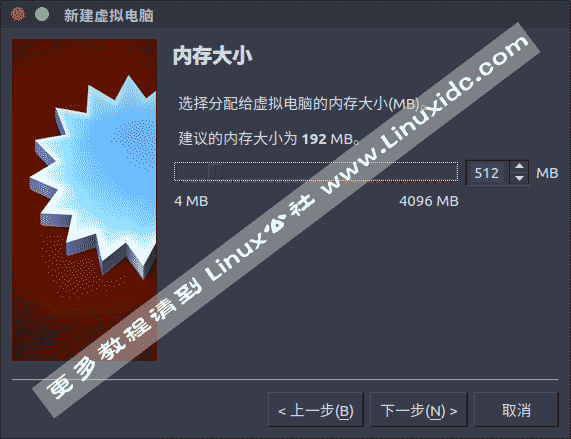
设置好了点击下一步,选中现在创建虚拟硬盘(除非你以前用过这个虚拟机,并且创建了),点击创建,然后下一步:
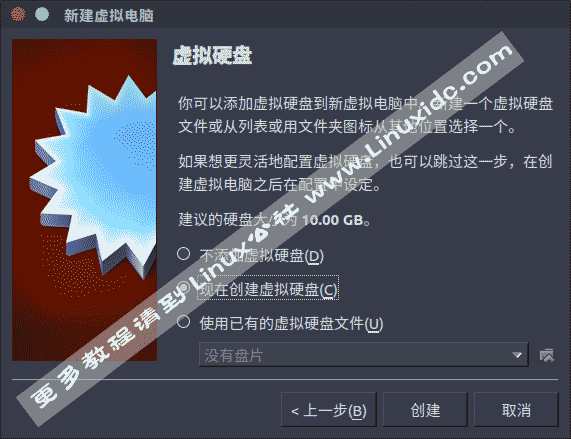
建议选择动态分配,动态分配的虚拟磁盘只是逐渐占用物理磁盘的空间。然后点击下一步。
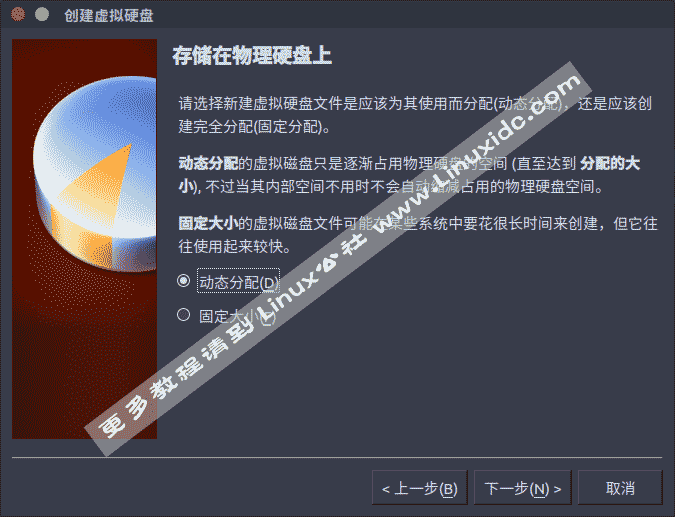
大小自定义,根据需要多大就分出来多大,不用太大,以后不够了还可以自己增加虚拟磁盘;位置可以选择Windows分区,因为这样不会占用Ubuntu分 区的空间,缺点是每次启动虚拟机前需要手动挂在一次你放虚拟机的位置(很简单:位置——你放虚拟机的分区)。
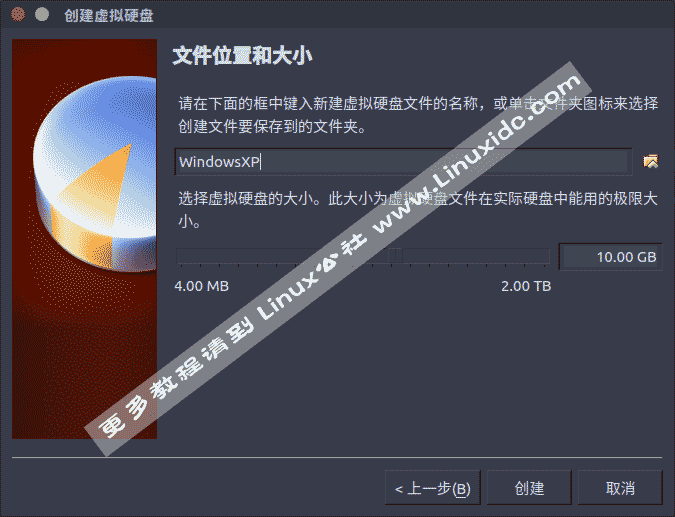
设置完成后点击创建,这样我们的第 一个虚拟机就新建完了!如图:
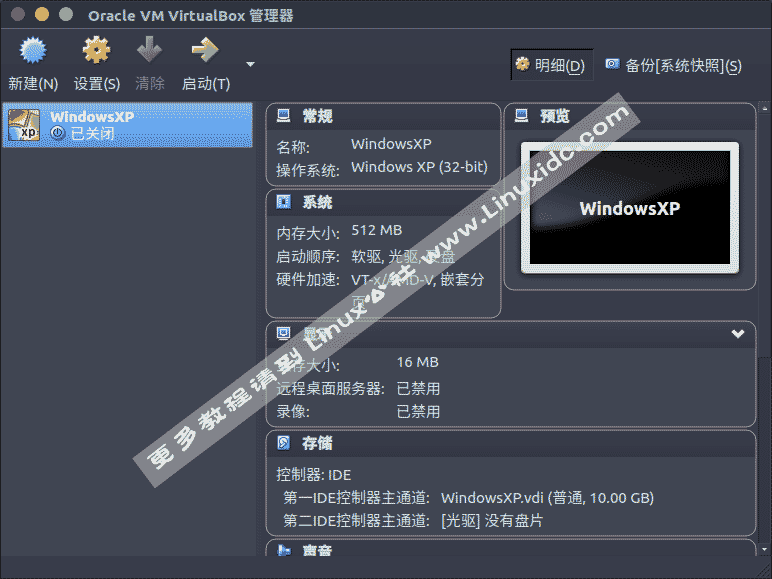
开始之前还有一件事要做,虚拟机里点击设置切换到网络选项卡,设置成这样,否则不能上网,接着切换到存储选项卡,点击分配光驱,然后点击后面的文件浏览图标,打开如图界面:
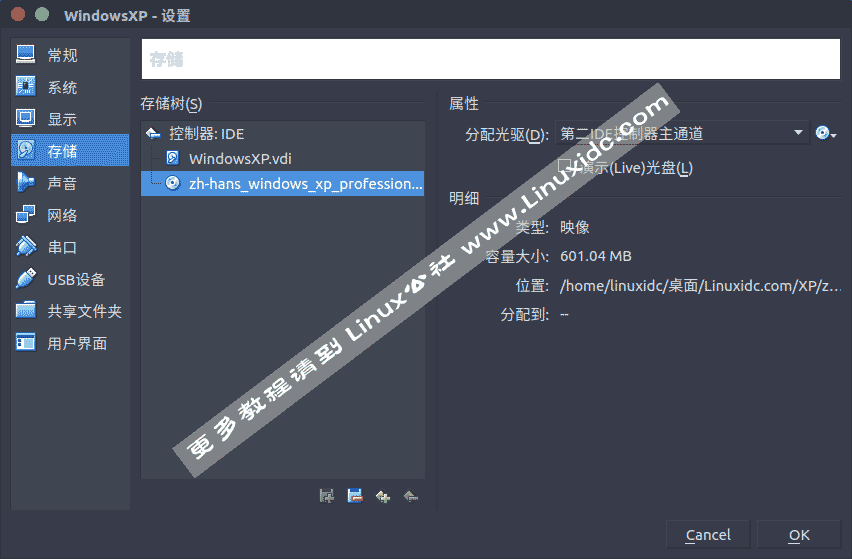
点击注册,定位到你电脑里面的光盘镜像,定位后点击右下角的选择,再确定就可以了!如果你是使用光驱和光盘安装的话就选中物理光驱,选中你的光驱点击确定就可以了!一切就绪,点击虚拟机主界面的开始开启虚拟机!
其实这接下来就是光盘安装Windows一样了。
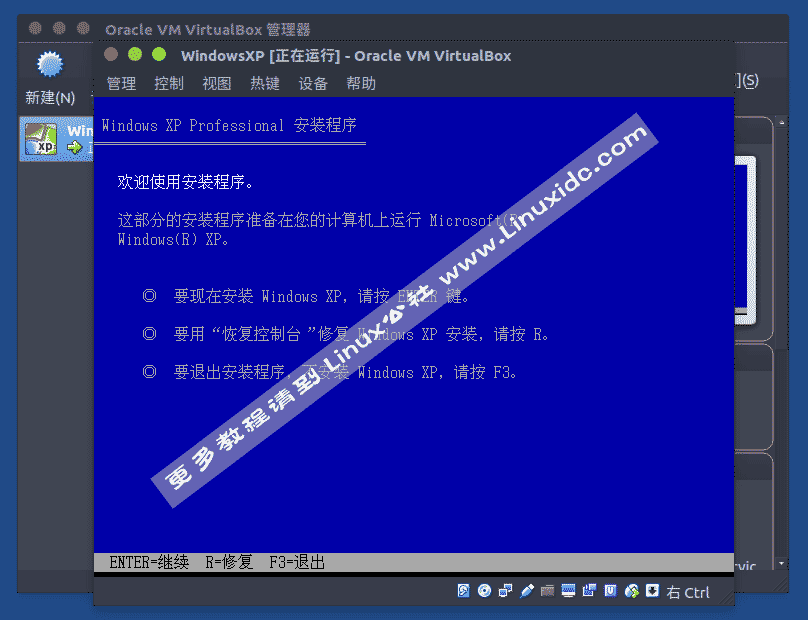
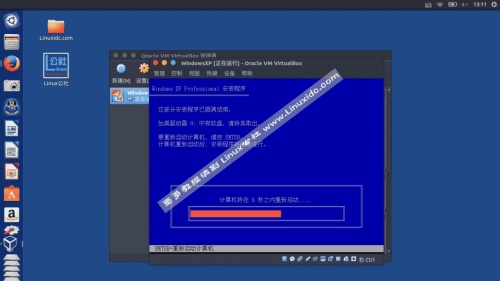
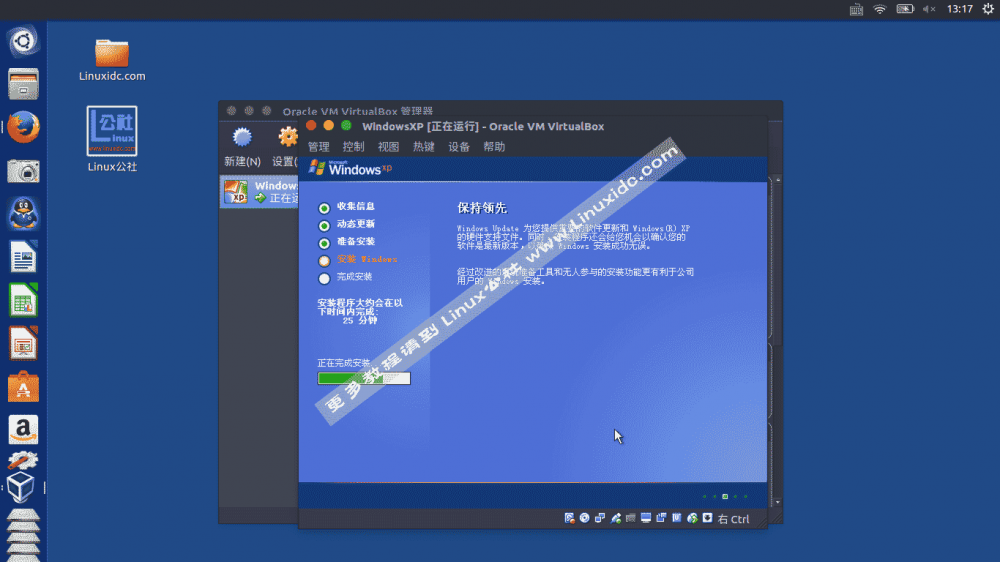
要说的就是想要把鼠标键盘从虚拟机里“解放出来,只要按住:Ctrl+Alt+Del就可以了! 十来分钟的样子系统安装好了,现在设备管理器里看看是不是驱动没有装齐,没装齐也无所谓额的,这时候点击虚拟机上的:设备——安装增强功能:

一步一步按下去,到是否开启3D加速,玩游戏的话建议选中,不玩的话完全没必要了~~安装完成后再看设备管理器驱动应该都装上了,装不上的话再回去检测步骤~~下面说下安装 后增强软件的好处:鼠标可以在虚拟机和宿主机之间自由转换;驱动安装完全;可以共享宿主机文件。
最新文章
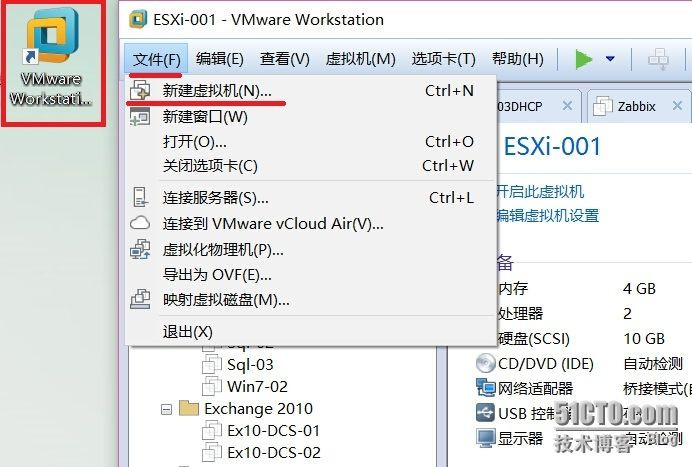
超详细Centos 6.5 文本模式图文系统安装教程 对于刚接触Linux的用户来说,安装系统和配置网卡的过程也可能要用很长的时间,Centos6.5的安装方式
(0)人喜欢2024-06-13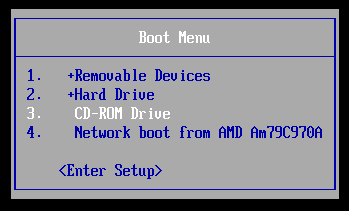
CentOS文本方式系统安装图文详细教程 各个版本的Linux安装,大同小异,懂一个版本的,其它的版本也没大问题:而同一个版本的Linux的图形用户界面安装与文
(0)人喜欢2024-06-13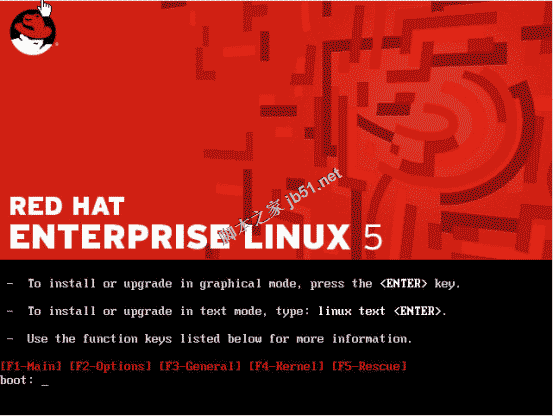
RedHat Linux 5安装手册 一 安装方式 最方便的安装方式就是光盘安装,更改电脑BIOS设置,选择从光驱启动电脑,进入如图1所示linux系统图形化安
(0)人喜欢2024-06-13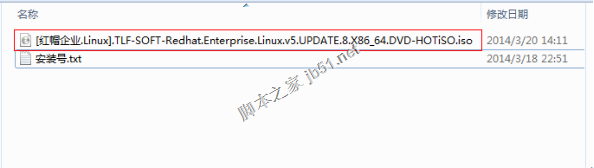
vmware虚拟机安装Linux redhat系统教程 这里用的是Redhat.Enterprise.Linux.v5,64位的. 采用VMware Works
(0)人喜欢2024-06-13
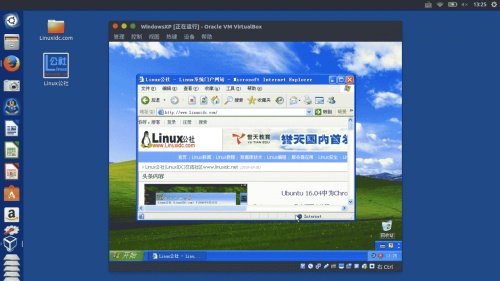
Ubuntu 16.04下使用VirtualBox虚拟机安装Windows XP的图文教程 对于初次使用Ubuntu 16.04的多小伙伴来说,可能还不是很熟悉
(0)人喜欢2024-06-13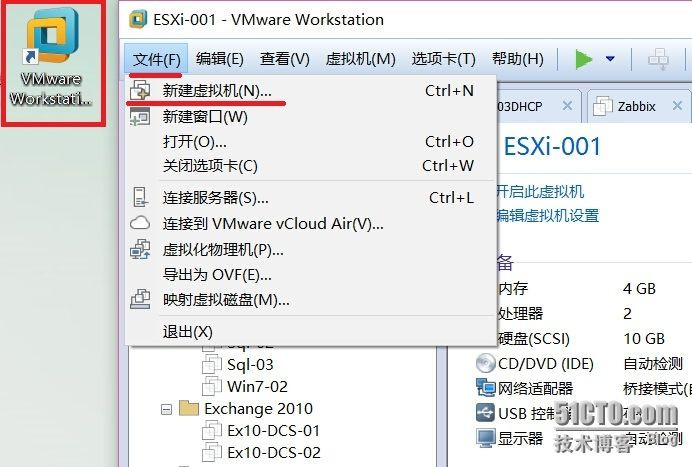
超详细Centos 6.5 文本模式图文系统安装教程 对于刚接触Linux的用户来说,安装系统和配置网卡的过程也可能要用很长的时间,Centos6.5的安装方式
(0)人喜欢2024-06-13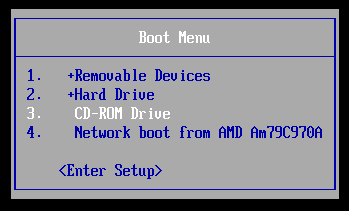
CentOS文本方式系统安装图文详细教程 各个版本的Linux安装,大同小异,懂一个版本的,其它的版本也没大问题:而同一个版本的Linux的图形用户界面安装与文
(0)人喜欢2024-06-13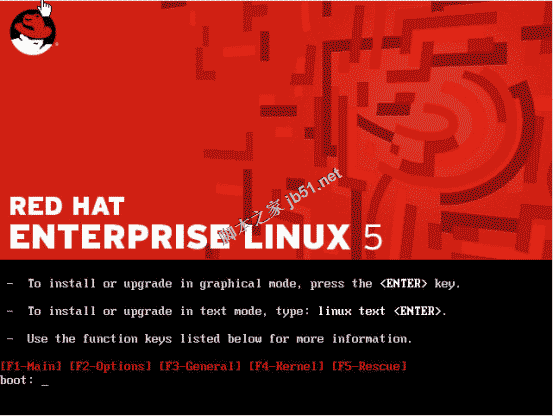
RedHat Linux 5安装手册 一 安装方式 最方便的安装方式就是光盘安装,更改电脑BIOS设置,选择从光驱启动电脑,进入如图1所示linux系统图形化安
(0)人喜欢2024-06-13