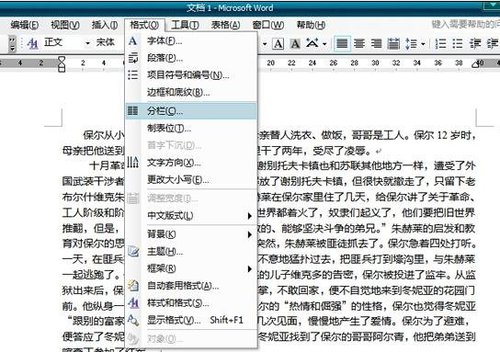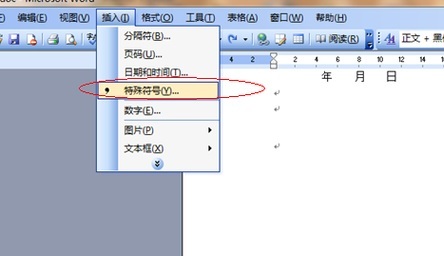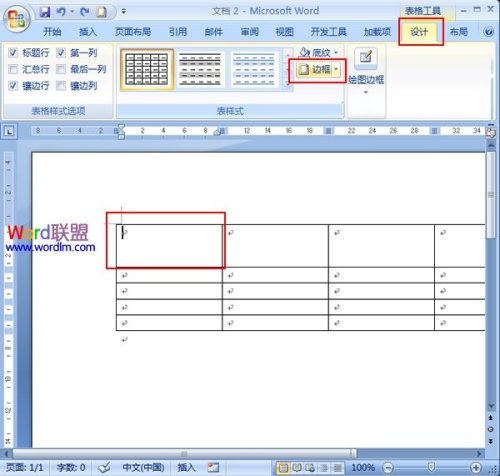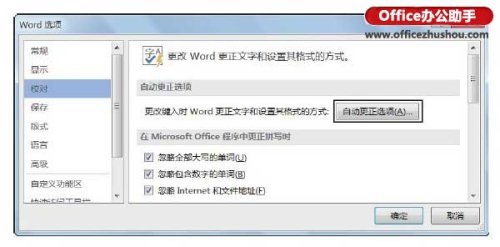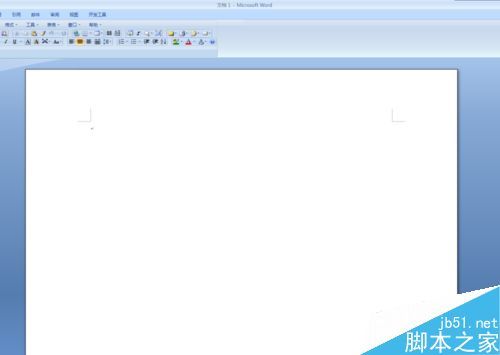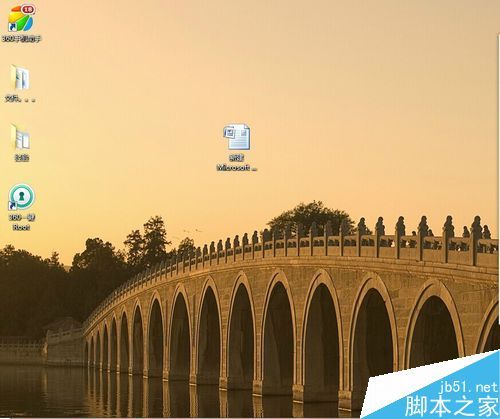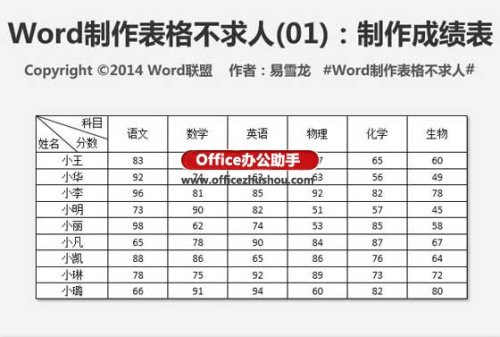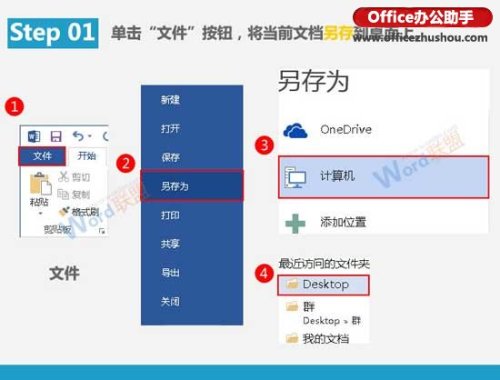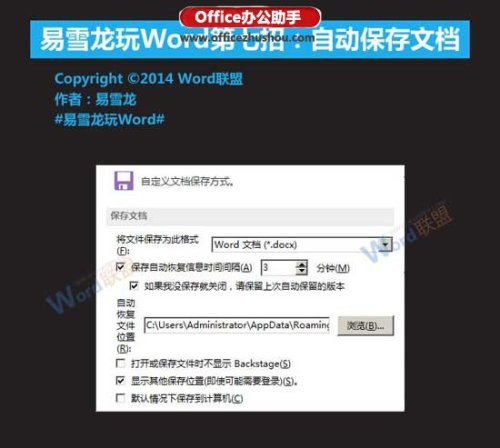WPS word文档双面打印设置
时间:2024-09-05人气:作者:未知

在打印较多文本的时候,为了节省纸张,我们可以双面打印以减少浪费,这里就向大家介绍一下如何设置文档的双面打印,方法如下
如下图单击“WPS文字”

如下图 选择“打印”选项
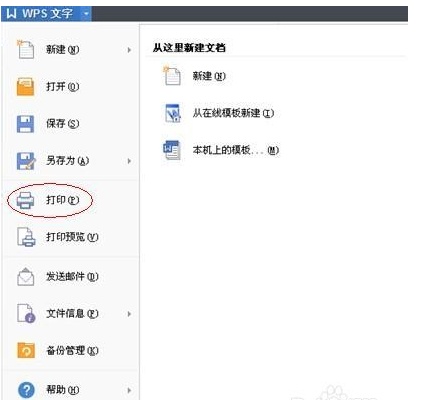
如下图选择“属性”按钮

如下图,下拉框选择“双面打印”选项
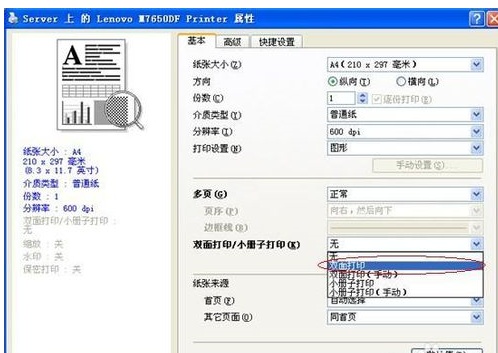
选定双面打印后 选择“确定”按钮
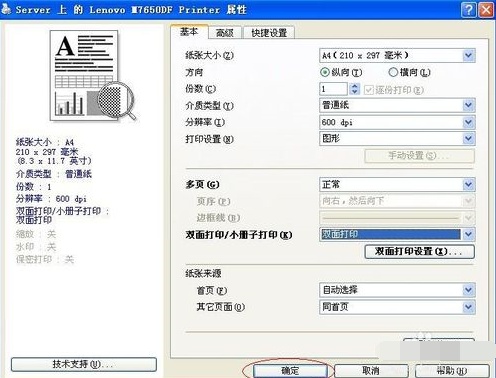
如果打印机无法自动双面打印的话,我们也可以通过手动双面打印来达到这个效果:
1、在WPS中,打开你所要打印的文档。
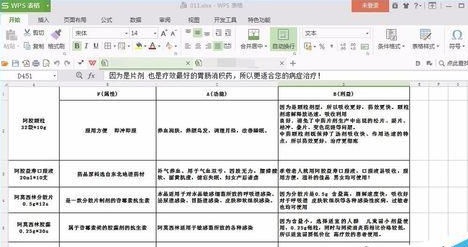
2、选中你要打印的内容,如果是全部打印,快捷键CTRL+A即可。

3、点击上方导航栏的“WPS表格”,选中“打印”,“打印预览”,也可以快捷键直接CTRL+P。
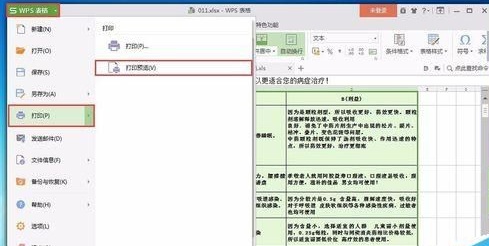
4、出现打印预览的窗口。
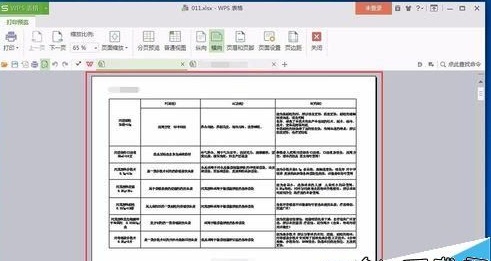
5、点击“打印”按钮,选择“打印”。

6、出现打印机设置,选择“手动双反面打印”。(意思是打印机会先把正面打印完,然后停止打印,自己在手动的把纸张反过来装入打印机)

7、点击确认,开始打印。记得一定要注意软件的提示,当正面打印完后,系统会自动提示,等您把纸张放好后,在点击“确认继续”。

最新文章
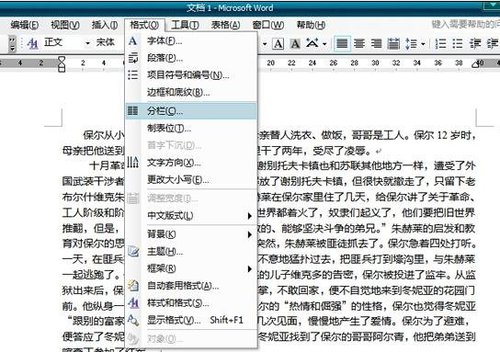
word如何进行全文分栏和某段落分栏 在Word2003中,我们可以对一篇文章进行分栏设置,分两栏,分三栏都可以自己设置.像我们平常看到的报纸.公告.卡片.海报
(13)人喜欢2024-09-12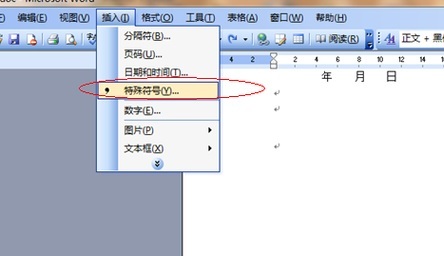
四种方框内打钩符号的简易方法 如何在Word方框里打钩? 四种方框内打钩符号的简易方法 如何在Word方框里打钩? 一.在方框里打钩的方法一 利用带圈数字来
(13)人喜欢2024-09-12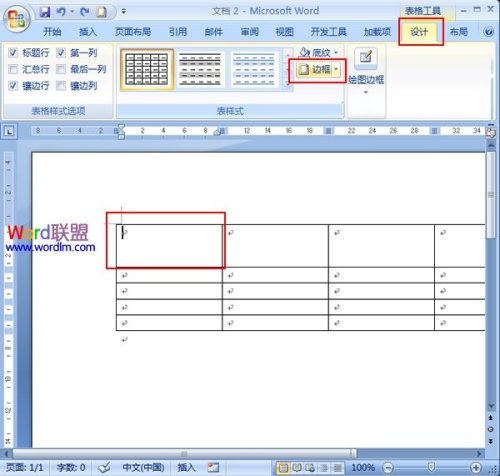
表格中的斜线怎么弄,Word中绘制斜线表格头的方法 1.选择需要绘制斜线表头的空白单元格,这里我们选择第一个空白单元格.进入"设计"选项卡,在"表样式"选项组中
(10)人喜欢2024-09-12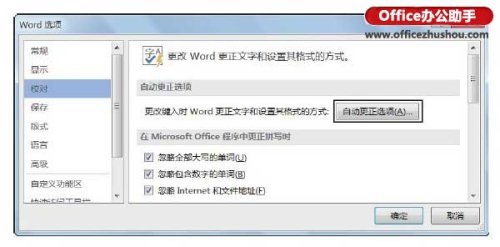
怎么关闭Word文档中自动添加项目编号 怎么关闭Word文档中自动添加项目编号 1.启动Word 2013,打开"Word选项"对话框,在左侧选择"校对"选项,
(9)人喜欢2024-09-12
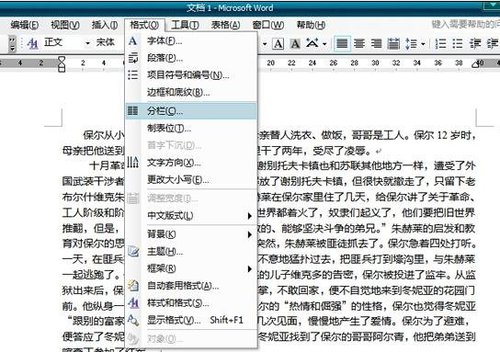
word如何进行全文分栏和某段落分栏 在Word2003中,我们可以对一篇文章进行分栏设置,分两栏,分三栏都可以自己设置.像我们平常看到的报纸.公告.卡片.海报
(13)人喜欢2024-09-12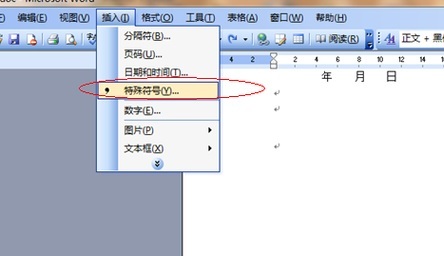
四种方框内打钩符号的简易方法 如何在Word方框里打钩? 四种方框内打钩符号的简易方法 如何在Word方框里打钩? 一.在方框里打钩的方法一 利用带圈数字来
(13)人喜欢2024-09-12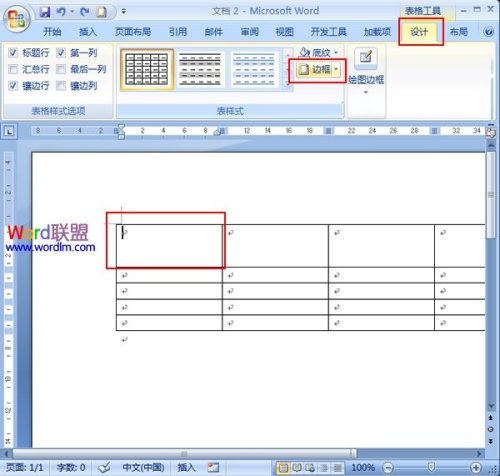
表格中的斜线怎么弄,Word中绘制斜线表格头的方法 1.选择需要绘制斜线表头的空白单元格,这里我们选择第一个空白单元格.进入"设计"选项卡,在"表样式"选项组中
(10)人喜欢2024-09-12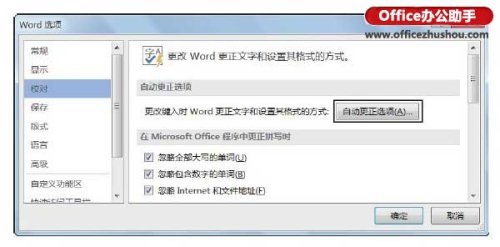
怎么关闭Word文档中自动添加项目编号 怎么关闭Word文档中自动添加项目编号 1.启动Word 2013,打开"Word选项"对话框,在左侧选择"校对"选项,
(9)人喜欢2024-09-12