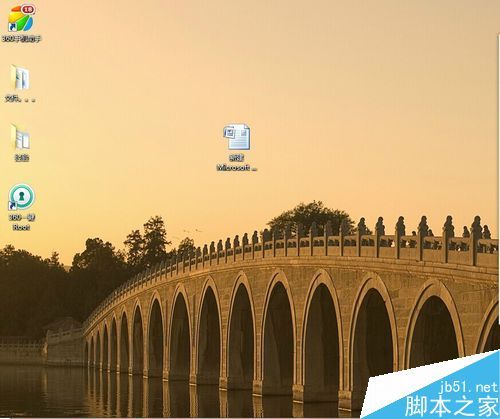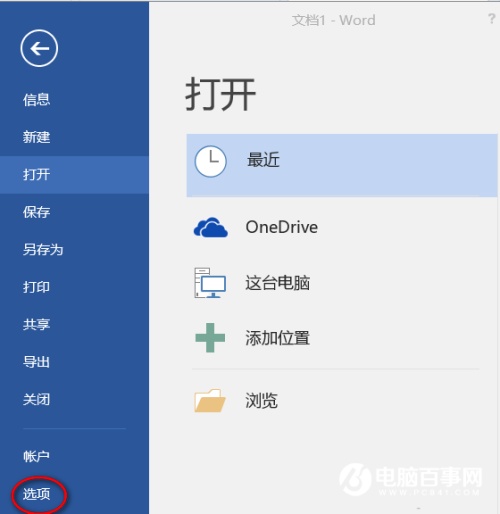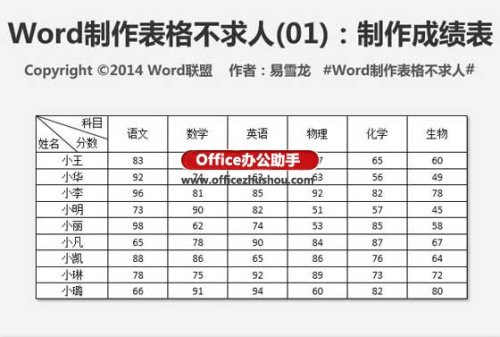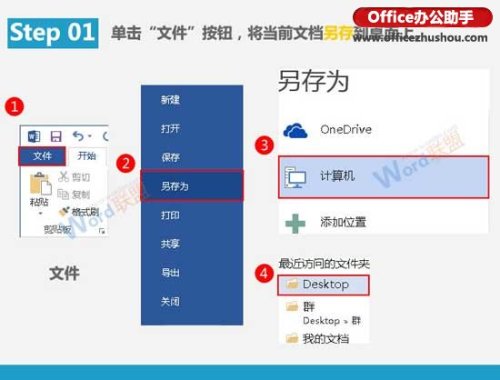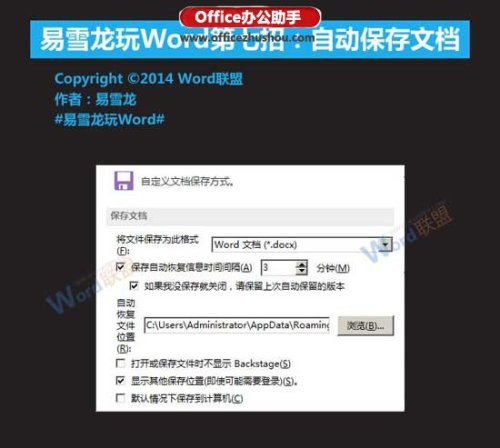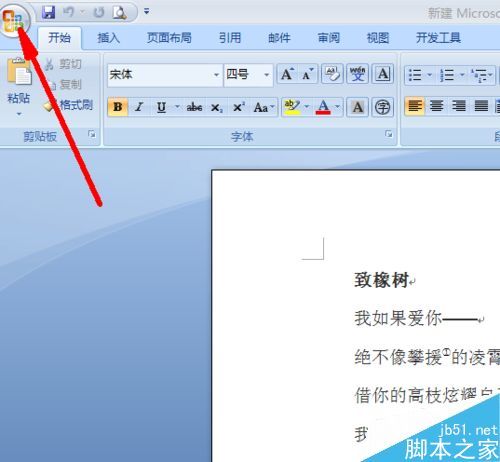Word文档中图表目录怎么自动生成? word文档中图表目录怎么自动生成文字
时间:2024-09-11人气:作者:佚名
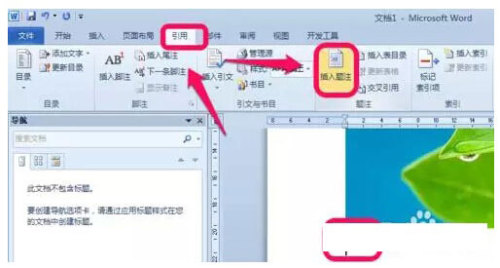
Word文档中图表目录怎么自动生成?
1、加题注:打开word,给我们的图表加上相应的题注,把光标停留在适当的地方,一般是图表的下方,然后,选择上功能选项卡的引用——》插入题注,如图。
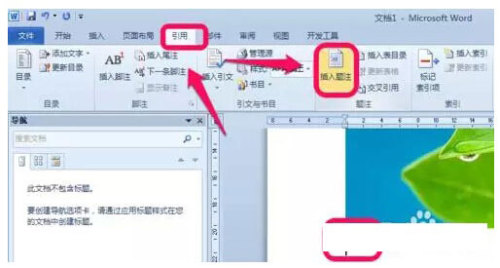
2、点击插入题注后,弹出题注对话题,我们在题注处输入我们的图表的说明或是其它一些信息,然后点击确定,如图。

3、这样,我们的图表的对应一条题注就加上了,如图。同理,我们给word所有需要生成图表目录的图表都加上题注。
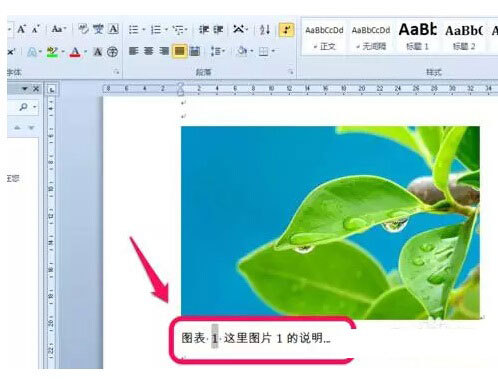
4、如果我们修改或是复制过去的话,就需要选择其中的数字,点击右键,弹出菜单,点击更新域,如图。

5、插入图表目录:我们的题注都添加完成之后,我们就可以插入图表目录了。我们把鼠标的光标停留在插入图表目录的地方。同样,点击引用功能卡,选择插入表目录,如图。
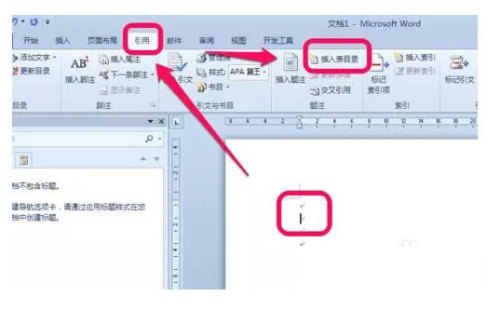
6、弹出图表目录的对话框,我们可以对相应的格式、样式进行设置,一般默认就可以了,不需要设置,弄好后,点击确定,如图。

7、确定后,我们的图表目录就插入成功了,如图。

8、如果,我们对图表进行了修改,记得对我们的图表目录进行更新域,如图,点击右键,弹出菜单,选择更新域即可。

最新文章

7个非常实用的WORD技巧 7个非常实用的WORD技巧 一.分页&分节概念 很多人包括程先生在写毕业论文之前,可能只是用过分页功能,却不晓得还有更为体贴入微的分
(0)人喜欢2024-09-11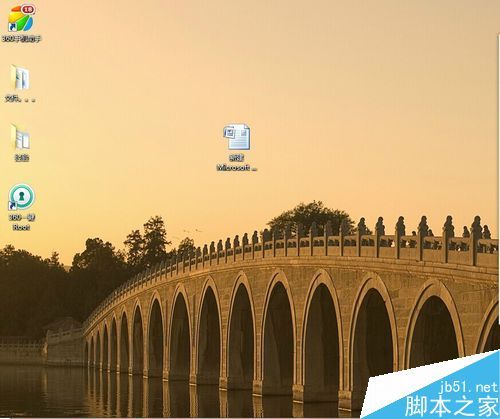
word怎么设置文档的水印呢? word怎么设置文档的水印呢? 1.选择你所需要设置得Word文档,然后打开文件. 2.在[页面布局]选项卡中,单击[页面背景]
(0)人喜欢2024-09-11
Word文档中表格的单个单元格边框怎么设置 Word文档中表格的单个单元格边框怎么设置 1.在表格中选择需要设置边框的单元格,在"表格工具-设计"选项卡的"边框
(0)人喜欢2024-09-11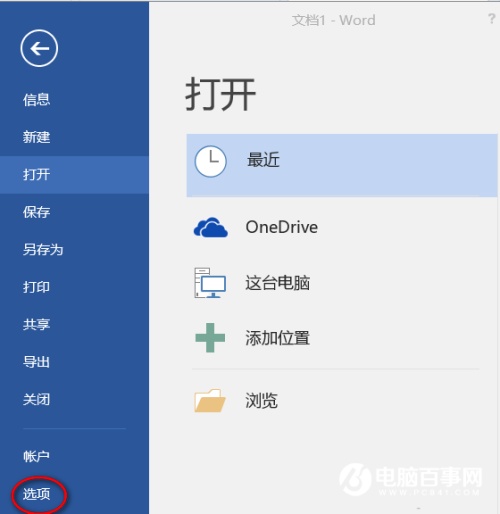
Word中文输入失灵怎么办 Word中文输入失灵怎么办 发生这种情况的原因是更换输入法导致Word出现问题,Word将输入法置于活动状态,只需将活动状态关闭,即
(0)人喜欢2024-09-11
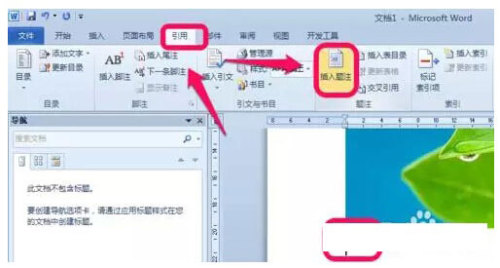
Word文档中图表目录怎么自动生成? Word文档中图表目录怎么自动生成? 1.加题注:打开word,给我们的图表加上相应的题注,把光标停留在适当的地方,一
(0)人喜欢2024-09-11
7个非常实用的WORD技巧 7个非常实用的WORD技巧 一.分页&分节概念 很多人包括程先生在写毕业论文之前,可能只是用过分页功能,却不晓得还有更为体贴入微的分
(0)人喜欢2024-09-11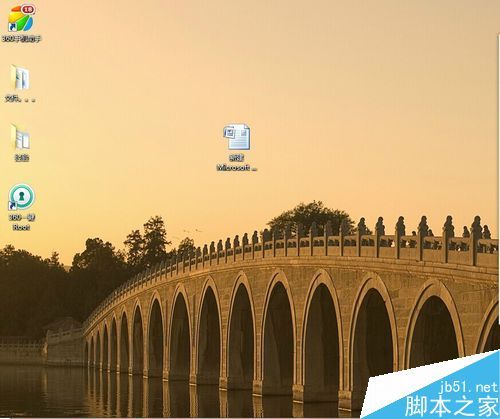
word怎么设置文档的水印呢? word怎么设置文档的水印呢? 1.选择你所需要设置得Word文档,然后打开文件. 2.在[页面布局]选项卡中,单击[页面背景]
(0)人喜欢2024-09-11
Word文档中表格的单个单元格边框怎么设置 Word文档中表格的单个单元格边框怎么设置 1.在表格中选择需要设置边框的单元格,在"表格工具-设计"选项卡的"边框
(0)人喜欢2024-09-11