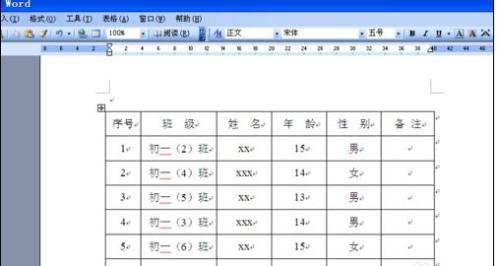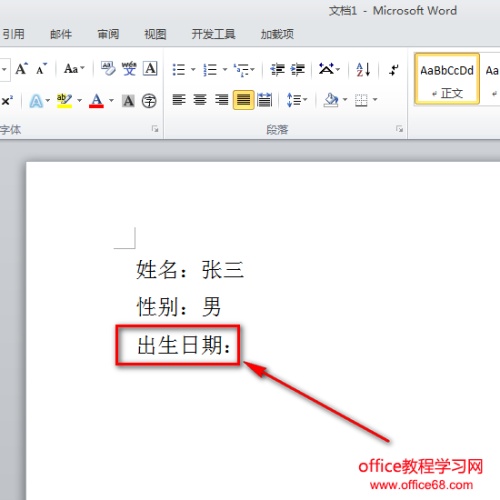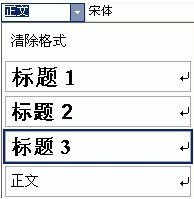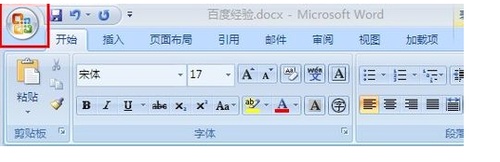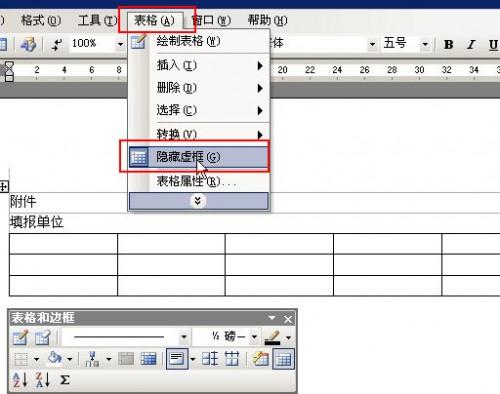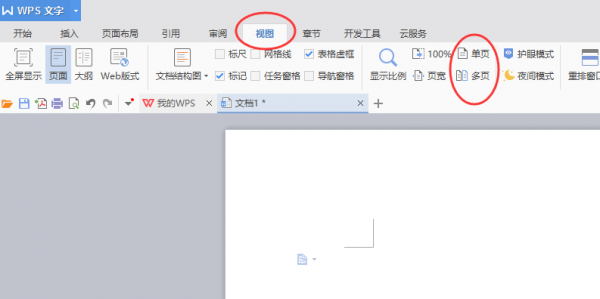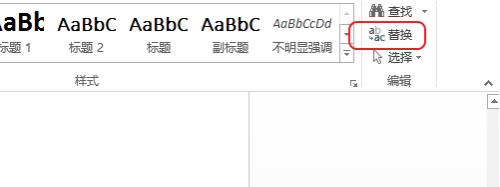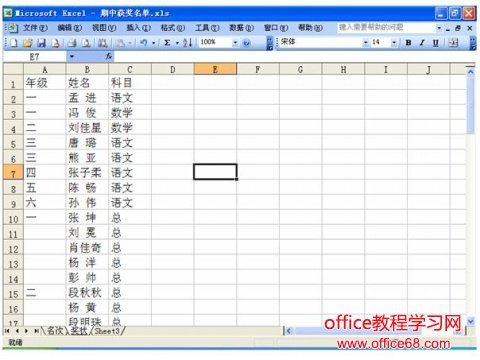在Word文档中怎么给文章段落分栏?(word文档中如何给段落分栏)
时间:2024-09-05人气:作者:佚名

给文章段落分栏在计算机考试中也是比较重要的,下面我为大家详细介绍一下如何操作这些步骤,一起来看看吧。
软件名称:Word2003 绿色精简版(单独word 15M)软件大小:15.6MB更新时间:2013-03-15
步骤
1、首先,我们打开电脑,在桌面上找到Word软件并打开,然后我们将需要处理的文段复制粘贴到Word文档里,如图所示。

2、拖动鼠标右键,选中我们需要分栏的段落,在页面上方找到“页面布局”,点击确定后将会跳转到“分栏”页面。
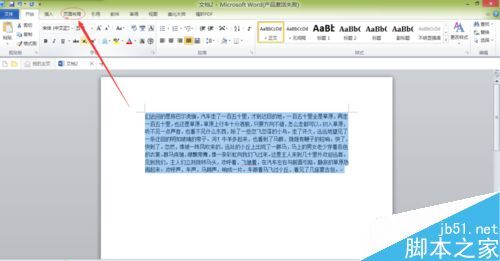
3、如图所示,我们在“页面设置”中找到“分栏”按钮,点击下拉箭头,我们找到“更多分栏”然后点击确定,将会出现一个分栏对话框。

4、我们在“栏数”中输入我们需要设定的栏数,当然我们还可以直接点击“左栏”或者“右栏”来进行划分。

5、选好栏数之后我们还可以根据需要添加“分隔线”,如图,我们可以在“预览”中看到添加分隔线后的状况并选择是否添加。
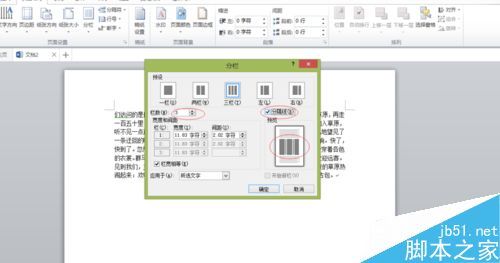
6、在分栏对话框里我们找到“应用于”,然后点击后面的下拉箭头,我们可以选择“所选文字”或者“整篇文档”,选好后按确定即可。
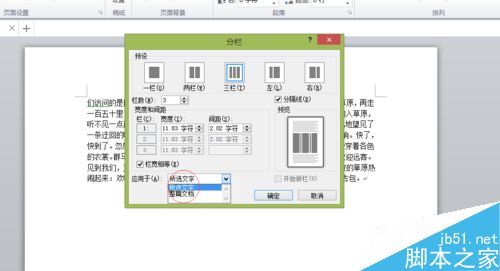
7、如图所示,这样我们的文段分栏就分好了。
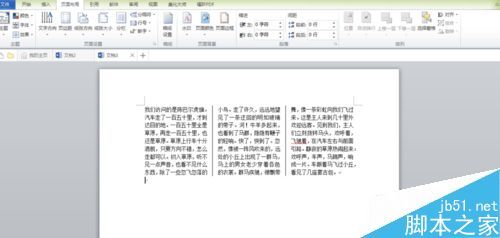
以上就是在Word文档中怎么给文章段落分栏方法介绍,操作很简单的,大家按照上面步骤进行操作即可,希望能对大家有所帮助!
最新文章
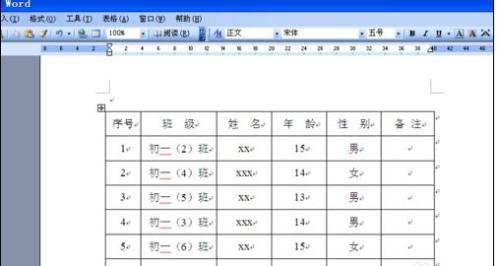
word文档表格删不掉怎么办 小编总结了一些贴吧网友方法: 法一:单击表格左上角的上下左右四个箭头那个图标选中表格,单击[编辑]->"剪切". 法二:选中表格,
(0)人喜欢2024-09-05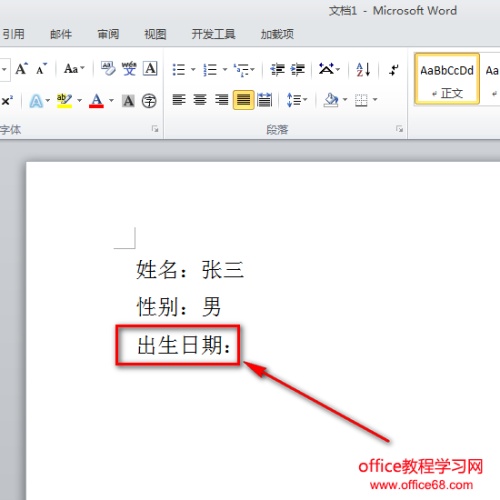
Word文档如何设置日期控件 自己制作好的word文档,如果需要别人填写出生日期,可以通过使用日期控件来保证别人输入的日期格式一样. 1.如图,比如我们要在出生
(0)人喜欢2024-09-05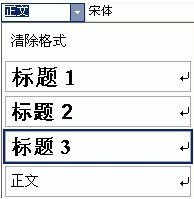
word如何增加标题4 文字的格式样式很多,怎样才能将文字的显示效果到最好.今天就给大家讲讲word标题样式中如何添加标题4.标题5.因为在我们写文章的时候需要
(0)人喜欢2024-09-05
WPS word文档双面打印设置 在打印较多文本的时候,为了节省纸张,我们可以双面打印以减少浪费,这里就向大家介绍一下如何设置文档的双面打印,方法如下 如下图单
(0)人喜欢2024-09-05

在Word文档中怎么给文章段落分栏? 给文章段落分栏在计算机考试中也是比较重要的,下面我为大家详细介绍一下如何操作这些步骤,一起来看看吧. 软件名称:Word2
(0)人喜欢2024-09-05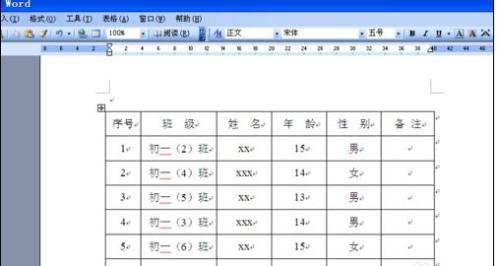
word文档表格删不掉怎么办 小编总结了一些贴吧网友方法: 法一:单击表格左上角的上下左右四个箭头那个图标选中表格,单击[编辑]->"剪切". 法二:选中表格,
(0)人喜欢2024-09-05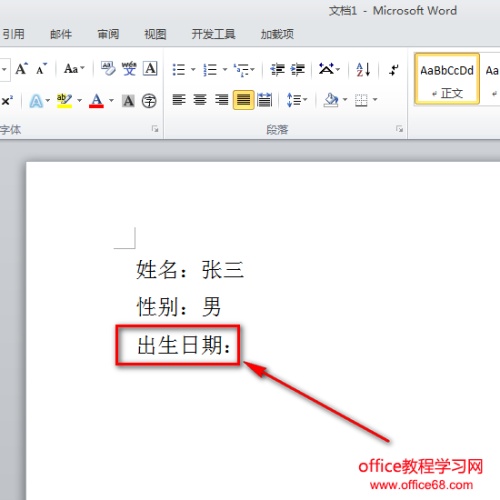
Word文档如何设置日期控件 自己制作好的word文档,如果需要别人填写出生日期,可以通过使用日期控件来保证别人输入的日期格式一样. 1.如图,比如我们要在出生
(0)人喜欢2024-09-05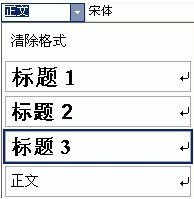
word如何增加标题4 文字的格式样式很多,怎样才能将文字的显示效果到最好.今天就给大家讲讲word标题样式中如何添加标题4.标题5.因为在我们写文章的时候需要
(0)人喜欢2024-09-05