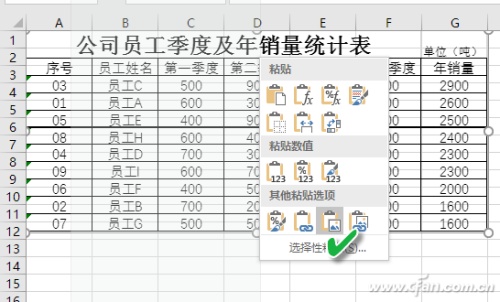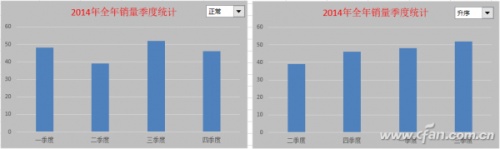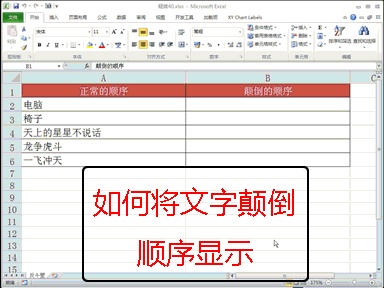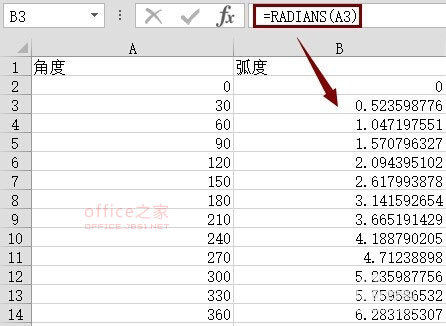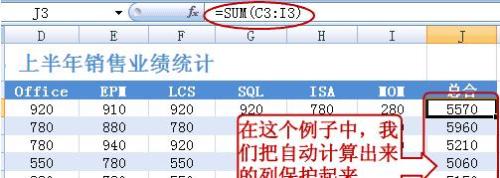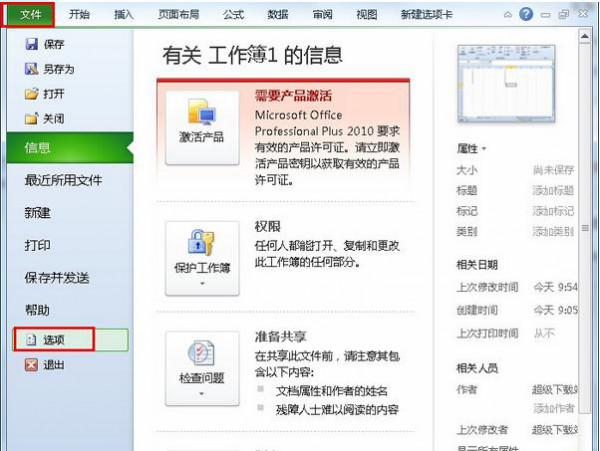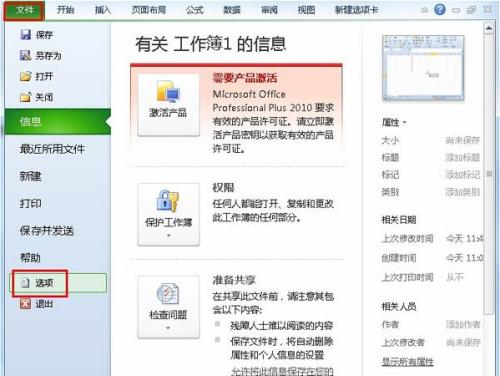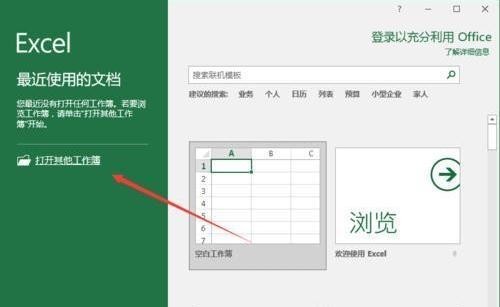EXCEL图表数据怎么设置标签? Excel图表怎么设置数据标签
时间:2024-08-18人气:作者:未知

工作中做数据统计是很平常的一件事,汇总数据是员工的工作,而老板想看到的不仅仅只是数据而已。所以,适当的在EXCEL中设置图表数据标签,不仅能让领导看起来一目了然,也能让自己的工作事半功倍,何乐而不为呢。今天,我就来教大家怎么在EXCEL中设置图表数据标签吧!

1、打开需要设置图标数据标签的EXCEL表格,并选中需要做图标数据标签的数据。如图所示,数据最好做的简单明了一点。
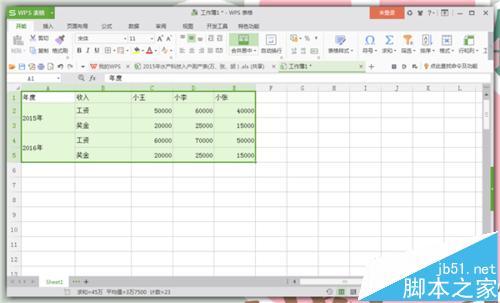
2、点击“插入”--“图表”,会弹出一个“插入图表”的对话框,并选中你所要做成的图标形状。我选择的是“堆积柱形图”。
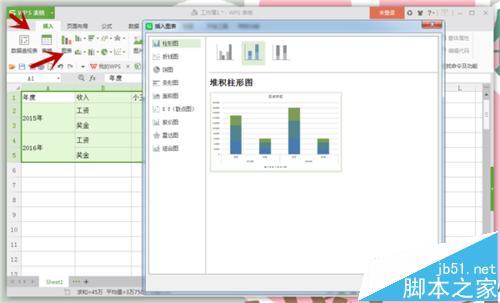
3、选择完“堆积柱形图”之后会弹出一个图表,我们右击图表中最上面那个颜色区域,“右击”之后再点击“添加数据标签”,这样这个颜色区域的数据就添加上去了。
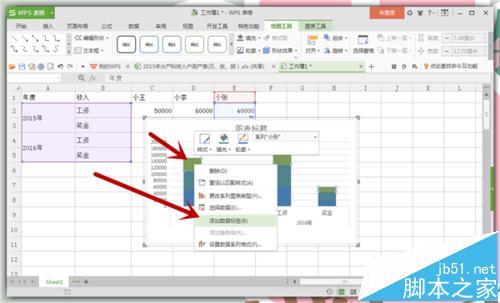
4、每个颜色区域我们都是用同样的方法,“右击颜色区域”--选择“添加数据标签”。有几个颜色区域就重复几次这样的动作。
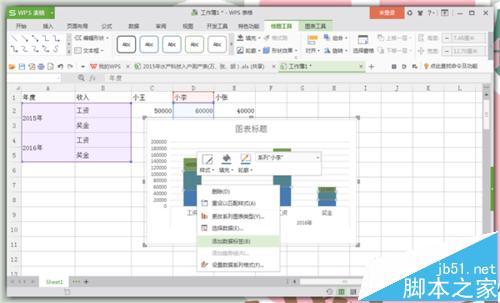
5、全部添加完数字标签之后,我们的表格数据就从图表上就可以完成一目了然的看出来了。不同的颜色区域代表着不同人的收入,是不是更直观了一点。
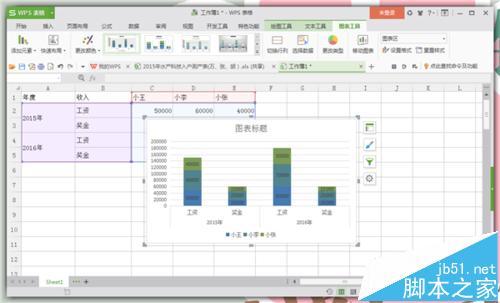
6、最后我们编辑图表的标题,“右击”图表标题,选择“编辑文字”,输入你所想要设置的图表标题就可以了。比如我的这个图表标题就设置成了收入。
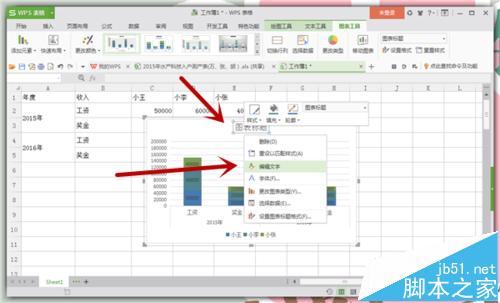
7、图表标题设置好之后,我们就可以看到我们整个图表数据标签就做好了。这个时候可别忘记了点保存哦,否则前面的我们都白做了。
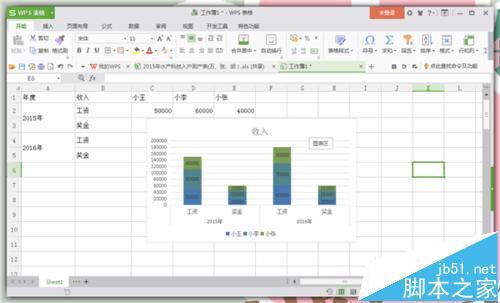
注意事项:
既然是设置图表数据标签,也就要选择一个合适的图表,能够让数据看起来更一目了然的图表。有时候数据不足以说明什么,但是设置了数据图表书签,会给我们的工作带来事半功倍的效果。
最新文章
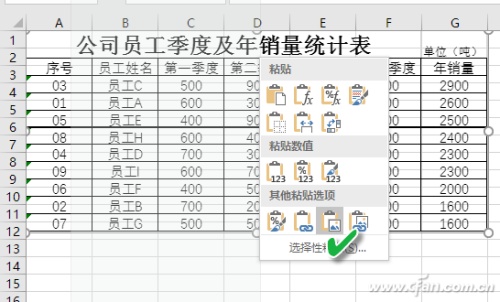
Excel如何搞定图片基本处理 ● 截图 表格桌面想抓哪都行 如果想截取表格画面,只需先复制要截取的表格区域,然后在空白目标表格区域单击右键并依此选择"选择性粘
(0)人喜欢2024-08-18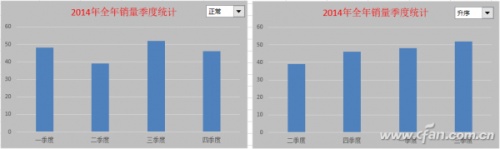
Excel2016图表如何添加下拉菜单排序 看到题目,你也许会感到很诧异.平时的表格排序,我们总是针对表格中的数据进行排序,难道图表也能进行排序?实际上,为了更
(0)人喜欢2024-08-18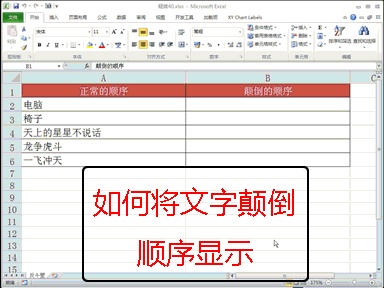
超实用Excel整理操作技巧 各种表格报表.计划任务是不是让你头疼的很?只要了解一下Excel表格快速整理操作,瞬间就能变身成表格小达人,不会再挠头求人了.
(0)人喜欢2024-08-18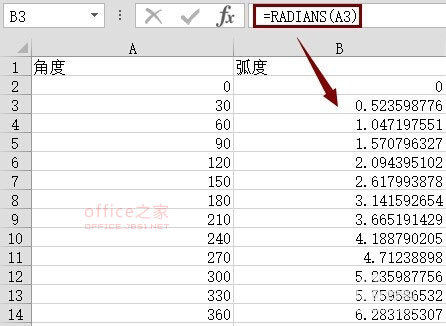
EXCEL使用自定义的角度格式和函数将角度转换成弧度 弧度作为EXCEL使用三角函数时的默认计算,对于常见的角度转换成弧度带许多小数位数,给计算引入了不必要的误
(0)人喜欢2024-08-18
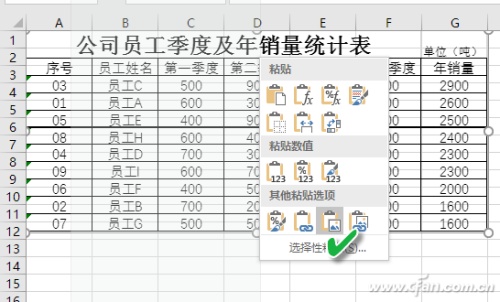
Excel如何搞定图片基本处理 ● 截图 表格桌面想抓哪都行 如果想截取表格画面,只需先复制要截取的表格区域,然后在空白目标表格区域单击右键并依此选择"选择性粘
(0)人喜欢2024-08-18
EXCEL图表数据怎么设置标签? 工作中做数据统计是很平常的一件事,汇总数据是员工的工作,而老板想看到的不仅仅只是数据而已.所以,适当的在EXCEL中设置图表数
(0)人喜欢2024-08-18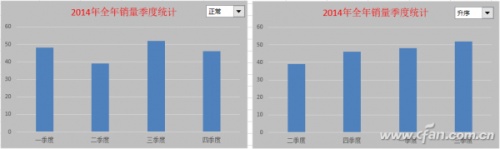
Excel2016图表如何添加下拉菜单排序 看到题目,你也许会感到很诧异.平时的表格排序,我们总是针对表格中的数据进行排序,难道图表也能进行排序?实际上,为了更
(0)人喜欢2024-08-18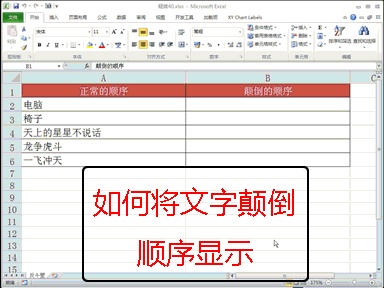
超实用Excel整理操作技巧 各种表格报表.计划任务是不是让你头疼的很?只要了解一下Excel表格快速整理操作,瞬间就能变身成表格小达人,不会再挠头求人了.
(0)人喜欢2024-08-18