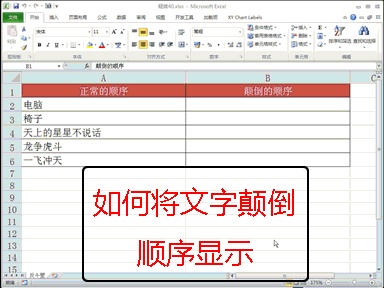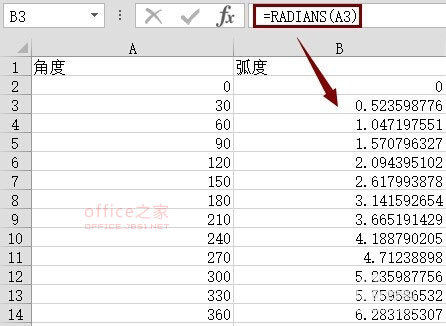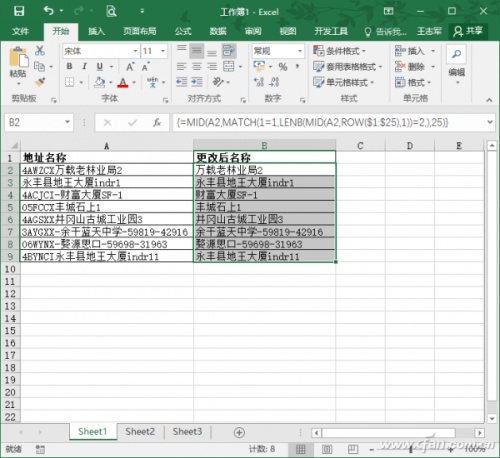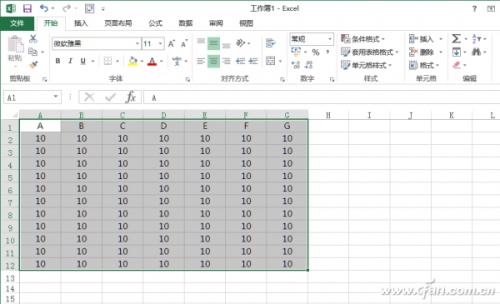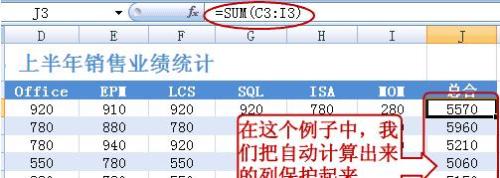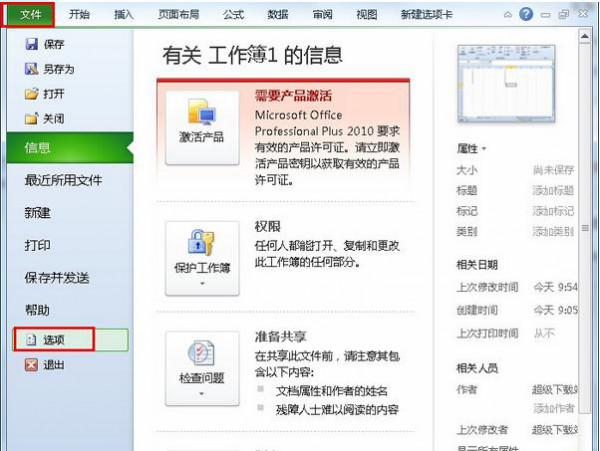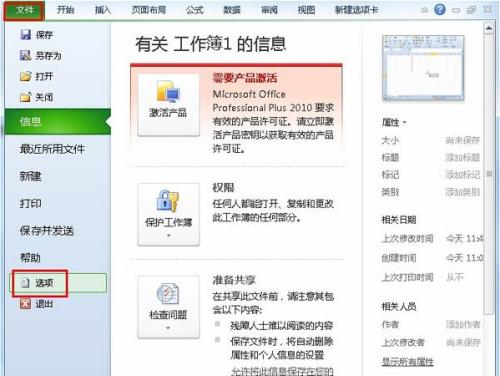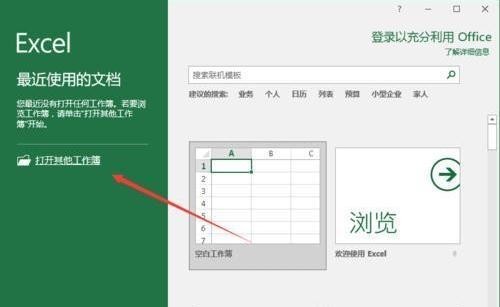Excel2016图表如何添加下拉菜单排序
时间:2024-08-18人气:作者:佚名
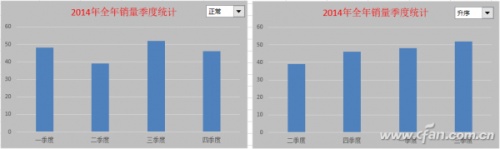
看到题目,你也许会感到很诧异。平时的表格排序,我们总是针对表格中的数据进行排序,难道图表也能进行排序?实际上,为了更好地用图表展示数据,我们也可以在柱形图上添加下拉菜单,通过下拉菜单实现对图表的排序(图1)。以下操作在Excel 2016中完成。
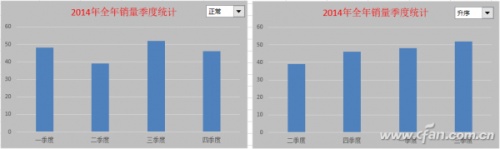
首先根据需要插入柱形图并添加好标题,双击图表对其进行必要的美化。然后在E6、E7、E8单元格分别输入“正常”、“升序”、“降序”,选择“开发工具”选项卡中的“插入→表单控件→组合框”,在图表的合适位置画出组合框并调整好大小;右击组合框,选择“设置控件格式”,在弹出窗口的“控制”选项卡中,“数据源区域”选择E6:E8,“单元格链接”选择E9。设置完成后,可点击组合框进行选择,看是否达到预期效果(图2)。
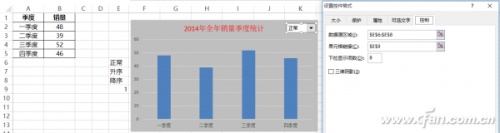
接下来设置交互效果。实际上,对于图表的排序,就是对其数据源根据下拉列表的选择进行排序。因此,需要对图表的数据源进行重新设置。首先,点击公式选项卡中的“名称管理器”,在弹出窗口中新建6个名称,如下表所示(表)。
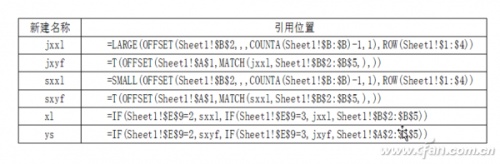
小提示:
其中LARGE函数的作用是返回数组中的第n个最大值,SMALL函数是返回数组中第n个最小值。T函数是检测OFFSET函数的返回值是不是文本,如果是就原样返回。实际上,jxxl的作用是返回销量的从大到小的排序,jxyf是根据jxxl返回值生成相应的月份;同理,sxxl的作用是返回销量的从小到大的排序,sxyf是根据sxxl返回值生成相应的月份。
右击图表,选择“选择数据”,在左侧的图例项处点击“编辑”,在弹出窗口的系列值处输入“=Sheet1!xl”,在右侧的水平轴标签处点“编辑”,轴标签区域处输入“=Sheet1!yf”(图3)。
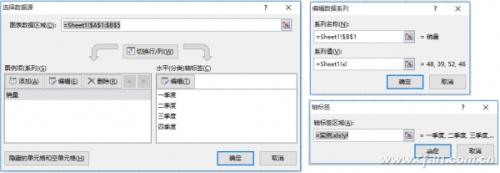
最后,将图表及下拉列表都选定并进行组合,拖动组合后的对象,让其遮挡住E6:E9单元格。经过这样设置之后,图表就可以排序了。
最新文章
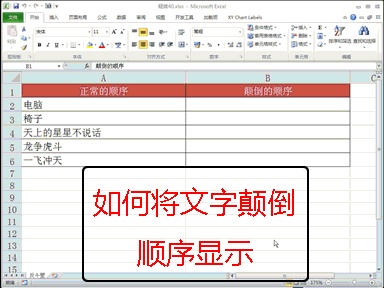
超实用Excel整理操作技巧 各种表格报表.计划任务是不是让你头疼的很?只要了解一下Excel表格快速整理操作,瞬间就能变身成表格小达人,不会再挠头求人了.
(0)人喜欢2024-08-18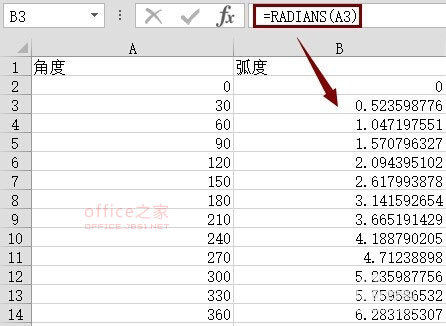
EXCEL使用自定义的角度格式和函数将角度转换成弧度 弧度作为EXCEL使用三角函数时的默认计算,对于常见的角度转换成弧度带许多小数位数,给计算引入了不必要的误
(0)人喜欢2024-08-18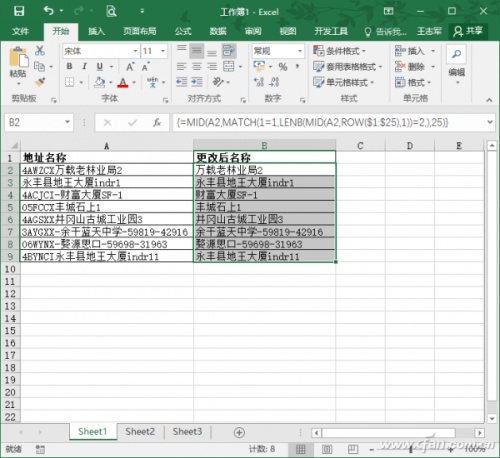
Excel如何提取汉字打头的字串内容 处理表格数据时遇到问题:从网页表格中复制来的数据,地址一列中出现类似于"4AWZCX万载老林业局2"的无用字符前缀.现在希
(0)人喜欢2024-08-18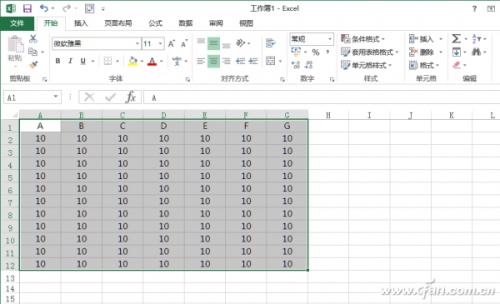
Excel怎么制作南丁格尔玫瑰图 南丁格尔玫瑰图制作方法. PS:这种图从外观特征上看是一种"半径不等的饼图",起源是南丁格尔出于对资料统计的结果会不受人重视的
(0)人喜欢2024-08-18
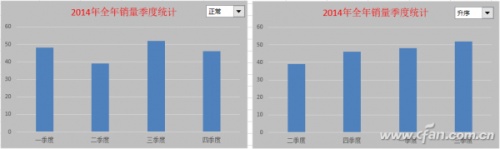
Excel2016图表如何添加下拉菜单排序 看到题目,你也许会感到很诧异.平时的表格排序,我们总是针对表格中的数据进行排序,难道图表也能进行排序?实际上,为了更
(0)人喜欢2024-08-18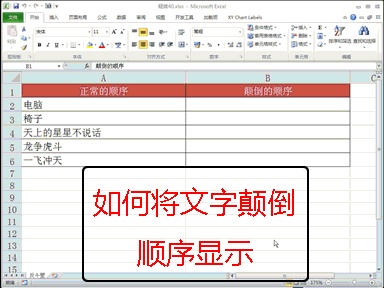
超实用Excel整理操作技巧 各种表格报表.计划任务是不是让你头疼的很?只要了解一下Excel表格快速整理操作,瞬间就能变身成表格小达人,不会再挠头求人了.
(0)人喜欢2024-08-18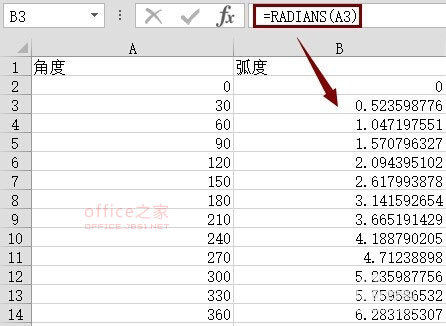
EXCEL使用自定义的角度格式和函数将角度转换成弧度 弧度作为EXCEL使用三角函数时的默认计算,对于常见的角度转换成弧度带许多小数位数,给计算引入了不必要的误
(0)人喜欢2024-08-18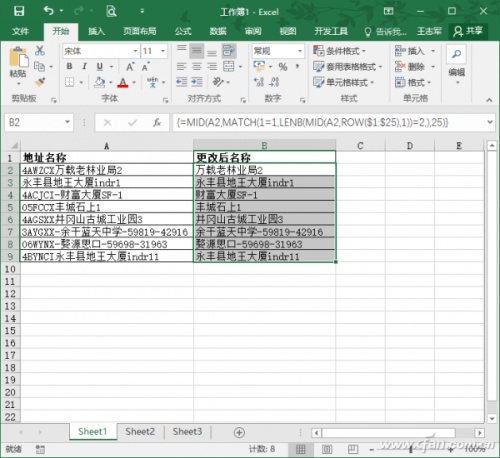
Excel如何提取汉字打头的字串内容 处理表格数据时遇到问题:从网页表格中复制来的数据,地址一列中出现类似于"4AWZCX万载老林业局2"的无用字符前缀.现在希
(0)人喜欢2024-08-18