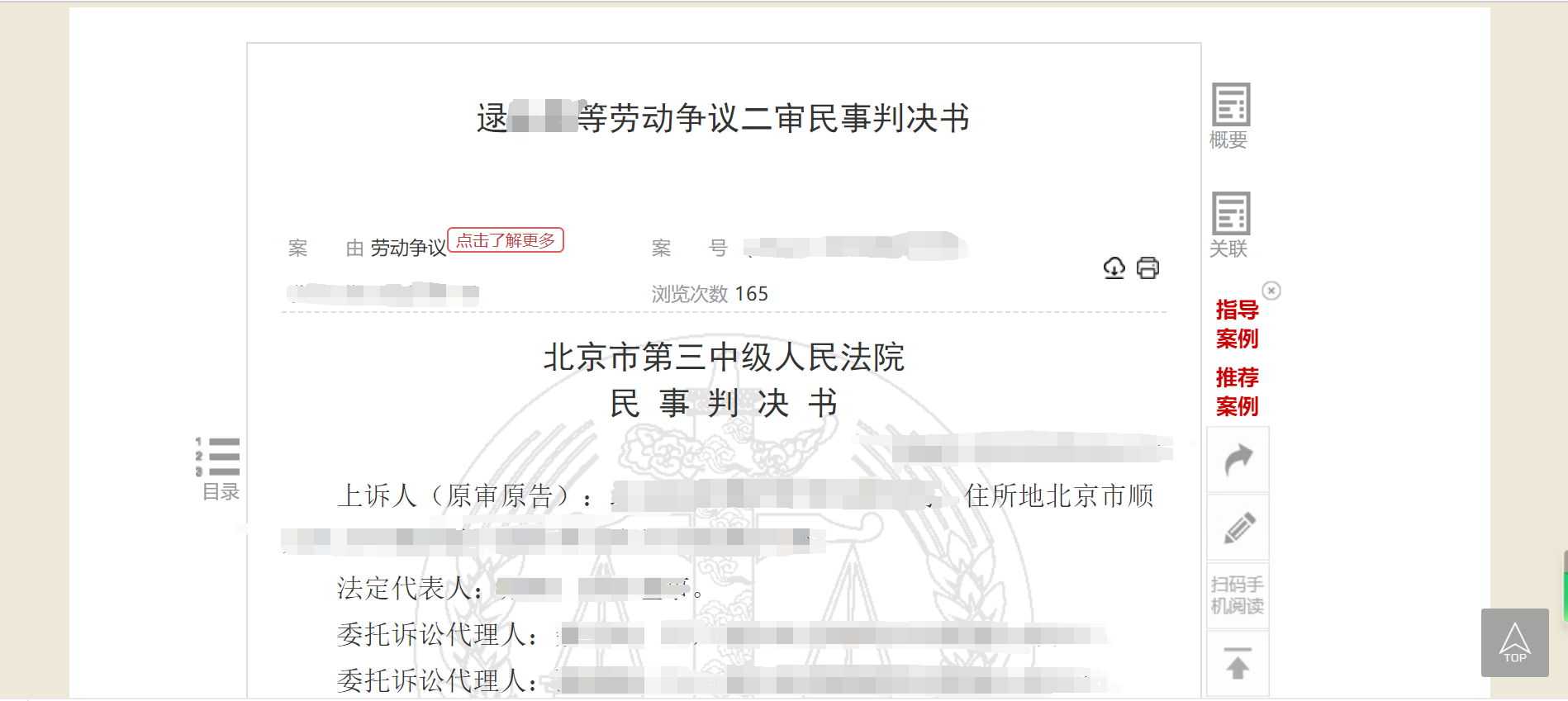win7如何设置局域网络(windows7如何设置局域网)
时间:2023-05-28人气:作者:佚名

很多朋友在局域网里共享打印机和文档时都会遇到诸如无法访问,每次都要输入用户名和密码等各种问题,如下图

局域网计算机无法访问遇到这种问题我们该如何解决呢?1、点击“开始”菜单,打开控制面板

2、点击“网络和Internet”

3、点击“网络和共享中心”

4、点击“更改高级共享设置”

5、启用网络发现以及文件和打印机共享然后点击保存修改

6、点击“开始”菜单,输入 secpol.msc 按回车

7、依次双击“本地策略”-单击“用户权限分配”-双击“拒绝从网络访问这台计算机”

8、在弹出的窗口中,先选中“Guest ”,然后将“”Guest ”项目删除,最后点击确定。

9、双击“从网络访问此计算机”

10、点击“添加用户和组”

11、输入“guest”后点击“确定”

12、然后依次点击“确定”和“是”返回到“本地安全策略”窗口13、依次点击“本地策略”-“选项”-然后双击“网络访问:本地帐户的共享和安全模型”

14、选择“仅来宾—对本地用户进行身份验证,其身份为来宾”,然后点击确定。

15、依次点击“本地策略”-“安全选项”-双击“帐户-来宾帐户状态”

16、启用来宾帐户,点选“已启用”然后点击“确定”

好了,至此关于计算机局域网的基础设置就完成,局域网内的其他电脑就可以顺利的访问您的计算机了。
最新文章

Deepin系统作为国产的一款电脑操作系统,拥有极为非常美观的UI界面。许多小伙伴在办公的时候却不知道怎么连接打印机,那么今天小编就以安装brother dcp-1618w驱动为例来为大家讲解一下
(0)人喜欢2023-05-28
一键去除win10桌面图标盾牌和小箭头:分别运行这两行命令即可,一键搞掂有些人的心结。去除桌面图标小箭头的运行命令:windows+r调出运行窗口,粘贴下面这个代码即可。cmd /k reg de
(0)人喜欢2023-05-28
现在网络上的PE有很多,很多人不懂得去分析哪些好哪些坏,PE里面暗藏各种恶意插件、软件或者带有病毒。所以说你在网上下载的是纯净的原版系统,安装完出现各种插件、各种软件,让系统不再纯净。有些PE其实
(0)人喜欢2023-05-28
办公室一台64为win7旗舰版电脑,右下角系统时间总是不对,手动调整后,每过二三十分钟就跳转回刚刚手动调整的时间点重新开始。尝试方法:1、手动调整时间:无效,手动调整后,每过二三十分钟就跳转回刚刚
(0)人喜欢2023-05-28

很多朋友在局域网里共享打印机和文档时都会遇到诸如无法访问,每次都要输入用户名和密码等各种问题,如下图局域网计算机无法访问遇到这种问题我们该如何解决呢?1、点击“开始”菜单,打开控制面板2、点击“网
(0)人喜欢2023-05-28
Deepin系统作为国产的一款电脑操作系统,拥有极为非常美观的UI界面。许多小伙伴在办公的时候却不知道怎么连接打印机,那么今天小编就以安装brother dcp-1618w驱动为例来为大家讲解一下
(0)人喜欢2023-05-28
一键去除win10桌面图标盾牌和小箭头:分别运行这两行命令即可,一键搞掂有些人的心结。去除桌面图标小箭头的运行命令:windows+r调出运行窗口,粘贴下面这个代码即可。cmd /k reg de
(0)人喜欢2023-05-28
现在网络上的PE有很多,很多人不懂得去分析哪些好哪些坏,PE里面暗藏各种恶意插件、软件或者带有病毒。所以说你在网上下载的是纯净的原版系统,安装完出现各种插件、各种软件,让系统不再纯净。有些PE其实
(0)人喜欢2023-05-28