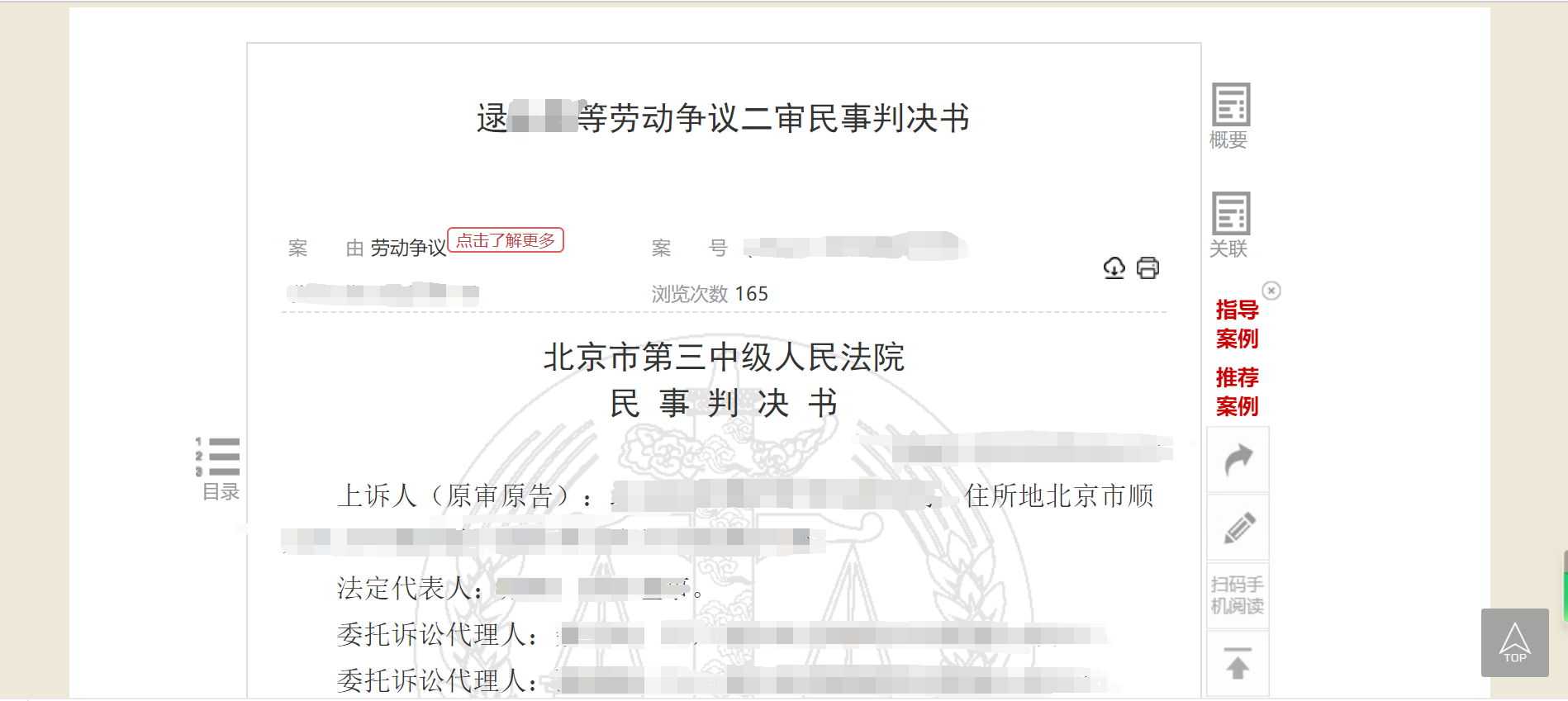如何用U盘装win7系统 怎样用u盘装win7系统教程
时间:2023-05-28人气:作者:佚名

现在网络上的PE有很多,很多人不懂得去分析哪些好哪些坏,PE里面暗藏各种恶意插件、软件或者带有病毒。所以说你在网上下载的是纯净的原版系统,安装完出现各种插件、各种软件,让系统不再纯净。有些PE其实可以去掉这些东西的,下面看一下某白菜

某白菜默认看一下右边箭头所指,那两个√默认是有的,制作U盘启动盘时需要取消这两个√

某白菜安装的软件这个就是某白菜安装的软件

取消赞助把这两个√去掉就可以制作了,但是不敢保证里面某些软件有没有带有插件下面开始今天正式的教程,准备工具:可以正常使用的电脑,win7 ISO文件,U盘4G或者以上,网卡驱动(不懂的可以下载驱动人生、驱动精灵万能网卡驱动板)

直接把iso文件解压到U盘,解压之前需要把U盘格式化,有文件请先备份

解压到U盘

耐心等待完成,解压完成就可以拔掉U盘插到需要装系统的电脑上了。

U盘启动开机按F12,演示机器为戴尔,其它主板按键和设置U盘启动有所不同

正在加载,耐心等待一下

加载完成进入安装界面,选择需要安装的语言,下一步

点击现在安装,进入下一步

勾选同意条款

选择自定义

选择需要安装到哪个分区,一般都安装到C盘(安装双系统的按自己需求选),点击高级把C盘格式化(C盘有重要文件需要提前备份哦)


格式化完成就可以下一步了

又到考验耐性的时候了,安装程序会自动运行,过程会电脑可能会重启数次哦,等待完成即可

设置计算机名称和用户名上一步完成了,进入到最后设置阶段

设置密码不设置密码直接下一步即可,设置时间和日期,设置完成等待进入桌面

进入桌面系统安装完成。、、、、、、关于激活,网上有很多激活工具,例如下马、KMS等等,这里就不一一介绍了,激活工具基本都是一键激活的。有钱的可以购买正版补充一下,使用软碟通写入硬盘镜像也可以,需要格式化U盘,有重要文件需要提前备份哦


最新文章

办公室一台64为win7旗舰版电脑,右下角系统时间总是不对,手动调整后,每过二三十分钟就跳转回刚刚手动调整的时间点重新开始。尝试方法:1、手动调整时间:无效,手动调整后,每过二三十分钟就跳转回刚刚
(0)人喜欢2023-05-28
今天小编教大家如何利用win10自带加密功能给自己重要文件上把锁,这把锁还认主人,对于主人电脑账号浏览无任何受阻。但是,如果有人将你加密的文件拷贝到其他电脑上,这个文件绝对打不开,除非有你授权才行
(0)人喜欢2023-05-28
现在的人们已经离不开手机了,它给我们生活带来了非常大的便利。从早期手机只作为通讯工具,到现在不但可以作为通讯工具,还可以用作支付、乘公交、坐地铁等等。不知道为什么,如果使用时间久了,就会出现听筒声
(0)人喜欢2023-05-28
使用安卓智能手机的朋友有很多喜欢给手机上解锁图案,不过有的时候不小心忘记了解锁图案。那么手机解锁图案忘了怎么办呢?可以使用刷机精灵来一键解锁图案。手机解锁图案忘了的解决方法第一步:下载刷机精灵,
(0)人喜欢2023-05-28

现在网络上的PE有很多,很多人不懂得去分析哪些好哪些坏,PE里面暗藏各种恶意插件、软件或者带有病毒。所以说你在网上下载的是纯净的原版系统,安装完出现各种插件、各种软件,让系统不再纯净。有些PE其实
(0)人喜欢2023-05-28
办公室抽屉一般都是一个锁芯可以锁住多个抽屉,一旦锁坏了,几个抽屉都不能使用,我们怎样处理呢,下面介绍其步骤。如果办公锁芯坏了,因其没
(0)人喜欢2023-05-28
办公室一台64为win7旗舰版电脑,右下角系统时间总是不对,手动调整后,每过二三十分钟就跳转回刚刚手动调整的时间点重新开始。尝试方法:1、手动调整时间:无效,手动调整后,每过二三十分钟就跳转回刚刚
(0)人喜欢2023-05-28
今天小编教大家如何利用win10自带加密功能给自己重要文件上把锁,这把锁还认主人,对于主人电脑账号浏览无任何受阻。但是,如果有人将你加密的文件拷贝到其他电脑上,这个文件绝对打不开,除非有你授权才行
(0)人喜欢2023-05-28