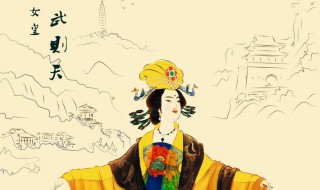word目录设置(word如何加目录)
时间:2023-05-11人气:作者:佚名

word文档生成目录步骤,包括撰写标题、层级化标题、插入空白页、引入目录四个步骤。word文档生成目录后怎么修改页码?自动生成的目录,可通过自动更新页码的方式修改页码,无须手动修改。接下来,以Microsoft 365版word为例,演示一下操作。
一、word文档生成目录步骤
word文档生成目录的关键在于,文档内的标题层级可供word识别,因此,生成目录的关键步骤在于标题样式的层级化与标准化,具体的步骤如下:
1、输入目录标题。
建议使用项目符号,如1,1.1,1.1.1,来区分不同层级的标题。
 图1:转换为pdf
图1:转换为pdf
2、层级化标题的样式。
以Microsoft 365版word为例,可在开始菜单的样式功能中,为不同层级标题指定样式,一级标题指定“标题1”。
 图2:设置1级标题格式
图2:设置1级标题格式
二级指定“标题2”,以此类推,注意层级顺序不能乱,否则自动生成的目录会出现标题级别错误。
 图3:设置2级标题格式
图3:设置2级标题格式
3、插入空白页。
在添加目录的位置插入空白页,并将输入光标放置于该空白页中。
引用目录。依次单击Microsoft 365版word的引用-目录-自动目录,当然,如果希望自行设计目录样式,也可以选择“自定义目录”,进行具体的样式设计。
 图4:引用目录
图4:引用目录
完成以上操作即可成功生成目录,后续如果文档标题有更新,如图5所示,可通过引用-更新目录功能,快速自动更新目录。
 图5:图像品质
图5:图像品质
二、word文档生成目录后怎么修改页码
自动生成的目录是无法手动修改页码的,那么,如果文档内容的更新涉及到部分标题页码的改变,该怎么修改呢?
实际上,我们只需简单单击目录左上角的“更新目录”功能,即可自动更新页码,而无须手动修改。除了修改页码外,也可通过“更新整个目录”功能,更新标题内容。
 图6:更新目录
图6:更新目录
三、word文档生成目录怎么改文字大小
生成目录后,想需更改文字大小,如图7所示,可以右击选中文本后,在快捷悬浮窗中进行文字大小的更改,也可以使用右键菜单中的“字体”功能,进行更高级的文字属性设置。
 图7:字体属性设置
图7:字体属性设置
以上就是关于word文档生成目录步骤,word文档生成目录后怎么修改页码的相关内容。以Microsoft 365版word为例,自动生成目录的关键是层级化标题,让word可自动识别标题的级别,可通过样式功能实现标题的层级化。
最新文章

Hi~大家好,我是 WPS 君。不知道大家用电脑编辑文档时,有没有遇见下面 2 种情况:? 电脑意外宕机、软件闪退,导致文档数据丢失? 文件来回修改保存,历史版本太多,没法分清讲真的,以前每次遇见这
(0)人喜欢2023-05-11
几乎人人都有手机,但在用手机上却有着很大的落差,年轻一代的人,对智能手机属于有“天赋”,各种功能软件都信手拈来,但即便是这样,智能手机里丰富的功能,尤其是很实用的功能,也被许多人所浪费了。一部手机,早
(0)人喜欢2023-05-11
我们在工作中时常会接收到PDF文件,大部分时候我们会进行文档阅读,这样的文件格式有助于保护文档在传输过程中不被随意篡改、排版出错等,方便我们进行文档的传阅。可能很多小伙伴久了就会觉得,PDF文档是不可
(0)人喜欢2023-05-11
本文编辑今日头条作者维权骑士签约用户:小俊技术分享独家原创制作未经授权严禁转载,发现抄袭者将进行全网维权投诉分享生活小妙招,享受科技新生活!大家好,欢迎来到今天的知识分享!我是你们的好朋友小俊!很多人
(0)人喜欢2023-05-11

word文档生成目录步骤,包括撰写标题、层级化标题、插入空白页、引入目录四个步骤。word文档生成目录后怎么修改页码?自动生成的目录,可通过自动更新页码的方式修改页码,无须手动修改。接下来,以Micr
(0)人喜欢2023-05-11
Hi~大家好,我是 WPS 君。不知道大家用电脑编辑文档时,有没有遇见下面 2 种情况:? 电脑意外宕机、软件闪退,导致文档数据丢失? 文件来回修改保存,历史版本太多,没法分清讲真的,以前每次遇见这
(0)人喜欢2023-05-11
几乎人人都有手机,但在用手机上却有着很大的落差,年轻一代的人,对智能手机属于有“天赋”,各种功能软件都信手拈来,但即便是这样,智能手机里丰富的功能,尤其是很实用的功能,也被许多人所浪费了。一部手机,早
(0)人喜欢2023-05-11
我们在工作中时常会接收到PDF文件,大部分时候我们会进行文档阅读,这样的文件格式有助于保护文档在传输过程中不被随意篡改、排版出错等,方便我们进行文档的传阅。可能很多小伙伴久了就会觉得,PDF文档是不可
(0)人喜欢2023-05-11