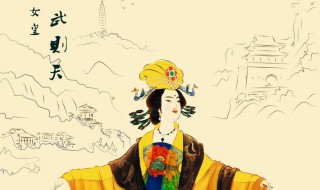wps怎么自动保存(wps怎么自动保存设置)
时间:2023-05-11人气:作者:佚名

Hi~大家好,我是 WPS 君。
不知道大家用电脑编辑文档时,有没有遇见下面 2 种情况:
? 电脑意外宕机、软件闪退,导致文档数据丢失
? 文件来回修改保存,历史版本太多,没法分清
讲真的,以前每次遇见这 2 种情况都十分崩溃!因为这不仅会影响自己的效率,而且也影响一整天美美的心情。

不过,如果你使用 WPS 的「备份中心」和「历史版本」功能就完全不同了,让你痛快地跟前面的情况 SayByeBye!
来!我们现在就开始~
01有了这个功能告别文档数据丢失问题
文档数据丢失,乍一看是不是觉得还挺好解决的?经常手动点击保存,或者直接使用在线云文档不就解决了么。

少年,你还是 TooYoungTooSimple!
手动保存麻烦,且经常忘记;而在线云文档,目前功能上还无法替代 WPS 这类传统的桌面办公软件,比如说:处理涉及函数的表格、编辑专业的 PPT等等。
这个时候,就必须给大家安利一个万能的备份方法WPS「备份中心」功能了。

它可以根据你设置的时间,自动备份正在编辑的文档至指定的路径,确保你的文档数据不再频繁丢失。
举个例子,将备份中心设置为每 1 分钟保存一次,那么在 WPS 编辑的文档会每 1 分钟自动保存至本地。
如此一来,哪怕中途意外关机、软件闪退、没有保存,打开 WPS「备份中心」就能找到备份的文档,点击可直接恢复。

(可1分钟自动备份一次文档,减少丢失风险)

「备份中心」使用方法:
第一步:在 WPS 2019 电脑版本首页,点击右上角的设置图标,进入设置页面,选择「打开备份中心」。

第二步:在备份中心,选择左下角的「设置」,可自定义备份的时间间隔、保存周期、存放目录。

做好前面 2 步就已经搞定啦~
后续若遇到意外关机、软件闪退、没有保存的情况,请记得先打开「备份中心」找一找,丢失的文档说不定就完好放着呢
02不同版本的文件学会这样管理更高效
解决了文档数据丢失,我们现在来解决「文档版本管理」问题。
在工作或学习中,编辑一份文档,往往需要经过领导/ 老师的审阅补充。
接着,我们还得根据修改意见反复修改、反复检查......而在这个过程中便会产生多个文件版本,不仅存储管理麻烦,还要花时间区分,十分麻烦。

在这里,给大家强烈安利 WPS 的「历史版本」功能,轻松解决上述问题。
举个例子,开启该功能后,一份文件来回修改多次,不用每次再分开保存,实现一个文件包含多个历史版本。
如果想看之前的版本,点击「历史版本」,即可看到 WPS 帮你存储的所有保存版本,并记录版本的改动时间、文档大小,方便你快速找到所需的版本,即时预览、恢复。

如果文件需要多人协作编辑,可以点击右上角的「分享」,他人点击链接即可进入协作,内容改动实时保存。

与此同时,WPS的「历史版本」功能还会记录编辑者的名称和文件版本,即便多人协作,也能快速找到所需的文件版本。

(记录编辑者的名称,方便区分文件版本)

「历史版本」使用方法:
第一步:在 WPS 2019 电脑版本,点击首页的文档——最近,点击下图红框+箭头的位置,开启文档云同步。

第二步:每次编辑好文件时,手动点击「保存」或快捷键「Ctrl+S」,WPS 便能存储文件版本。

第三步:回到首页,右键单击文件,选择「历史版本」即可。

即便在手机版 WPS,登录同一账号也能直接查看文件的历史版本:
↓↓↓

最新文章

几乎人人都有手机,但在用手机上却有着很大的落差,年轻一代的人,对智能手机属于有“天赋”,各种功能软件都信手拈来,但即便是这样,智能手机里丰富的功能,尤其是很实用的功能,也被许多人所浪费了。一部手机,早
(0)人喜欢2023-05-11
我们在工作中时常会接收到PDF文件,大部分时候我们会进行文档阅读,这样的文件格式有助于保护文档在传输过程中不被随意篡改、排版出错等,方便我们进行文档的传阅。可能很多小伙伴久了就会觉得,PDF文档是不可
(0)人喜欢2023-05-11
本文编辑今日头条作者维权骑士签约用户:小俊技术分享独家原创制作未经授权严禁转载,发现抄袭者将进行全网维权投诉分享生活小妙招,享受科技新生活!大家好,欢迎来到今天的知识分享!我是你们的好朋友小俊!很多人
(0)人喜欢2023-05-11
在表格中我们经常需要调整字体的宽度与行高,让表格看起来更加的舒适美观,但很多小伙伴还不会调整,下面一起来看看在excel中怎么调整字体的间距与行高吧。excel字体间距怎么调1、进入或者新建excel
(0)人喜欢2023-05-11

Hi~大家好,我是 WPS 君。不知道大家用电脑编辑文档时,有没有遇见下面 2 种情况:? 电脑意外宕机、软件闪退,导致文档数据丢失? 文件来回修改保存,历史版本太多,没法分清讲真的,以前每次遇见这
(0)人喜欢2023-05-11
几乎人人都有手机,但在用手机上却有着很大的落差,年轻一代的人,对智能手机属于有“天赋”,各种功能软件都信手拈来,但即便是这样,智能手机里丰富的功能,尤其是很实用的功能,也被许多人所浪费了。一部手机,早
(0)人喜欢2023-05-11
我们在工作中时常会接收到PDF文件,大部分时候我们会进行文档阅读,这样的文件格式有助于保护文档在传输过程中不被随意篡改、排版出错等,方便我们进行文档的传阅。可能很多小伙伴久了就会觉得,PDF文档是不可
(0)人喜欢2023-05-11
《三国演义》写了曹魏、蜀汉、东吴三国。《三国演义》描写了从东汉末年到西晋初年之间近百年的历史风云,以描写战争为主,诉说了东汉末
(0)人喜欢2023-05-11