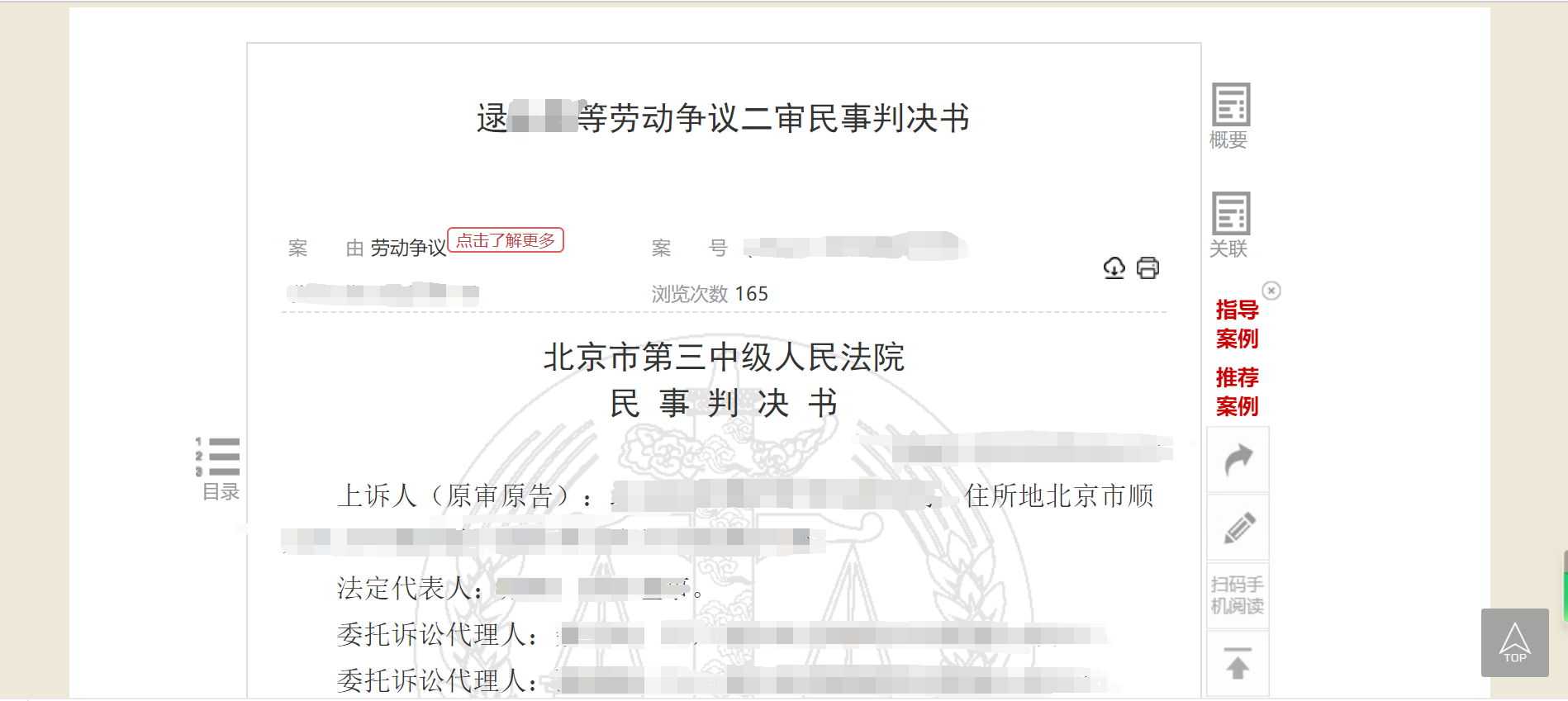win8系统怎么备份(win8如何备份系统)
时间:2023-05-28人气:作者:未知

下面是win8系统备份与还原方法: 1、将鼠标放在桌面的右上角,然后在弹出菜单中选择设置。

2、然后选择“计算机信息”以打开系统面板。

3、单击面板左侧的“系统保护”。

4、在打开的系统属性面板的底部,有一个立即启用了系统保护的驱动器的还原点,单击右侧的“创建”。

5、在文本框中输入还原点的名称,以方便以后还原时选择还原点。

6、输入名称后,单击“创建”以开始创建系统还原点,即备份系统。

7、当看到提示“已成功创建还原点”时,单击“关闭”以完成备份。

8、现在要测试还原功能或打开系统属性,中间会打开一个“系统还原(S)”。

9、出现系统安全提示时,直接单击“下一步”。

10、为了避免错误删除软件,您可以选择还原点,然后单击“扫描受影响的程序”,以查看将受影响的程序。如果存在无法删除的程序,请选择是否仔细还原它们。

11、如果没有无法删除的程序,则直接选择要还原的还原点,然后单击“下一步”。

12、确认还原点正确后,单击“完成”。

13、一旦开始系统还原,就无法取消它。确认后,单击“是”开始还原。

14、系统正在还原中。在此过程中,计算机的性能将受到影响,并且在还原过程中它将重新启动一次。

15、还原计算机后,系统将重新启动并自动弹出一个成功的还原对话框。至此,计算机的备份还原已完成。

最新文章

如今的新电脑系统或者是自己安装的系统,现在大多数都是在使用win10了,可能很多朋友还不知道,其实Win10系统是会默认限制20%的网速的,这也就导致了我们上网的速度不能达到100%。然而总会感觉
(0)人喜欢2023-05-28
很多朋友在局域网里共享打印机和文档时都会遇到诸如无法访问,每次都要输入用户名和密码等各种问题,如下图局域网计算机无法访问遇到这种问题我们该如何解决呢?1、点击“开始”菜单,打开控制面板2、点击“网
(0)人喜欢2023-05-28
Deepin系统作为国产的一款电脑操作系统,拥有极为非常美观的UI界面。许多小伙伴在办公的时候却不知道怎么连接打印机,那么今天小编就以安装brother dcp-1618w驱动为例来为大家讲解一下
(0)人喜欢2023-05-28
一键去除win10桌面图标盾牌和小箭头:分别运行这两行命令即可,一键搞掂有些人的心结。去除桌面图标小箭头的运行命令:windows+r调出运行窗口,粘贴下面这个代码即可。cmd /k reg de
(0)人喜欢2023-05-28

下面是win8系统备份与还原方法: 1、将鼠标放在桌面的右上角,然后在弹出菜单中选择设置。 2、然后选择“计算机信息”以打开系统面板。 3、单击面板左侧的“系统保护”。 4、在打开的系统属
(0)人喜欢2023-05-28
如今的新电脑系统或者是自己安装的系统,现在大多数都是在使用win10了,可能很多朋友还不知道,其实Win10系统是会默认限制20%的网速的,这也就导致了我们上网的速度不能达到100%。然而总会感觉
(0)人喜欢2023-05-28
很多朋友在局域网里共享打印机和文档时都会遇到诸如无法访问,每次都要输入用户名和密码等各种问题,如下图局域网计算机无法访问遇到这种问题我们该如何解决呢?1、点击“开始”菜单,打开控制面板2、点击“网
(0)人喜欢2023-05-28
Deepin系统作为国产的一款电脑操作系统,拥有极为非常美观的UI界面。许多小伙伴在办公的时候却不知道怎么连接打印机,那么今天小编就以安装brother dcp-1618w驱动为例来为大家讲解一下
(0)人喜欢2023-05-28