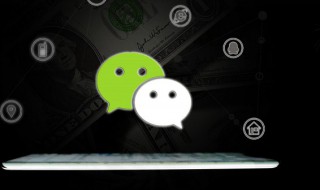1、下载对于扫描仪型号的扫描驱动软件。
2、双击扫描驱动软件安装,按提示安装好扫描驱动。
3、点击“开始”——“所有程序“,找到新安装的扫描驱动程序文件夹,点开,选择设置。
4、弹出扫描仪设置窗口,选择“网络”,然后点击“添加”。
5、弹出添加窗口,选择“搜索”,电脑会进行自动搜索,待搜索到共享地址后点击“确认”。
6、回到扫描仪设置窗口后点击“确认”,即可完成共享扫描仪连接。
7、这时,双击打开桌面扫描仪快捷方式,就进入扫描操作页面,先点“扫描”,再点确认,电脑将进入扫描状态。
8、扫描完成后,文档文件夹会自动弹出。
9、工作中很多人都会使用到扫描仪,对于一些资料的扫描还有照片的扫描是非常的实用的,大家也知道扫描仪的重要作用,但是怎么样了来连接扫描仪呢,扫描仪需要安装在电脑上才能够使用,目前扫描仪的接口样式很多,在连接电脑的时候一定要选择合适的对接口,如果不清楚怎么来安装扫描仪的话,可以看看下面的文章内容介绍就知道了。
10、扫描仪需耍连接电脑才能使用。目前扫描仪普遍采用usb接口,其连接方法与连接USB接口的打印机相同。连接好扫描仪后,系统会自动检测到该设备,并弹出“找到新的硬件向导”对话框,此时只需按照提不操作即可将扫描仪驱动柷序安装在电脑上。下面系统之家以安装佳能CanoScanFB636U扫描仪为例说明。
(1)在“找到新的硬件向导”对话框中选择“否,暂时不”单选钮,然后单击“下一步”桉钮。
(2)在出现的对话框中选择“从列表或指定位置安装”单选钮,然后单击“下一步”按钮示。
(3)在出现的对话框中选中“在搜索中包括这个位置”复选框,然后单击“浏览”按钮,选中扫描仪驱动程序所在的文件夹后,单击“确定”按钮,继续单击“下一步”按钮。
(4)系统开始搜索并安装驱动程序,说明厂家提供的驱动程序未经过微软公司认证。不过一般情况下不会影响使用,直接单击“仍然继续”按钮继续安装驱动程序。
(5)xp系统下载安装结束后,系统将显示对话框。单击“完成”按钮,即可结束驱动程序的安装。
(6)安装好扫描仪驱动程序后,在“控制面板”窗口中双击“扫描仪和照相机”图标,打开所示的“扫描仪和照相机”窗口,可以看到新安装的扫描仪。此时可右击扫描仪图标,从弹出的快捷菜单中选择“属性”项,打开扫描仪属性对话框,单击“测试扫描仪或照相机”按钮,对扫描仪进行测试,确认是否可以成功使用。
11、通过上面的扫描仪安装实例呢,大家对于扫描仪安装也有了一些初步的认识了,同时对于如何安装扫描仪也了解了很多了,重要的还是需要和电脑进行匹配,按照一定的驱动程序安装的话,肯定能够在你的电脑上面安装合适的扫描仪,这对于以后的工作起了很重要的意义的,如果不会操作的话,可以看看上面的一些安装步骤就明白怎么样做了。