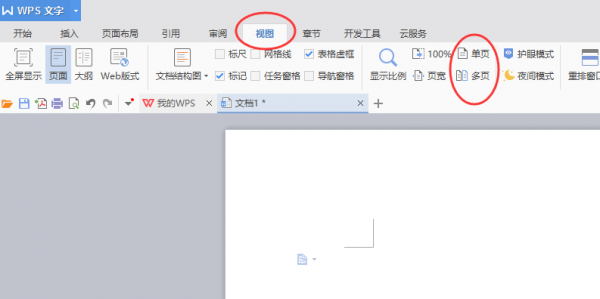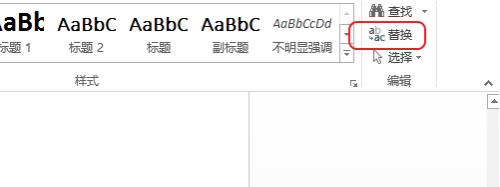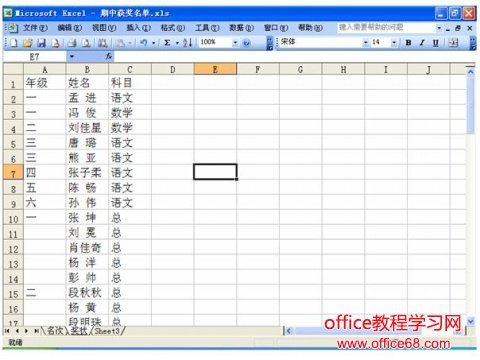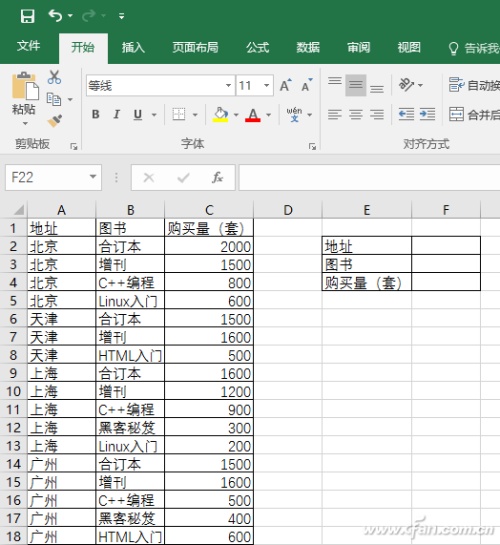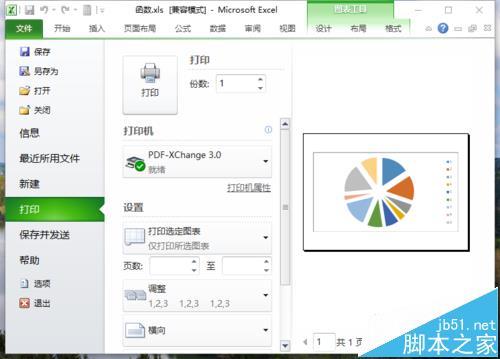Word文档4种打印技巧 Word打印技巧大全
时间:2024-09-04人气:作者:佚名
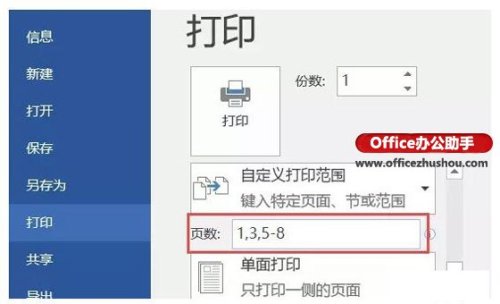
技巧一:打印指定页
如果仅需要对文档中的一部分内容进行打印,可以在打印时指定页码范围:
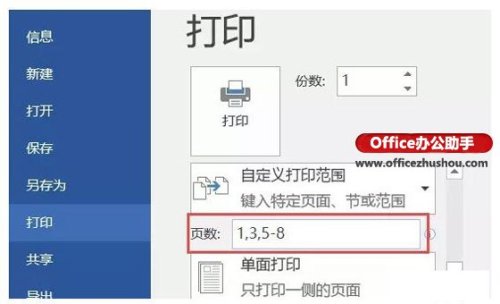
1、直接输入数字指定打印范围。如1-3,表示连续打印第1页到第3页;如果打印不连续的页面,可以单独指定页码,并用逗号分隔开,如:1,3,5。表示分别打印第1页、第3页和第5页。还可以混合使用,如:1,3,5-8。(表示打印第1页、第3页、第5-8页)
2、按节和页来指定打印范围。我们知道页码的英文为Page,小节英文单词为Section,在Word打印范围中,用P来表示页码,用S表示小节。因此,P1可以表示第1页,S1可以表示第1节,要指定特定节和页,一般是“P+S”的形式,如p3s2-p4s3,20-22,可以理解为:打印第2节第3页开始到第3节的第4页,和文档的第20到22页。
这里要注意,一是在打印范围中字母不区分大小写;二是逗号等符号要在英文状态下输入;三是像P3S2这样的形式中,P3的3指的是指定节中的第3页。
技巧二:缩进文档
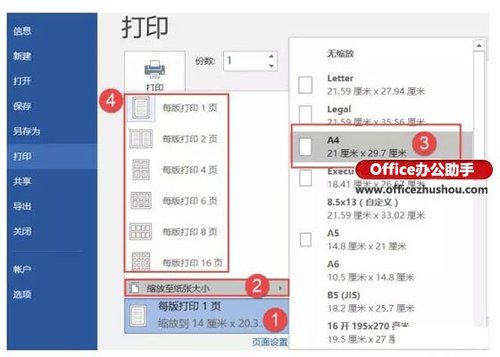
常见的打印机默认打印篇幅多为A4大小,如果有一份A3或更大一点的报表,现在急需要打印出来送给BOSS用而又无法找到打印相应大小纸张的打印机该怎么办?我们可以通过Word的缩放打印功能,在不改变文档页面设置的情况下轻松将之打印到A4纸上。设置方法是:打开文档,依次单击【文件】——【打印】——【每版打印1页】——【缩放至纸张大小】——【A4】即可。
另外,如果是要打印临时性的参考资料而非正规场合使用,可以选择将文档缩放到每页打印2页或更多页,如上图中的第4部分,如有一份A4页面16页的文档,在这里选择每版打印2页,打印结果是每张A4纸上会打印2页内容,总共打印8张A4纸。
技巧三:打印当前页、打印选定文档
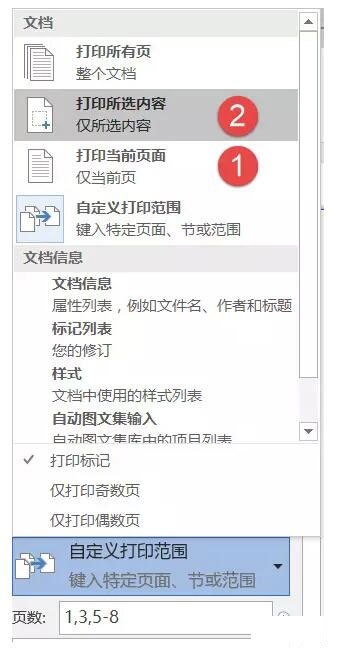
如果想要打印当前编辑的页面,可以单击【自定义打印范围】右侧的小黑三角,选择【打印当前页面(仅当前页)】;如果仅想打印当前选中的文本的话,可以选择【打印所选内容】。
技巧四:快速双面打印文档
由于支持双面打印的打印机一般比较昂贵,所以比较少见。在仅支持单面打印的打印机上双面打印文档,纸张的翻页是一件非常麻烦的事情,如果要打印多份文档,哦WORD天呀……不要紧张,其实利用Word也是可以比较轻松的完成双面打印任务的。
1、选择仅打奇数页,打印第一面文档。要注意,打印完成后,不要急着重新对纸张一张一张的翻页排序!一般打印结束后纸张的排序结果是:有字面向上时第1页在最上面,最后一页在最下面。这时我们只要将纸翻过来,无字面在上,也就是最后一页在最上面,然后将纸重新放入打印机,放的时候注意打印纸进入打印机的方向。
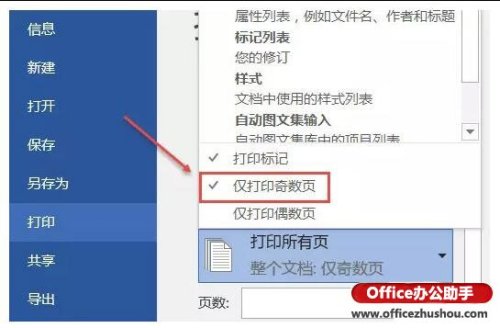
2、设置逆序打印。在【Word选项】——【高级】——【打印】组的设中,选择【逆序打印文档 】选项,然后再打印偶数页文档就可以啦!不过这里有一点不足之处,就是注意如果不取消该选项的话,Word每次打印都是逆序打印页面的。因此,打印完一份后,必须要取消对它的选择。
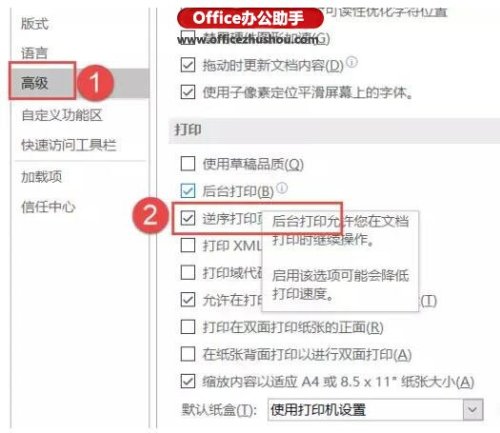
最新文章

word信纸怎么做 怎样用Word制作信纸?很多时候人们都可以用word做出漂亮版式的一些文档,打印出来就是极具个性的东西.比如自己做的信纸,笔记本等等.让人既
(0)人喜欢2024-09-04
怎么制作漂亮的Word文档封面 不论是做一份报告还是其他文稿,为word文档设计一个漂亮的封面绝对是必要的.本文重点不在于设计一些高大上.华丽.新颖的封面,而是
(0)人喜欢2024-09-04
打开word文档无法编辑怎么办 解决word文档无法编辑的技巧 word无法编辑的解决办法 有时会遇到打开的word文档无法进行编辑的情况,这里演示一下怎么解除
(0)人喜欢2024-09-04
word如何调整公式的大小 打开需要修改公式大小的文档,观察一下需要修改的公式大概需要增减的字号数: 双击要修改的公式,打开MathType的编辑窗口.选择公式
(0)人喜欢2024-09-03
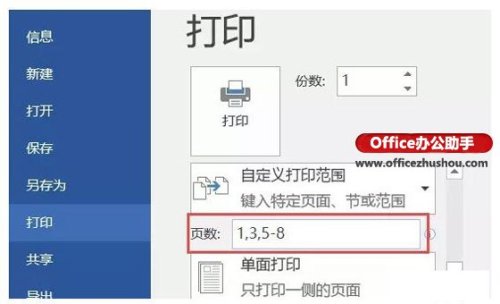
Word文档4种打印技巧 技巧一:打印指定页 如果仅需要对文档中的一部分内容进行打印,可以在打印时指定页码范围: 1.直接输入数字指定打印范围.如1-3,表示连
(0)人喜欢2024-09-04
word信纸怎么做 怎样用Word制作信纸?很多时候人们都可以用word做出漂亮版式的一些文档,打印出来就是极具个性的东西.比如自己做的信纸,笔记本等等.让人既
(0)人喜欢2024-09-04
怎么制作漂亮的Word文档封面 不论是做一份报告还是其他文稿,为word文档设计一个漂亮的封面绝对是必要的.本文重点不在于设计一些高大上.华丽.新颖的封面,而是
(0)人喜欢2024-09-04
打开word文档无法编辑怎么办 解决word文档无法编辑的技巧 word无法编辑的解决办法 有时会遇到打开的word文档无法进行编辑的情况,这里演示一下怎么解除
(0)人喜欢2024-09-04