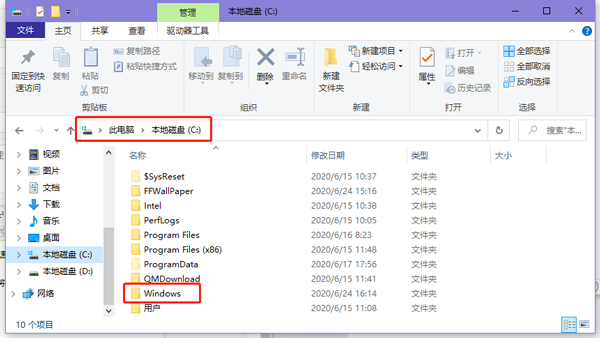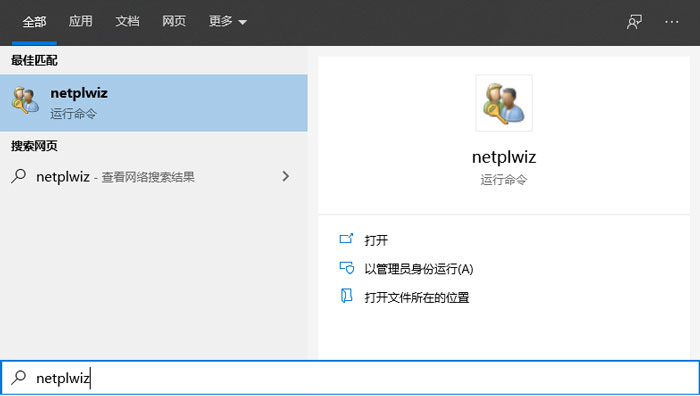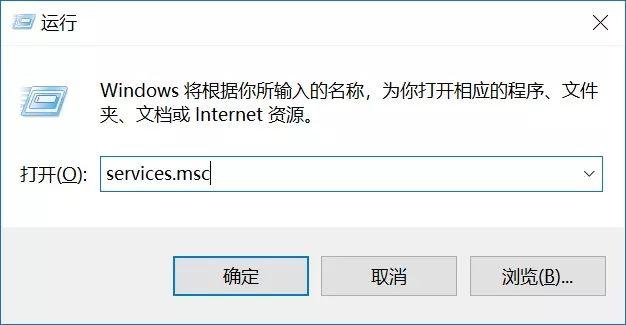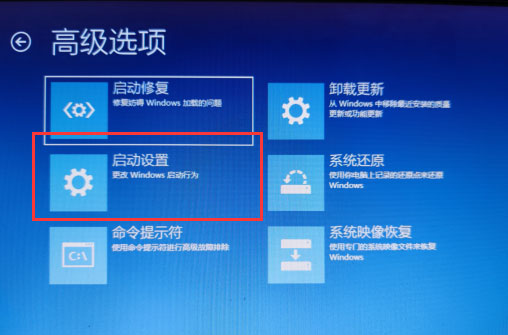win10怎么在快速访问中添加文件夹 win10怎么在快速访问中添加文件夹
时间:2024-04-24人气:作者:佚名
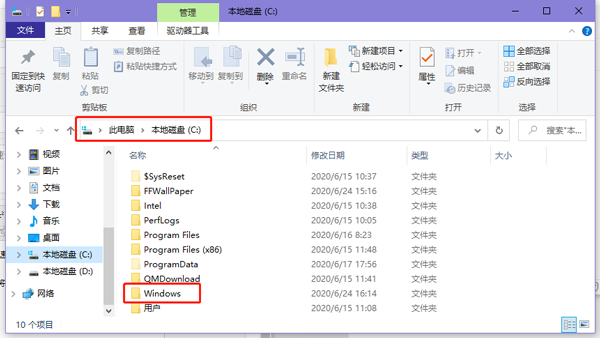
win10怎么在快速访问中添加文件夹?win10快速访问怎么添加文件夹?当我们需要经常使用到某个文件夹时,该怎么将文件夹添加到快速访问中呢,win10怎么在快速访问中添加文件夹,win10快速访问怎么添加文件夹,下面就和小编一起来看看吧!
1、首先在电脑中打开常用的文件夹上一级,也就是包含需要添加到快速访问的文件夹;
例如:我需要将C盘下的“Windows”文件夹添加到快速访问中,打开C盘即可;
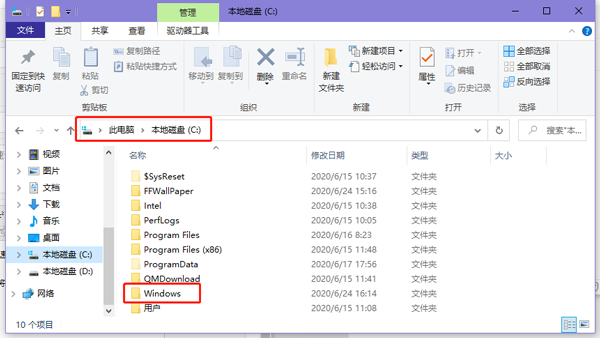
2、选中“Windows”文件夹,再右击选择【固定到快速访问】选项;
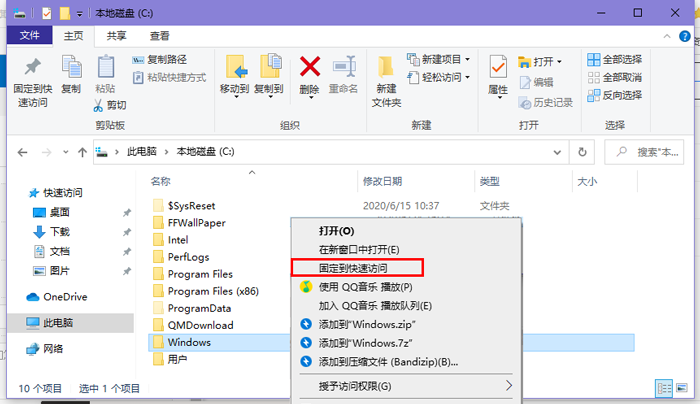
3、然后在左侧展开“快速访问”,可以看到Windows文件夹已经成功添加到快速访问中了;
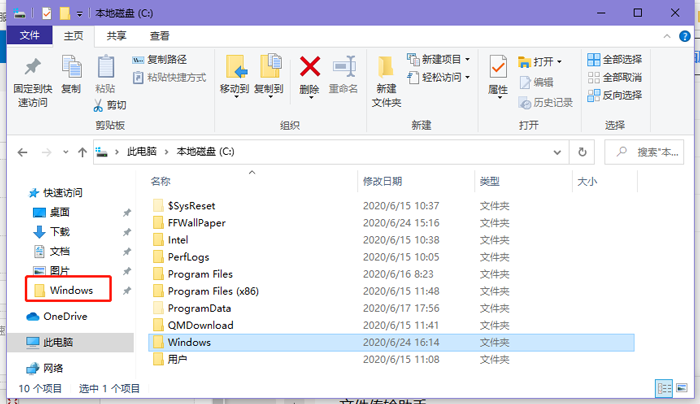
4、还可以展开左侧的“快速访问”,左键按住“Windows”文件往快速访问中拖动,就可以快速添加到快速访问中;
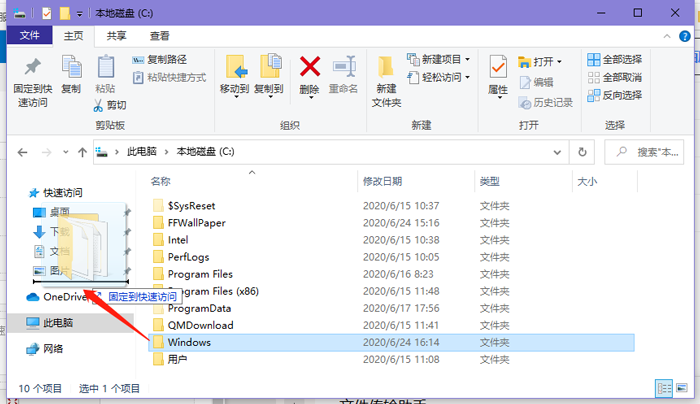
5、如果需要将快速访问中的文件夹修改位置,可以按住文件夹上下移动,注意要出现一条黑色的横杆才可以松手;
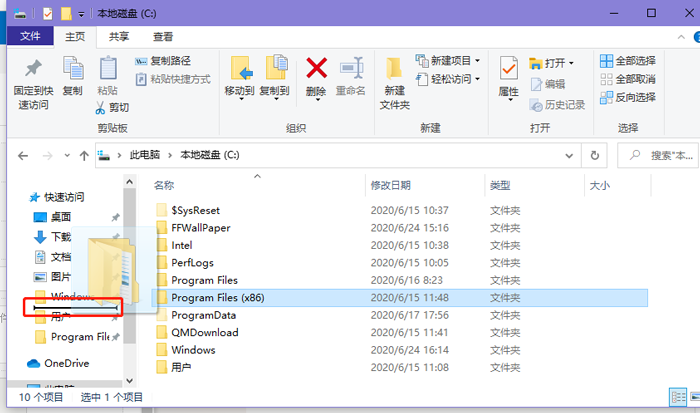
6、否则上下移动文件夹执行的是复制,将移动的文件夹复制到选中的文件夹内;
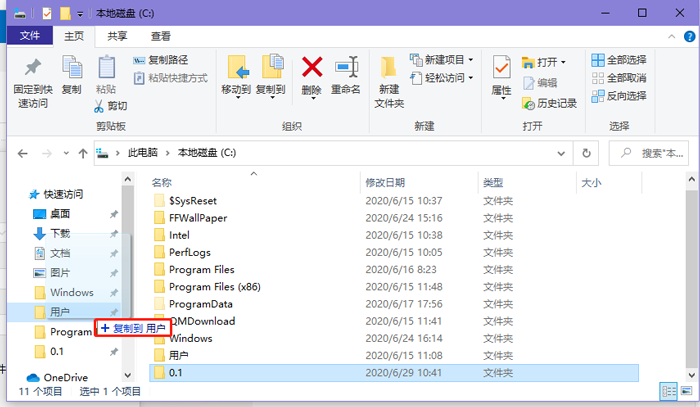
以上就是win10怎么在快速访问中添加文件夹的全部内容了,希望以上内容对您有所帮助!
最新文章
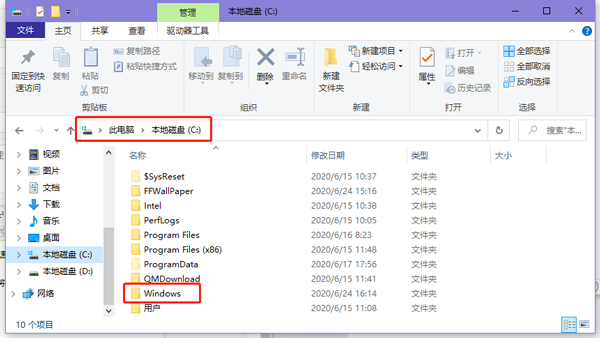
win10快速访问怎么添加文件夹?当我们需要经常使用到某一个文件夹时,该怎么将该文件夹添加到快速访问中呢,win10快速访问怎么添加文件夹,win10怎么将常用
(0)人喜欢2024-04-24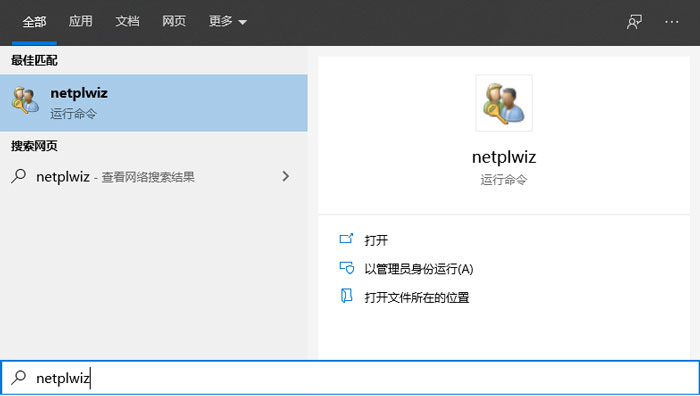
win10怎么取消开机密码?win10开机密码怎么取消?win10开机密码怎么设置?很多用户想知道win10系统的开机密码可以取消吗,那win10怎么取消开机密
(0)人喜欢2024-04-24
win10任务栏透明怎么设置?经常使用win10系统的用户都知道,在最下方的任务栏只能设置为黑色或者白色的,非常的不美观,那如何把任务栏设置成透明的呢,win1
(0)人喜欢2024-04-24
win10怎么把任务栏调成透明的?win10怎么把任务栏变成透明?很多用户想知道如何把win10电脑下方的任务栏变成透明状态,怎么把任务栏变成无色透明,win1
(0)人喜欢2024-04-24
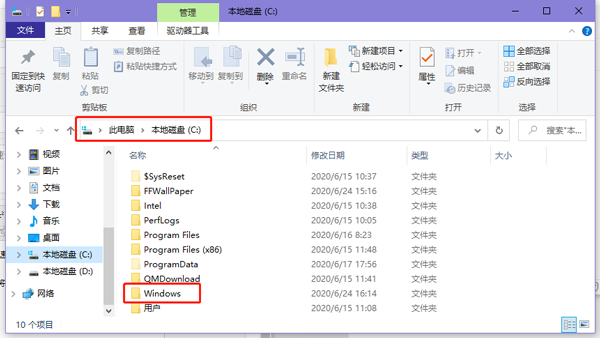
win10怎么在快速访问中添加文件夹?win10快速访问怎么添加文件夹?当我们需要经常使用到某个文件夹时,该怎么将文件夹添加到快速访问中呢,win10怎么在快速
(0)人喜欢2024-04-24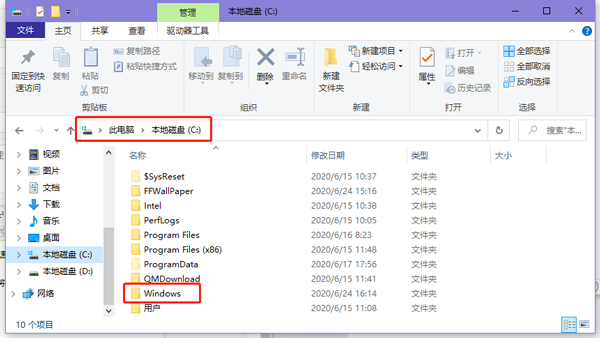
win10快速访问怎么添加文件夹?当我们需要经常使用到某一个文件夹时,该怎么将该文件夹添加到快速访问中呢,win10快速访问怎么添加文件夹,win10怎么将常用
(0)人喜欢2024-04-24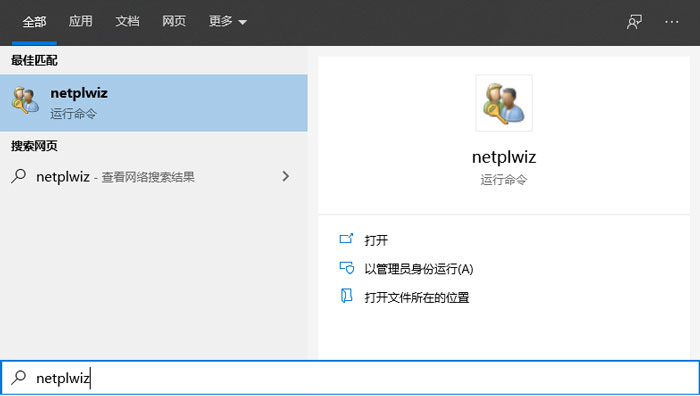
win10怎么取消开机密码?win10开机密码怎么取消?win10开机密码怎么设置?很多用户想知道win10系统的开机密码可以取消吗,那win10怎么取消开机密
(0)人喜欢2024-04-24
win10任务栏透明怎么设置?经常使用win10系统的用户都知道,在最下方的任务栏只能设置为黑色或者白色的,非常的不美观,那如何把任务栏设置成透明的呢,win1
(0)人喜欢2024-04-24