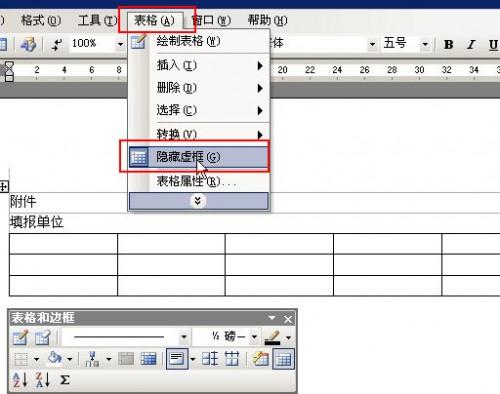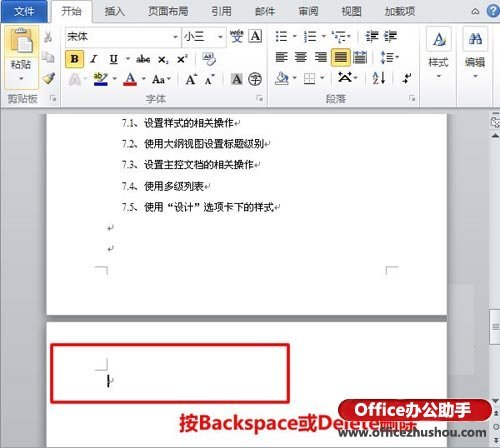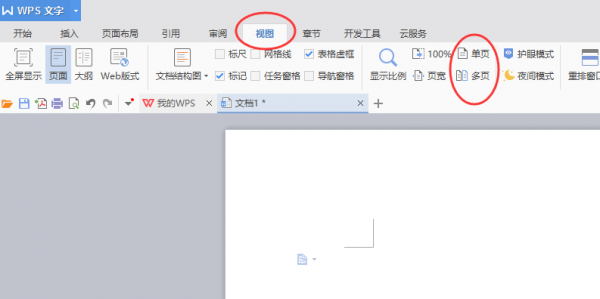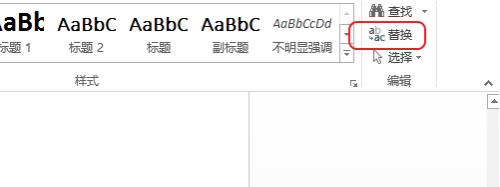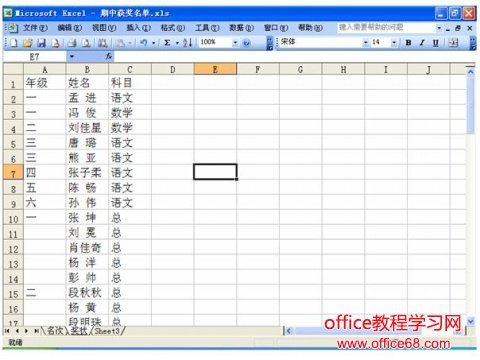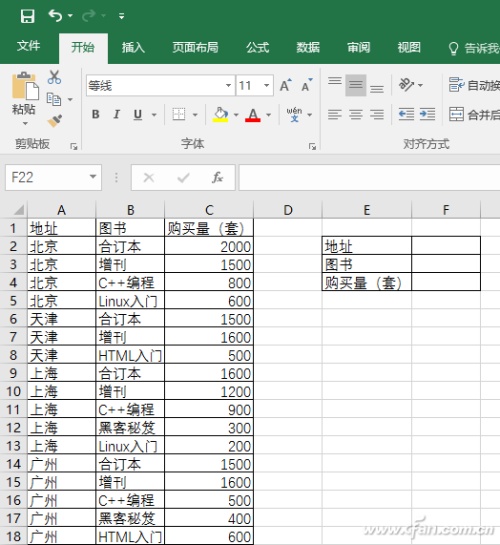Word文档怎么自动生成目录和更新目录 word文档怎么自动生成目录和更新目录的区别
时间:2024-09-05人气:作者:未知
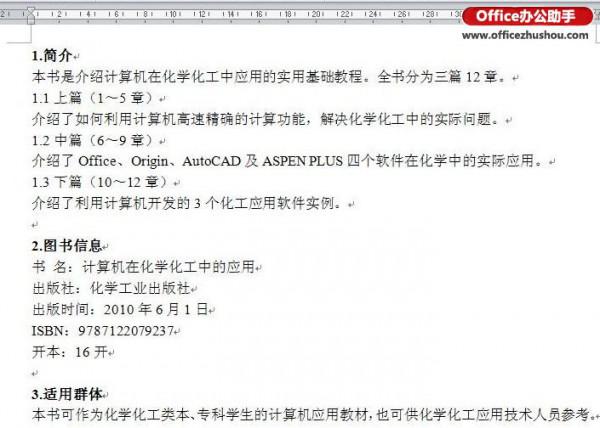
关于Word文档自动生成目录一直是我身边同学们最为难的地方,尤其是毕业论文,经常因为目录问题,被要求修改,而且每次修改完正文后,目录的内容和页码可能都会发生变化,因此需要重新调整。那么有没有简单的办法让Word文档自动生成目录和自动更新目录呢?现在大部分人使用的Office 2010,之前的自动生成目录的方法又不太适用了。所以本文就以Word 2010为例进行自动生成目录和更新目录的操作设置方法。
先说一下如果要使用自动生成目录功能,需要对文章中对应的标题设置成相应的标题格式。
1、在此以Word 2010为例进行演示。正文内容见下图:
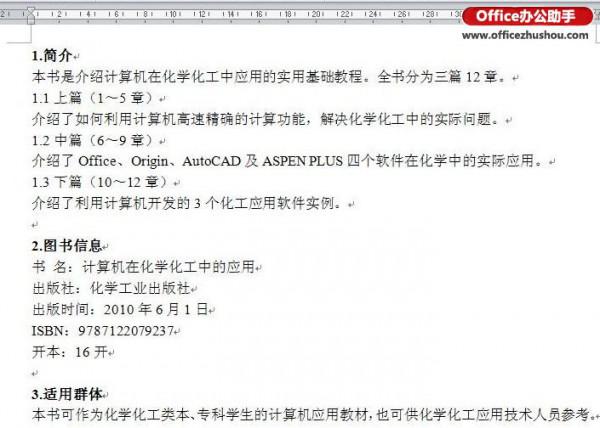
2、首先对作为目录的文字进行设置(如下图中的“1.简介”)。选中文字,鼠标右键弹出菜单,点击“段落”。

3、设置大纲级别。“1.简介”的大纲级别默认为“正文文本”,其为一级目录,因此,将其修改为“1级”。
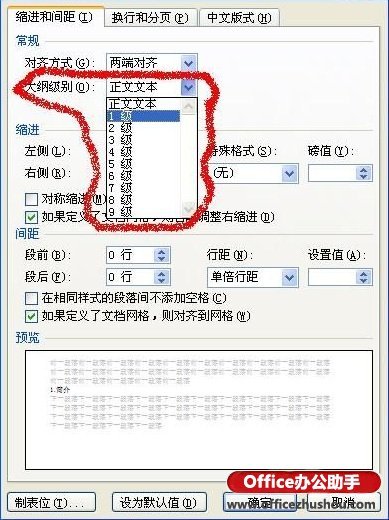
4、同上,“1.1上篇”为二级目录,因此将其大纲级别设置为“2级”。如此,将所有作为目录的文字全部设置完。
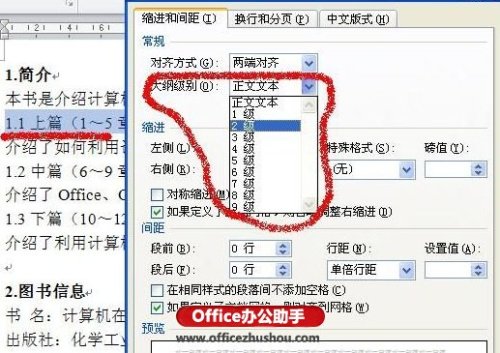
5、设置完成后,进入“视图”菜单,勾选中“导航窗格”。此时,在Word 2010左侧即可看到刚才设置的目录!

6、然后将光标移到“需要插入目录的地方”。进入“引用”菜单,点击“目录”,选择喜欢的目录样式。如果没有喜欢的样式,可以点击“插入目录”进行设置。
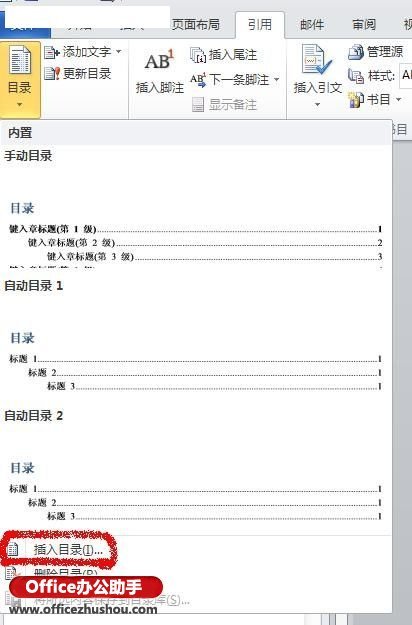
7、设置完成后,点击“确定”即可生成目录。
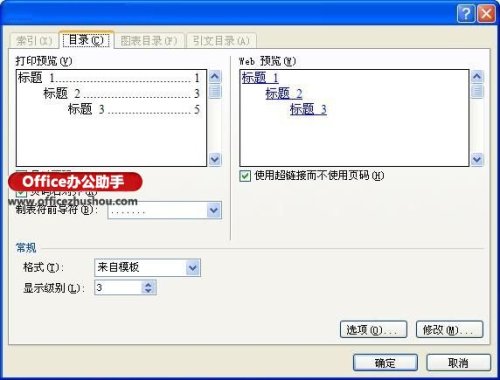
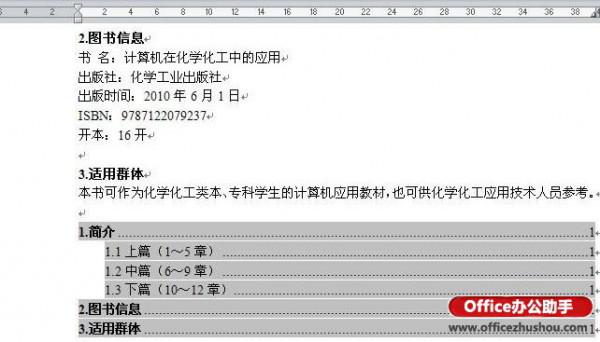
8、更新目录时,只需选中目录,鼠标右键弹出菜单,点击“更新域”。如果只想更新页码,那么在弹出的“更新目录”对话框中选择“只更新页码”即可。
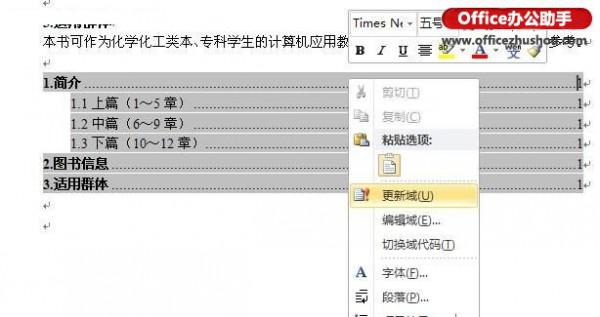

最新文章

word怎么把表格放大 利用Word制作的表格,通常在调整大小问题上会今许多人感觉到困惑,虽然比不上Excel对表格的简单易操作性,但是我们仍然可以通常有效的方
(0)人喜欢2024-09-05
word合并单元格的快捷键是什么 WPS文字中表格的合并和拆分也是相对比较基础的技巧,下面就一个3行5列的表格,通过单元格1和单元格2进行合并和拆分. 要将单元
(0)人喜欢2024-09-05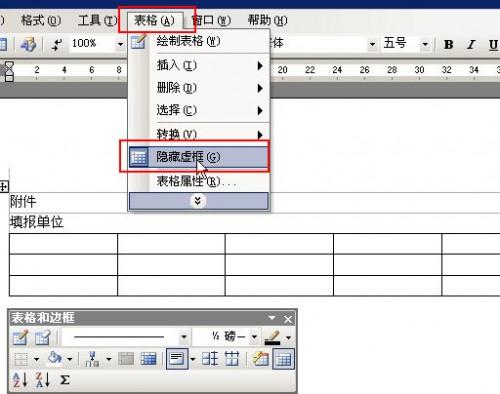
word表格中的虚框如何去掉 一.word显示和隐藏边框的作用: word表格虚框构成单元格的边框,是不能打印,也就是打印出来不显示.虚框的目的就是让我们更能直
(1)人喜欢2024-09-04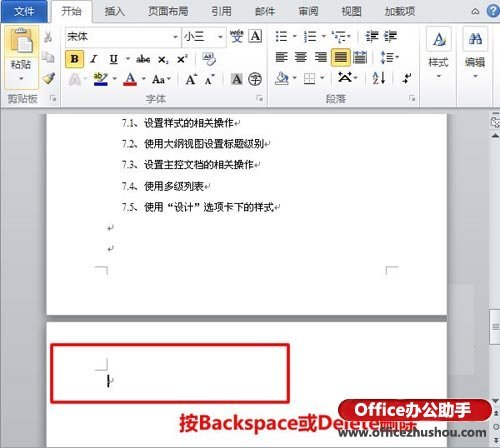
Word文档怎么删除空白页? 平时使用Word写文档时,经常遇到在编辑处理完文档后会发现Word中多出了一个或多个空白页,而这些空白页上已经没有任何内容却怎么都
(0)人喜欢2024-09-04
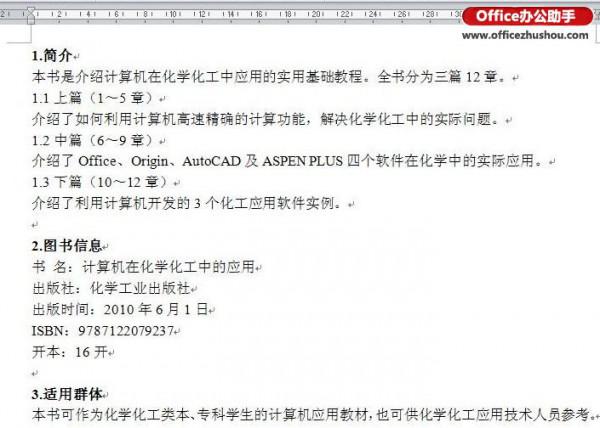
Word文档怎么自动生成目录和更新目录 关于Word文档自动生成目录一直是我身边同学们最为难的地方,尤其是毕业论文,经常因为目录问题,被要求修改,而且每次修改完
(0)人喜欢2024-09-05
word怎么把表格放大 利用Word制作的表格,通常在调整大小问题上会今许多人感觉到困惑,虽然比不上Excel对表格的简单易操作性,但是我们仍然可以通常有效的方
(0)人喜欢2024-09-05
word合并单元格的快捷键是什么 WPS文字中表格的合并和拆分也是相对比较基础的技巧,下面就一个3行5列的表格,通过单元格1和单元格2进行合并和拆分. 要将单元
(0)人喜欢2024-09-05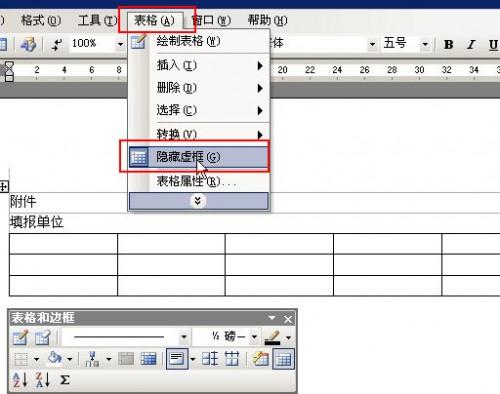
word表格中的虚框如何去掉 一.word显示和隐藏边框的作用: word表格虚框构成单元格的边框,是不能打印,也就是打印出来不显示.虚框的目的就是让我们更能直
(1)人喜欢2024-09-04