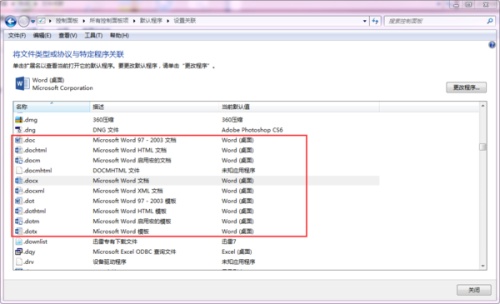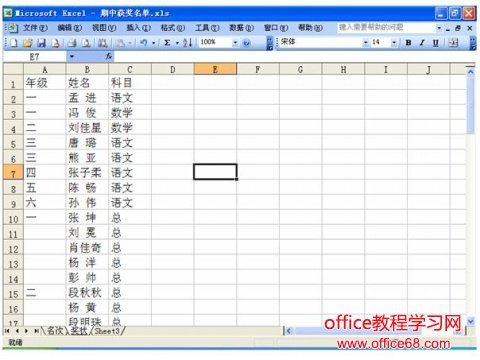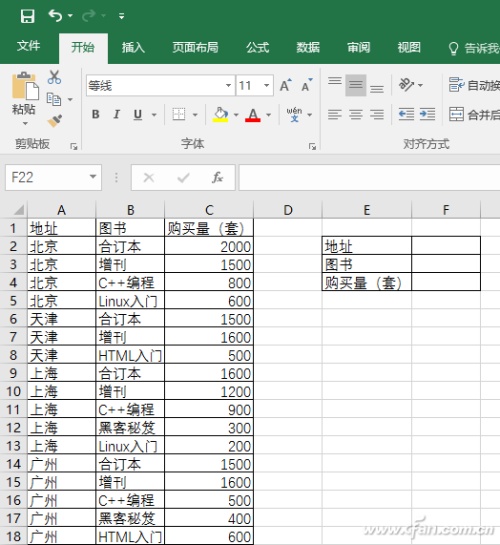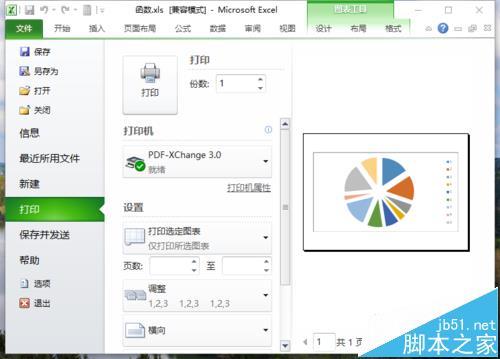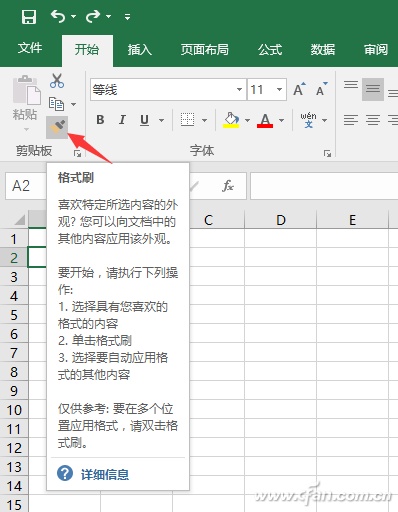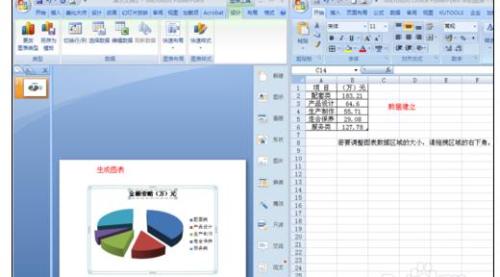如何解决word表格下一页的文字上不去 word表格在下一页上不去
时间:2024-09-03人气:作者:佚名

我们使用word插入表格之后,发现文字全部都移到了下一页,明明表格后面还有很多空吧,为什么就是上不来呢?下面就给大家介绍一下解决方法:
方法一:
选中该表格后,右键点表格属性,勾选行那里的允许跨页断行。

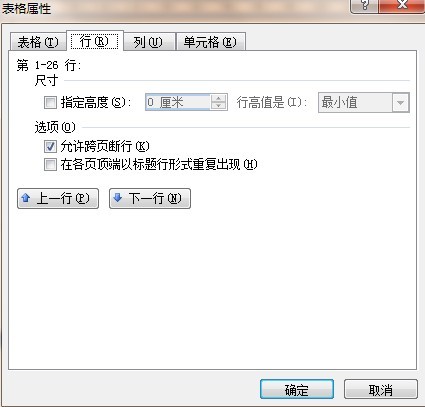
如果2003版本的word出现这样的问题在2007中打开的话,上述步骤还不能解决问题,我们还需要一步。在“表格属性”下的“表格”→“文字环绕”点击→“无”即可解决问题。

方法二:
也可能是由于表格宽度不够引起的,内容被自动隐藏了。可以通过修改行距的方式来解决。
修改行距:方法一:
步骤一:首先我们打开word软件,然后点击左上角的打开按钮,以打开我们需要调整的word文档;[img][/img]
步骤二:然后点击打开按钮,在弹出的对话框中找到要打开的文档,然后点击确定打开;
步骤三:打开文档后,可以看到下图所示的文档,字符间距较大,文档有三页,我们下面调整行间距将文件缩小到两页;
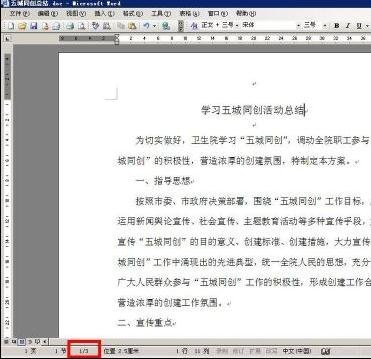
步骤四:首先我们点击编辑——全选,或者直接用快捷键ctrl加A,将文章内容全部选定;
步骤五:全选后文字全部变成黑色背景了,然后我们在黑色背景的文字上右键点击,在弹出的下拉菜单中选择段落选项;
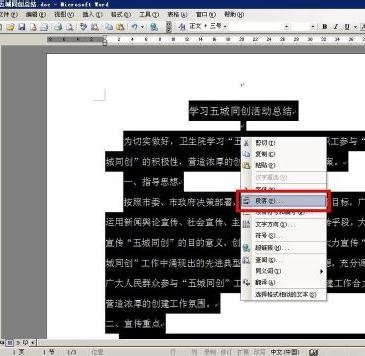
步骤六:选择段落选项之后就进入到段落设置对话框,这里可以看到下图所示的行间距设置,我们选择固定值,然后输入需要的磅值;
步骤七:选择好之后点击确定,就可以将行间距调整完毕了,看下图所示直接就调整到两页了,很明显看到行间距缩小到很紧凑了;
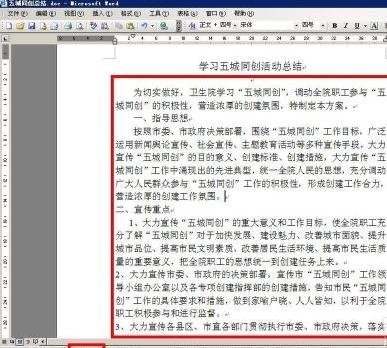
方法二:
步骤一:打开Word 2003文档,选中要调整行间距的文字内容,然后鼠标右键,打开的快捷菜单选择“段落”命令

步骤二:或单击菜单栏上的“格式”,同样这里也可以选择“段落”命令
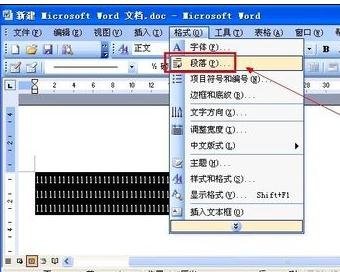
步骤三:打开“段落”对话框,在“缩进和间距”选项卡下可单击间距栏中“段前”和“段后”的三角按钮来调整行间距
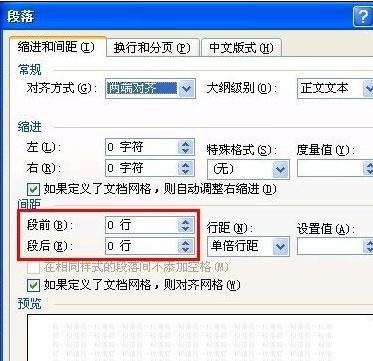
步骤四:单击打开“行距”的下拉菜单,在这里也可选择“1.5 倍行距、2倍行距、最小值、固定值、多倍行距”的数值来调整行间距
步骤五:设置好后单击“确定”按钮
最新文章
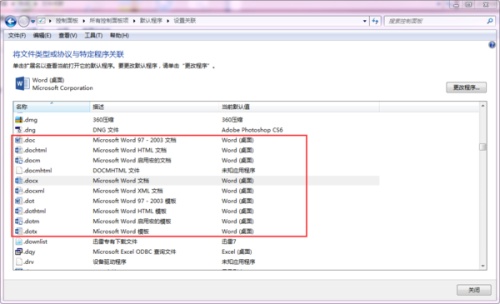
电脑安装03及07版本word,如何默认word2007版本打开 方法一: 1.打开开始菜单,选择默认程序: 2.选择将文件或协议与程序关联: 3.选择文件格式
(0)人喜欢2024-09-03
Word怎样制作课程表 Word表格操作起来简单容易上手,不像Excel功能一大堆但非专业人士并不会用它制作表格.有些表格数据需要用Excel来完成,但是有些简
(0)人喜欢2024-09-02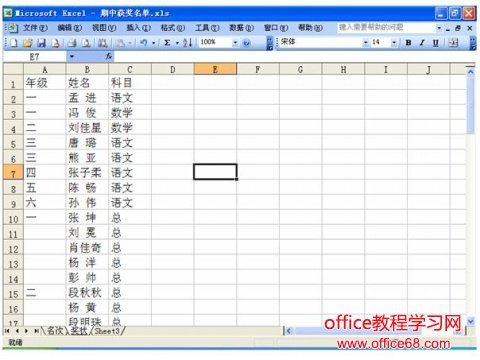
word怎么批量打印奖状 作为一名教师,可能每学期都会遇到要给学生打印奖状的事情,无数份奖状格式相同,要是一张一张地制作,或是制作一张就打印一张,就得非常小心,
(0)人喜欢2024-09-02
CAD怎么复制到word 很多人使用word绘制各种组织结构图.流程图等等图的时候往往发现,绘制速度很慢:同时绘制的不够精确,很丑:组合图形时,发现选择对象很多
(0)人喜欢2024-09-02

如何解决word表格下一页的文字上不去 我们使用word插入表格之后,发现文字全部都移到了下一页,明明表格后面还有很多空吧,为什么就是上不来呢?下面就给大家介绍
(0)人喜欢2024-09-03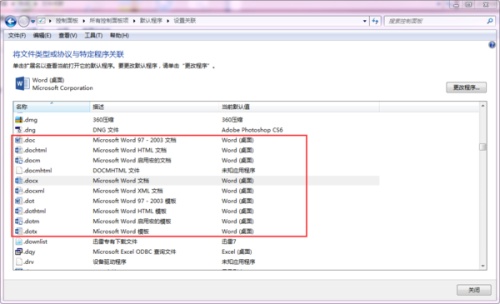
电脑安装03及07版本word,如何默认word2007版本打开 方法一: 1.打开开始菜单,选择默认程序: 2.选择将文件或协议与程序关联: 3.选择文件格式
(0)人喜欢2024-09-03
Word怎样制作课程表 Word表格操作起来简单容易上手,不像Excel功能一大堆但非专业人士并不会用它制作表格.有些表格数据需要用Excel来完成,但是有些简
(0)人喜欢2024-09-02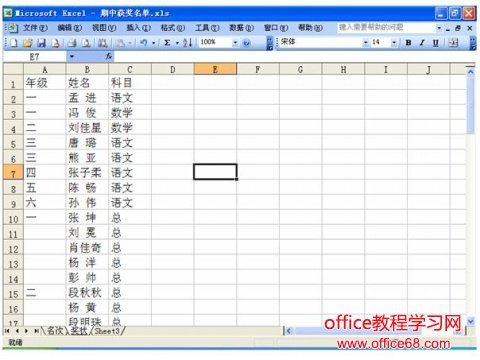
word怎么批量打印奖状 作为一名教师,可能每学期都会遇到要给学生打印奖状的事情,无数份奖状格式相同,要是一张一张地制作,或是制作一张就打印一张,就得非常小心,
(0)人喜欢2024-09-02