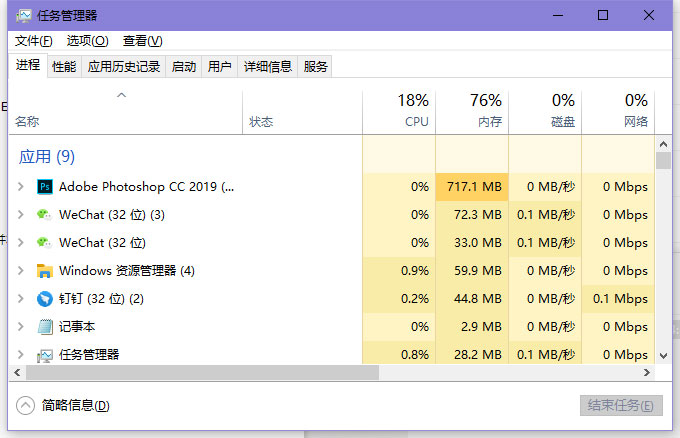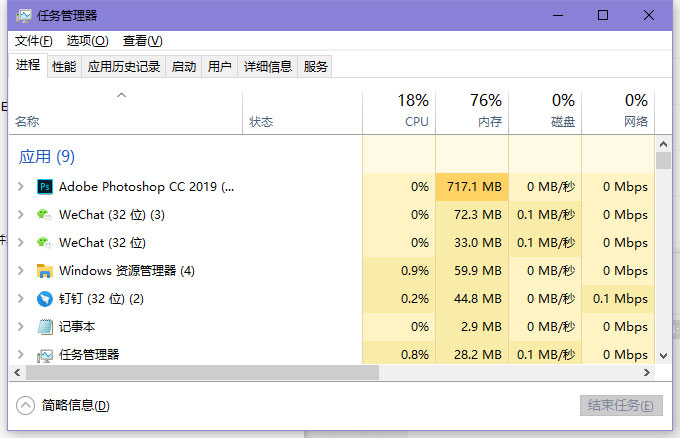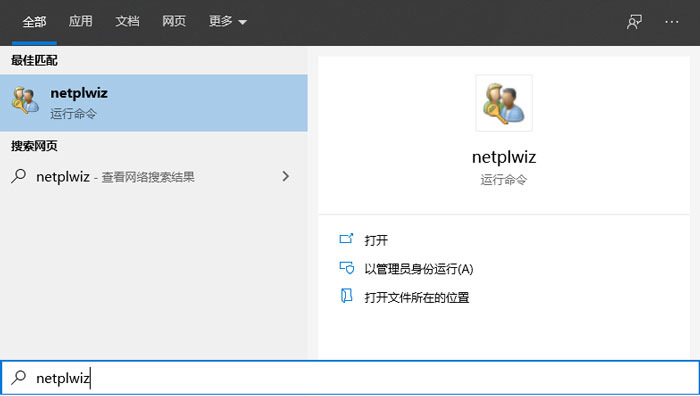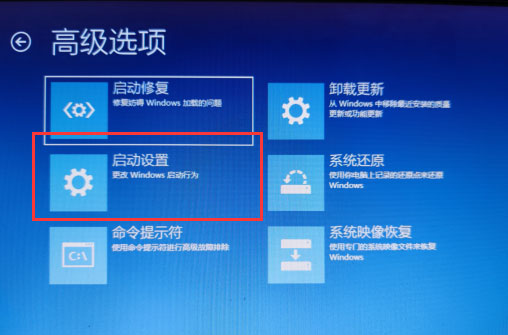win10自动更新关闭 win10自动更新关闭好吗
时间:2024-04-24人气:作者:佚名

win10自动更新怎么关闭?怎么关闭win10自动更新?每次win10系统受到系统更新推送时,都需要先更新才可以进行其他操作,那如何关闭自动更新呢,win10自动更新怎么关闭,怎么关闭win10自动更新,下面就和小编一起来看看吧!
【服务中关闭】
1、首先使用 Win + R 组合快捷键,打开运行对话框,然后输入命令 services.msc ,点击下方的“确定”打开服务

2、在Win10服务设置中找到 「 Windows Update 」选项,并双击打开
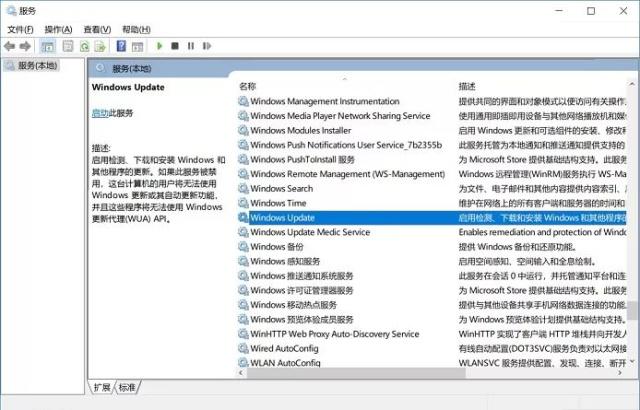
3、然后在Windows Update属性设置中,将启动类型改为「 禁用 」,再点击下方的「 停止 」,最后再点击底部的「 应用 」保存设置
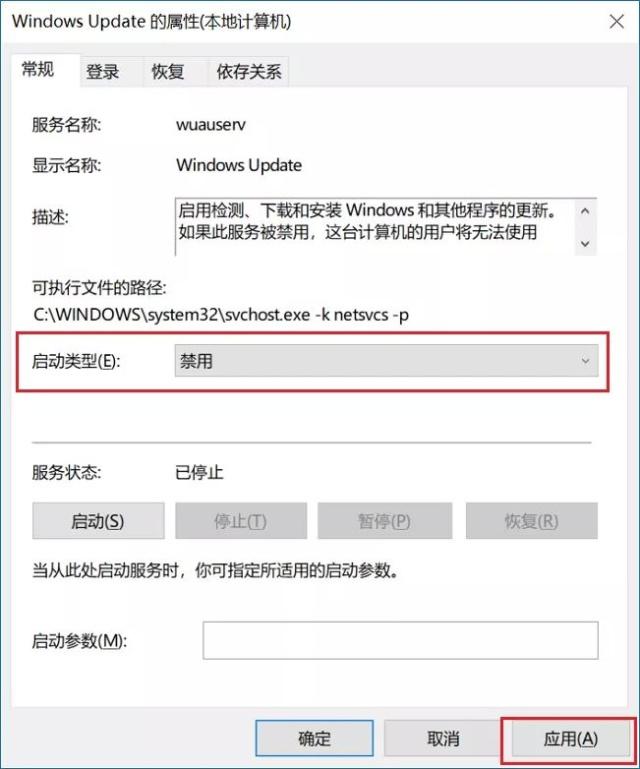
4、接下来再切换到「恢复 」选项,将默认的「重新启动服务 」改为「无操作 」,完成后点击下方的「应用 」即可
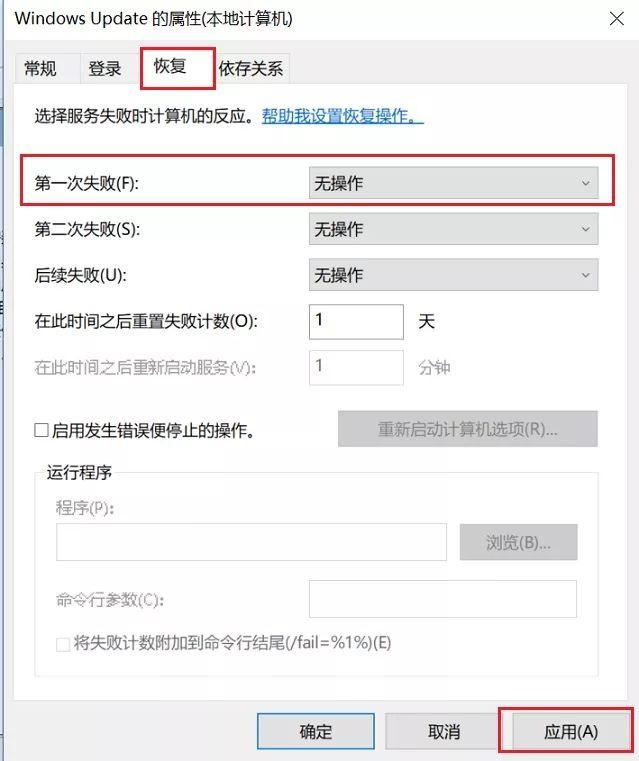
【注册表中关闭】
1、为了防止Win10自动更新还会死灰复燃,我们还需要在注册表设置中巩固一下。首先使用 Win + R 组合快捷键,打开运行对话框,然后输入命名 regedit,然后点击下方的「 确定 」打开注册表
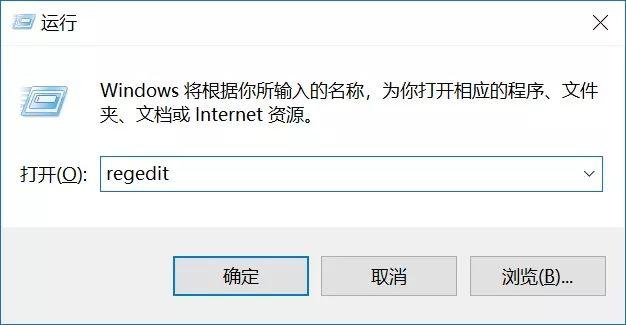
2、在注册表设置中,找到并定位到 [HKEY_LOCAL_MACHINE\SYSTEM\CurrentControlSet\Services\UsoSvc]。然后在右侧找到“Start”键,右键点击修改,把start值改成16进制,值改为“4”,然后点击「 确定 」保存数据
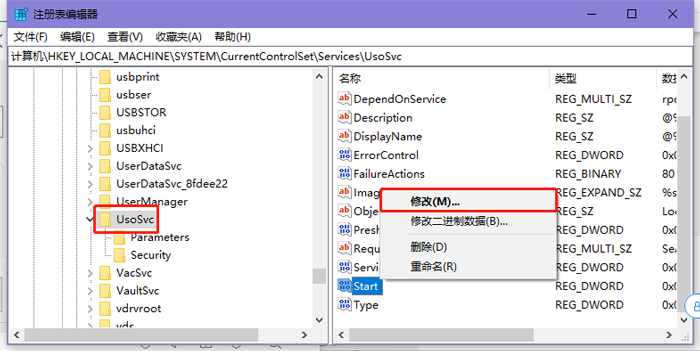
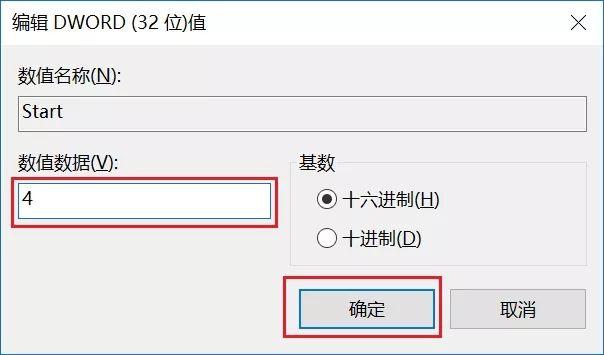
3、继续在右侧找到“FailureActions”键,右键点击修改该键的二进制数据,将“0010”、“0018”行的左起第5个数值由原来的“01”改为“00”,完成后,点击下方的“确定”即可
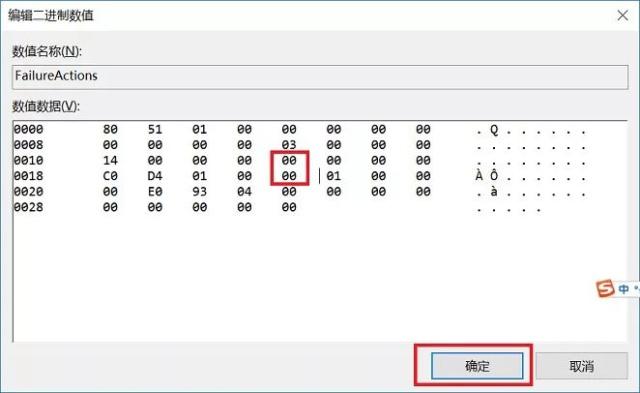
【服务中关闭】
1、再次使用“WIN+R”组合快捷键打开运行操作框,输入命令“services.msc”,点击下方确定打开服务,然后在服务中找到“Windows Update Medic Service”选项,双击打开,将启动类型改为「禁用 」
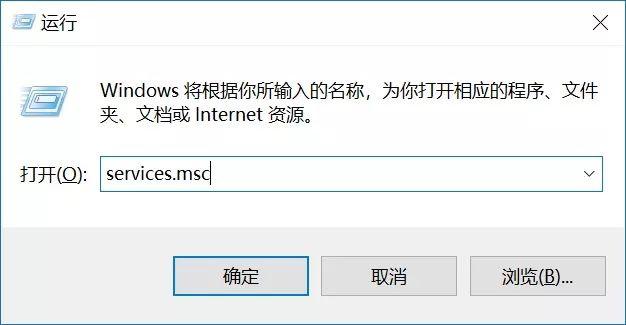
2、之后在Win10服务设置中,再找到“Update Orchestrator Service”服务选项,双击打开,将启动类型改为「禁用 」,并「停止 」,完成后,点击下方的“确定”保存就可以了
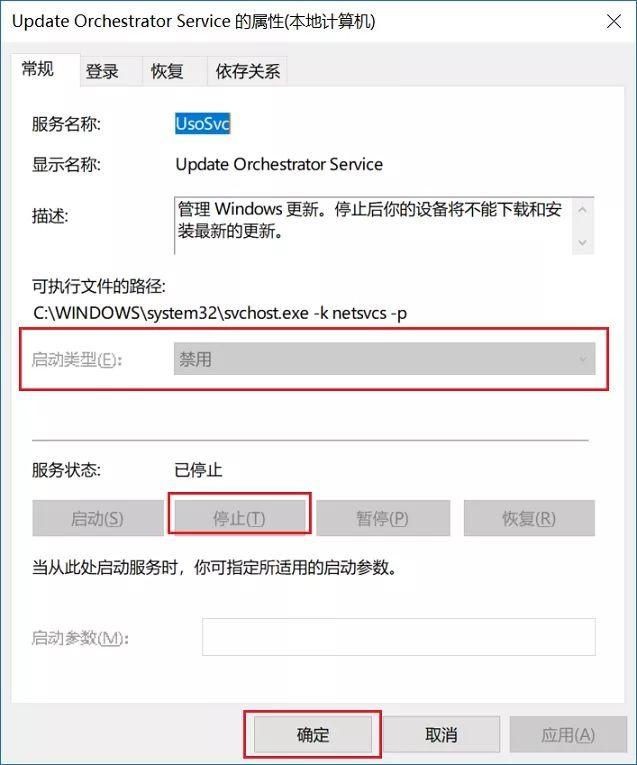
【组策略关闭】
1、为了防止Win10自动更新死灰复燃,我们还可以在组策略中关闭Win10更新,具体操作是:使用 Win + R 组合快捷键打开运行命令操作框,然后输入“gpedit.msc”命令,并点击下方的确定,打开组策略编辑器
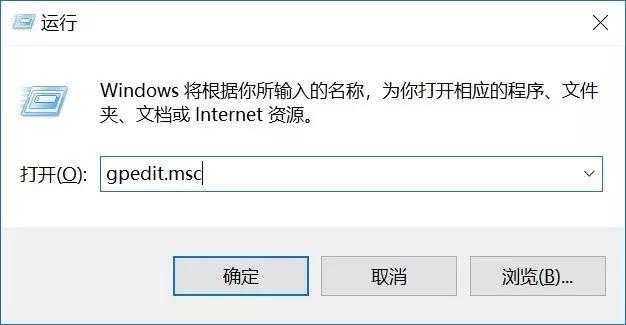
2、然后在组策略编辑器中,依次展开 计算机配置 -> 管理模板 -> Windows组件 -> Windows更新 ,然后在右侧“配置自动更新”设置中,将其设置为“已禁用”并点击下方的“应用”保存即可
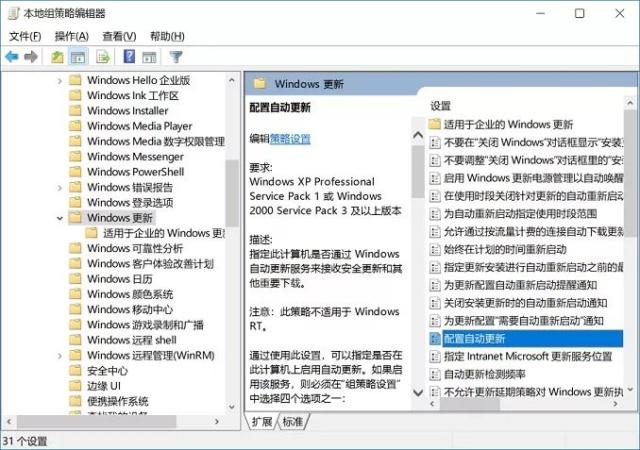
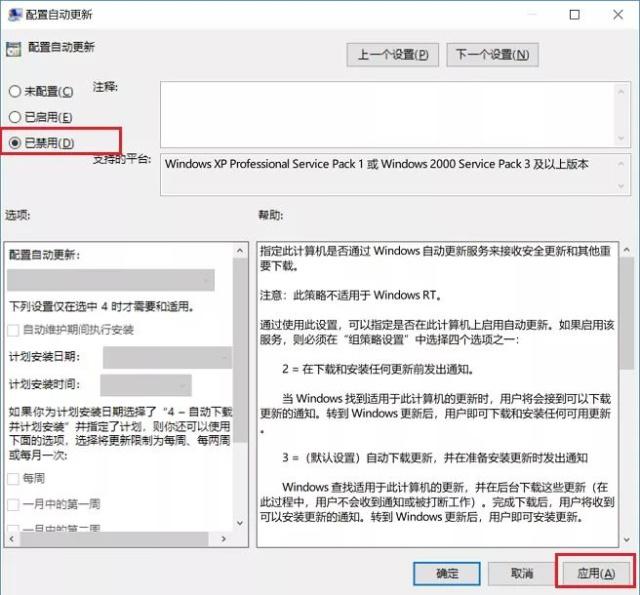
3、之后还需要再找到“删除使用所有Windows更新功能的访问权限”,选择已启用,完成设置后,点击“确定”保存
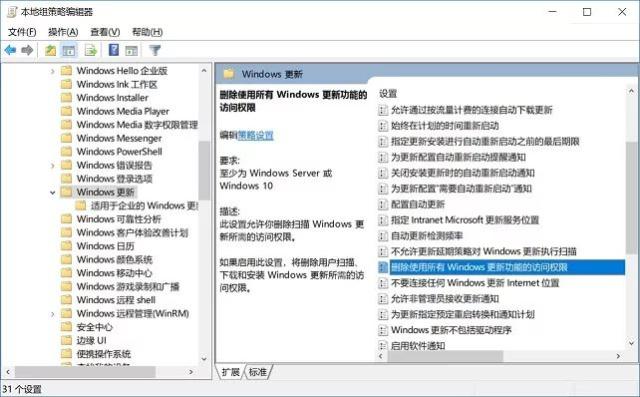
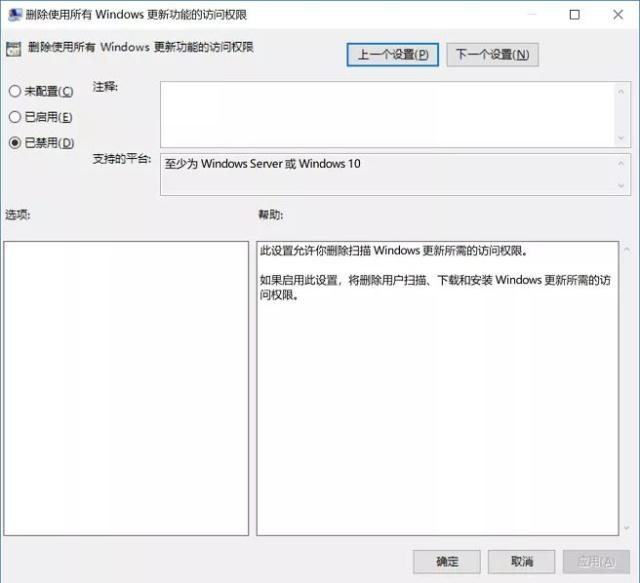
【任务计划关闭】
1、同样是 使用 Win + R 组合快捷键打开“运行操作框”,然后输入命令“taskschd.msc”,并点击下方的“确定”打开任务计划程序
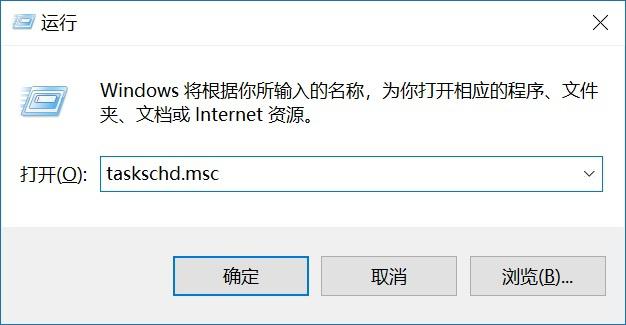
2、之后在任务计划程序的设置界面,依次展开 任务计划程序库 -> Microsoft -> Windows -> WindowsUpdate,把里面的项目都设置为 [ 禁用 ] 就可以了
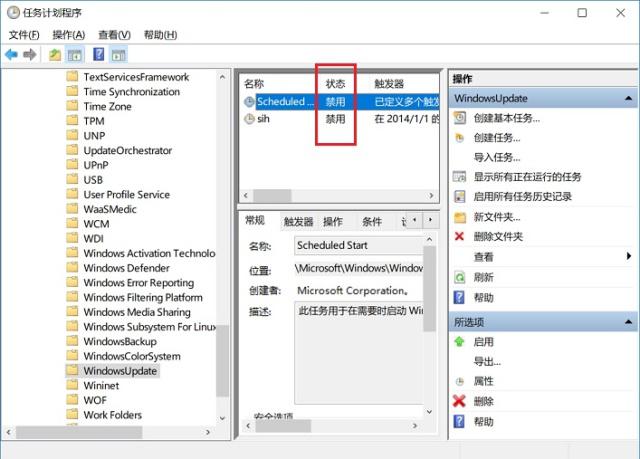
以上就是win10自动更新怎么关闭的全部内容了,希望以上内容对您有所帮助!
最新文章

win10开始菜单没反应怎么办?win10开始菜单没反应怎么解决?当我们在使用win10系统的开始菜单时,却发现点击开始菜单没有反应是怎么回事,win10开始菜
(0)人喜欢2024-04-23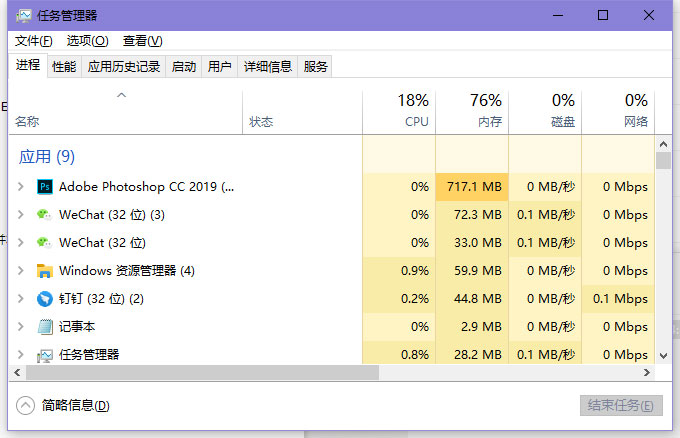
win10开始菜单点击无效怎么办?win10开始菜单点击无效怎么解决?当我们准备使用win10系统的开始菜单时,却发现点击开始菜单没有反应怎么办呢,win10开
(0)人喜欢2024-04-23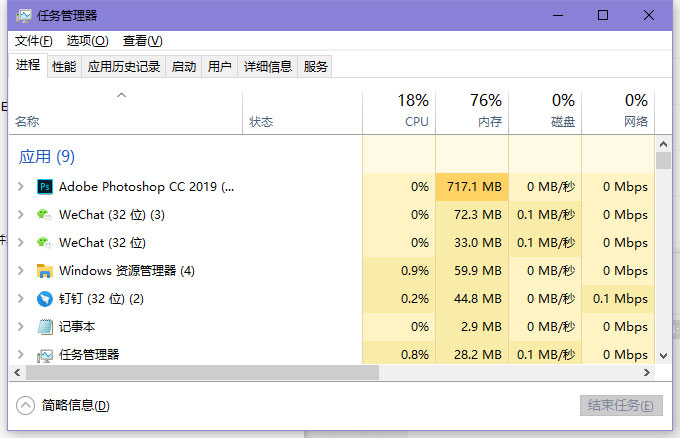
win10点击开始菜单没有反应怎么解决?win10点击开始菜单没反应怎么解决?当我们电脑的开始菜单出现点击无效的情况时,该怎么解决呢,win10点击开始菜单没有
(0)人喜欢2024-04-23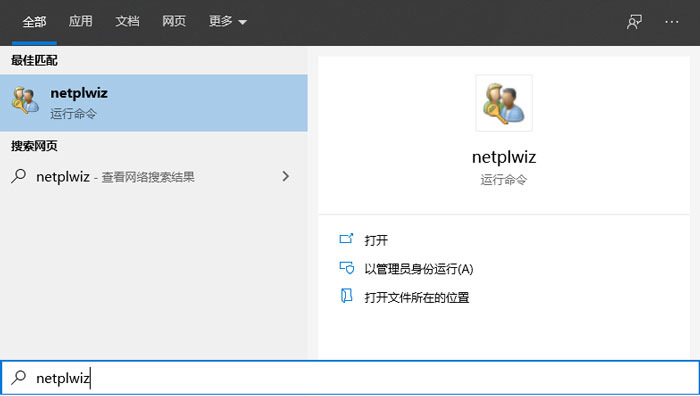
win10开机密码怎么取消?怎么取消win10开机密码?当我们打开win10电脑时,都需要输入密码才可以继续使用,那怎么取消开机密码呢,win10开机密码取消,
(0)人喜欢2024-04-23

win10自动更新怎么关闭?怎么关闭win10自动更新?每次win10系统受到系统更新推送时,都需要先更新才可以进行其他操作,那如何关闭自动更新呢,win10自
(0)人喜欢2024-04-24
win10开始菜单没反应怎么办?win10开始菜单没反应怎么解决?当我们在使用win10系统的开始菜单时,却发现点击开始菜单没有反应是怎么回事,win10开始菜
(0)人喜欢2024-04-23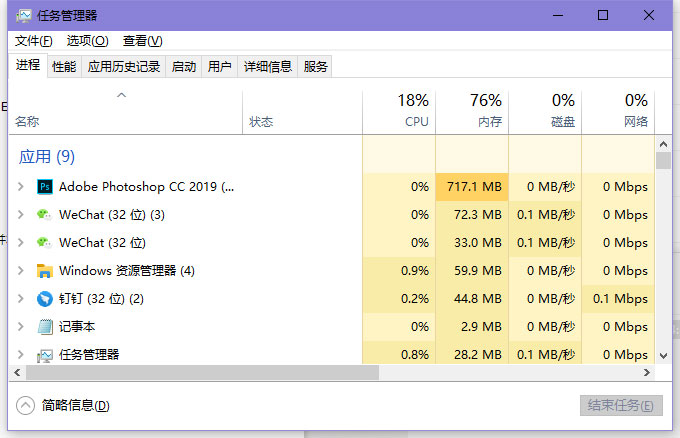
win10开始菜单点击无效怎么办?win10开始菜单点击无效怎么解决?当我们准备使用win10系统的开始菜单时,却发现点击开始菜单没有反应怎么办呢,win10开
(0)人喜欢2024-04-23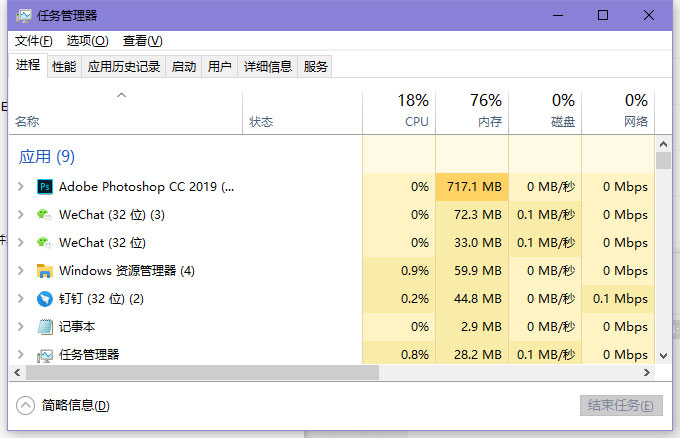
win10点击开始菜单没有反应怎么解决?win10点击开始菜单没反应怎么解决?当我们电脑的开始菜单出现点击无效的情况时,该怎么解决呢,win10点击开始菜单没有
(0)人喜欢2024-04-23