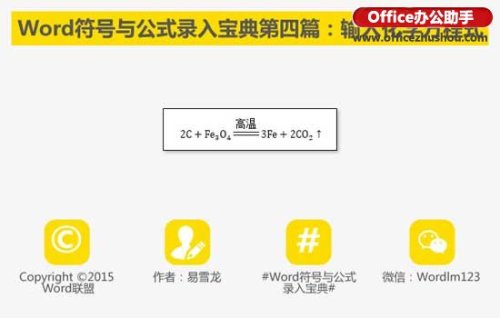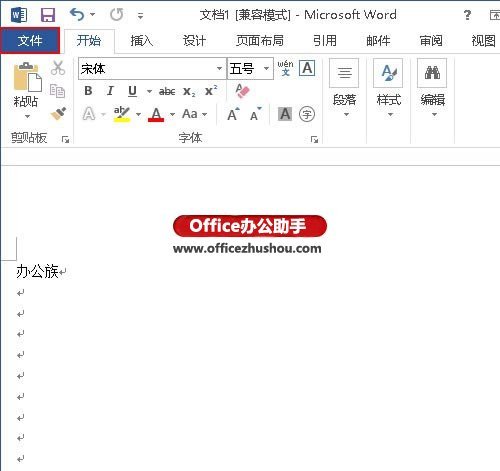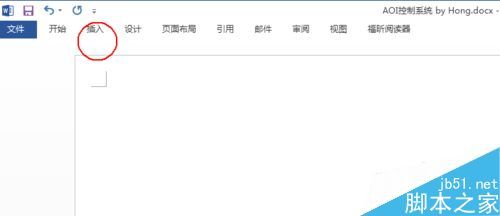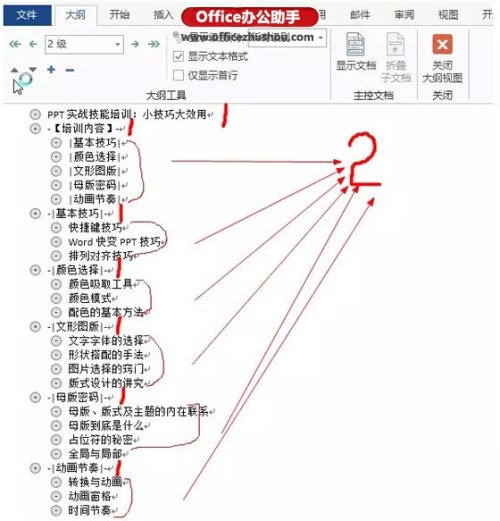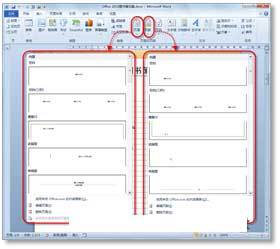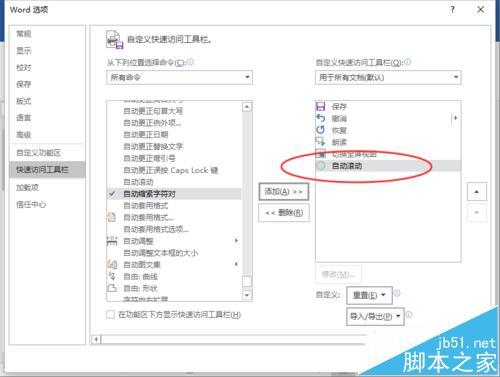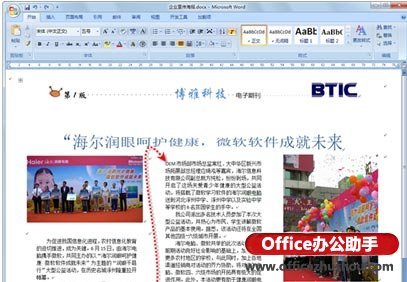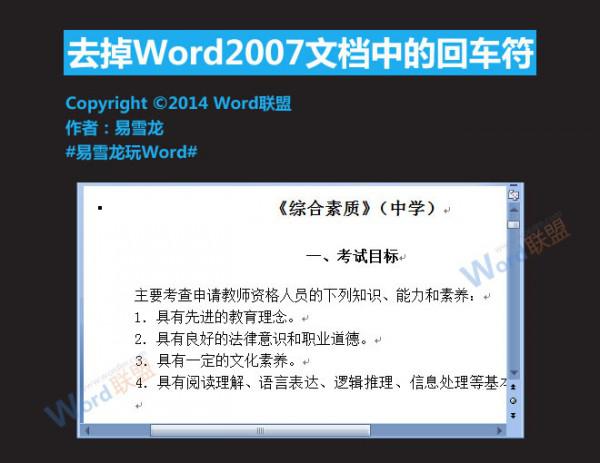Word中如何复制黏贴文档?如何插入另一个word文件?
时间:2024-09-08人气:作者:佚名
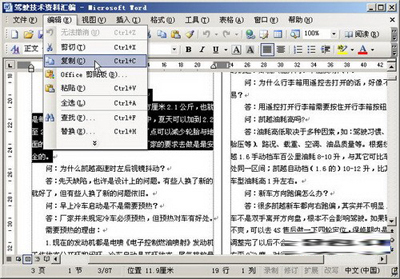
Word是我们常用的编辑文档软件。在编辑中,我们最常做的莫过于复制黏贴,它可以帮助我们快速的备份需要的文档内容,从而减轻我们重新编辑的工作压力。接下来,小编就来讲述一下,在Word中复制黏贴的具体步骤。
第1步,打开Word2003文档窗口,选中需要复制的文本。
第2步,在菜单栏依次单击“编辑”→“复制”菜单命令,或者在常用工具栏单击“复制”按钮。也可以按“Ctrl + C”组合键,则本选中的文本的副本暂时被保存到剪贴板中,如图所示。
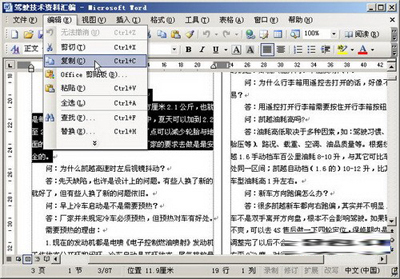
选择“复制”命令
第3步,在Word2003文档中将插入点光标定位到目标的位置,在菜单栏依次单击“编辑”→“粘贴”菜单命令,或者在常用工具栏单击“粘贴”按钮。也可以按下“Ctrl + V”组合键,则被选中的文本将被复制到插入点光标所在的位置,如图所示。
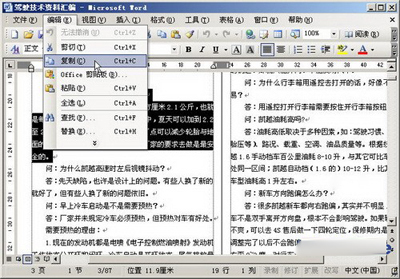
单击“粘贴”按钮
小提示:在执行“粘贴”命令后,Word2003文档中会出现一个智能标记,这就是“粘贴”选项按钮。将鼠标指向“粘贴”选项按钮并单击左键,在打开的下拉菜单中选择如何保留复制或移动后的文本格式,如图所示。
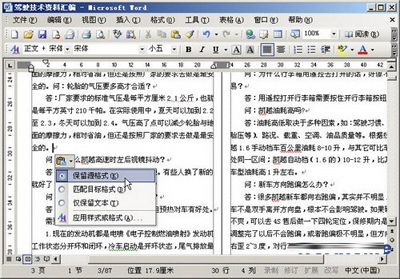
“粘贴”选项按钮
新手可以好好的学习一下,因为在Word中,基本上编辑每一份文档都是需要用到多次这样的功能的。其实也不难,只需要简单地几步。那么如何在word文档中插入另一个word文件呢?
/步骤
1在工作中有时需要在一个word文件中插入另一个word文件的内容,或许有人说可以将另一个word的内容复制粘贴到主word文件中,这个方法在于另一个word文件内容不时可行,不过当另一个word文件内容很多时直接复制粘贴就很不方便了;

2另一种方法就是直接将另一个word文件插入到主word文件中,当作主word文件的复件,另一个word文件在主word文件中可方便打开,又利于文档内容的管理,那该怎么插入呢,请看下文;
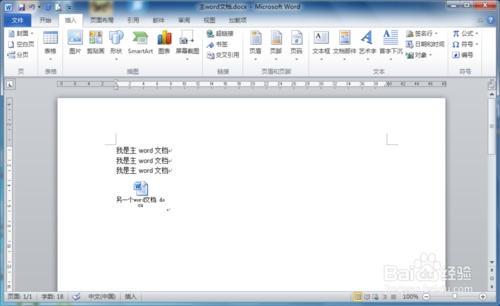
3打开主word文档,依次点击菜单项插入--对象,如图箭头所示;
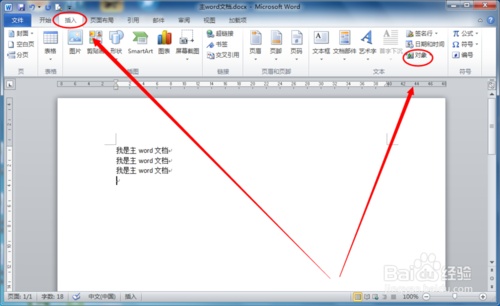
4在对象对话框中,点击由文件创建页签;
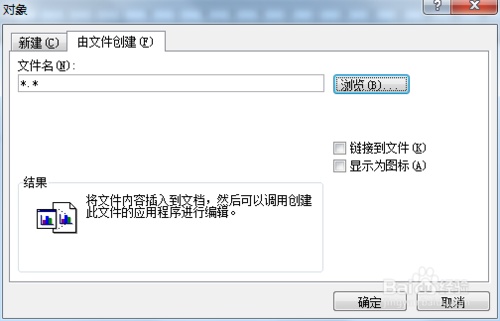
5点击浏览按钮,在文件选择框中选择要插入的主word文档的另一个word文档,如图所示;
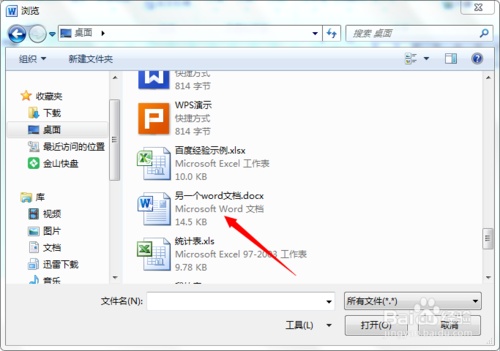
6选择要插入的另一个word文件后,选择显示为图标,如图,当然也可以选择链接到文件,两种方式插入的结果不同,若选择了链接到文件,在主word文档中只是插入另一个word文档的目录链接,如果这个主word文档移动到其他电脑上,另一个word文档就不能打开了;
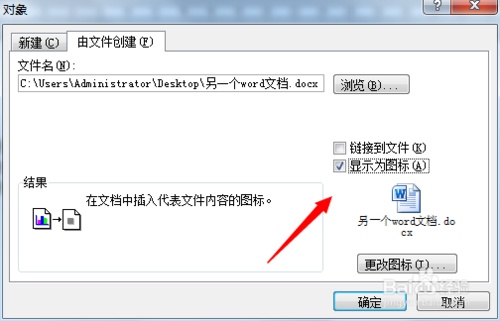
7插入另一个word文档后的效果如下图所示;
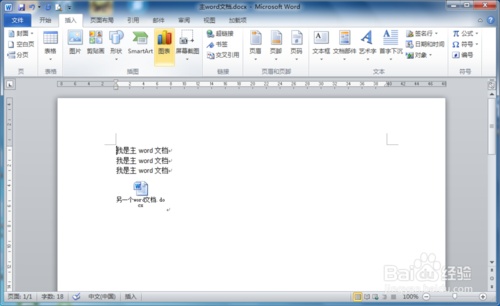
8如果是将另一个word文件拖入主word中,在主word文档中显示另一个word文件中的内容,内容有点乱,不建议这么做;
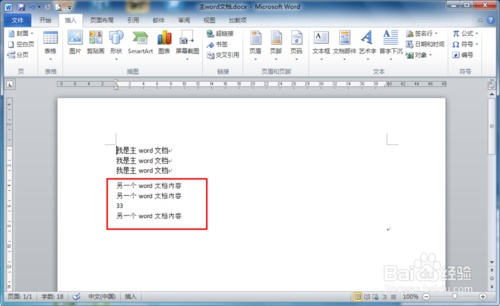
最新文章
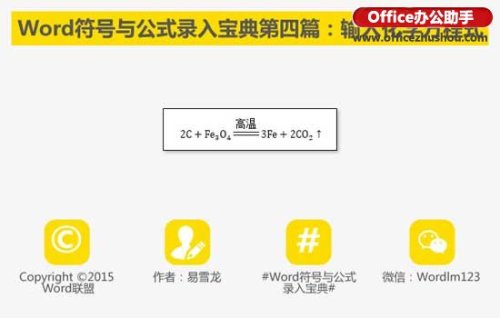
在Word文档中怎么输入复杂化学方程式 在Word文档中怎么输入复杂化学方程式 木炭还原四氧化三铁的化学方程式就是本文要做的示例,各位同学可以根据下面的教程步骤
(0)人喜欢2024-09-08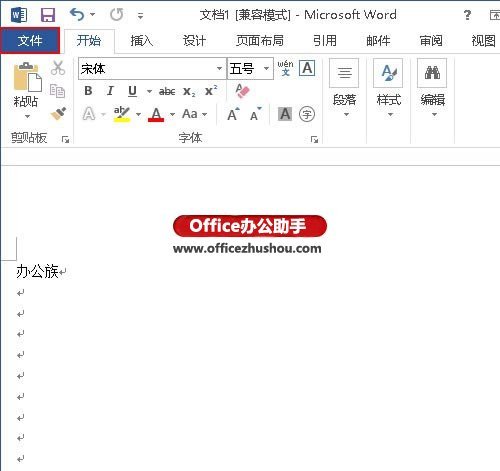
隐藏Word文档中回车符号的方法 隐藏Word文档中回车符号的方法 1.打开一篇Word文档,单击"文件"按钮. 2.在弹出的选项面板中选择"选项". 3.
(0)人喜欢2024-09-08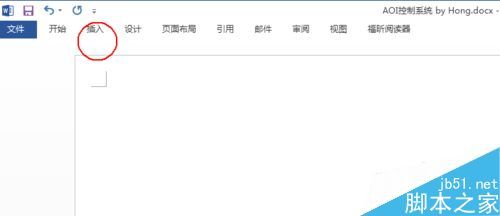
Word2013怎么自定义SmartArt图形形状样式? 在使用word时候,我们经常会用到其中的SmartArt来绘制流程图.关系图.列表等. 但是其中列出来
(0)人喜欢2024-09-08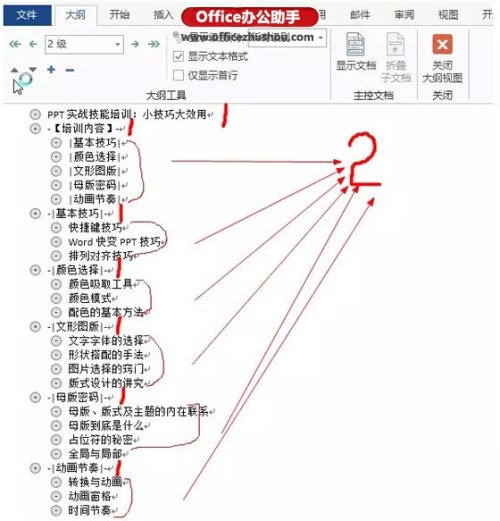
Word文字怎么变成PPT演示文稿 Word文字怎么变成PPT演示文稿 word里的一级对应ppt里的大标题,word里的二级对应ppt里的正文部分的一级标题,
(0)人喜欢2024-09-08
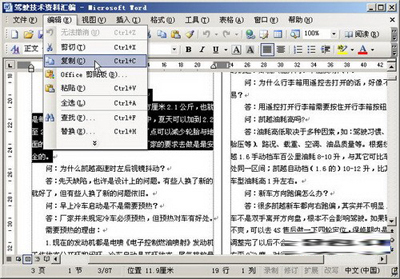
Word中如何复制黏贴文档?如何插入另一个word文件? Word是我们常用的编辑文档软件.在编辑中,我们最常做的莫过于复制黏贴,它可以帮助我们快速的备份需要的
(0)人喜欢2024-09-08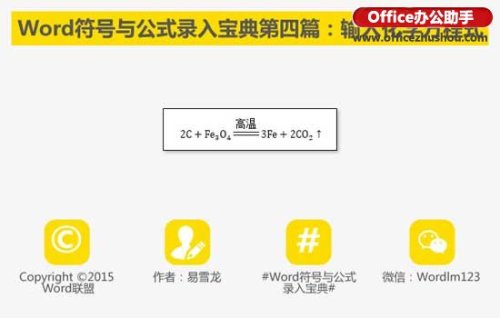
在Word文档中怎么输入复杂化学方程式 在Word文档中怎么输入复杂化学方程式 木炭还原四氧化三铁的化学方程式就是本文要做的示例,各位同学可以根据下面的教程步骤
(0)人喜欢2024-09-08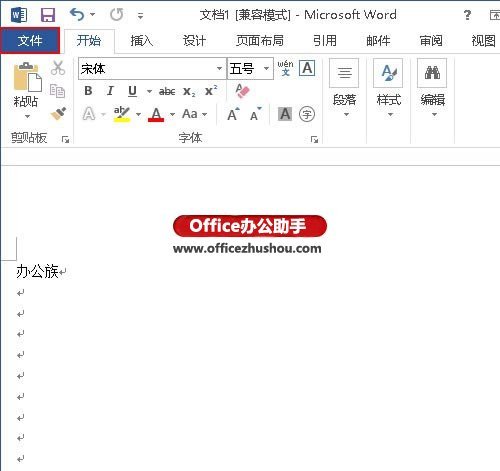
隐藏Word文档中回车符号的方法 隐藏Word文档中回车符号的方法 1.打开一篇Word文档,单击"文件"按钮. 2.在弹出的选项面板中选择"选项". 3.
(0)人喜欢2024-09-08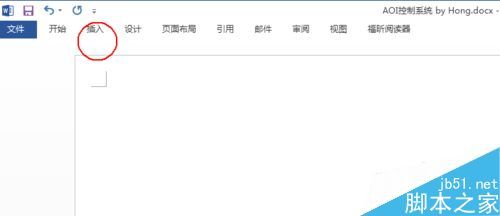
Word2013怎么自定义SmartArt图形形状样式? 在使用word时候,我们经常会用到其中的SmartArt来绘制流程图.关系图.列表等. 但是其中列出来
(0)人喜欢2024-09-08