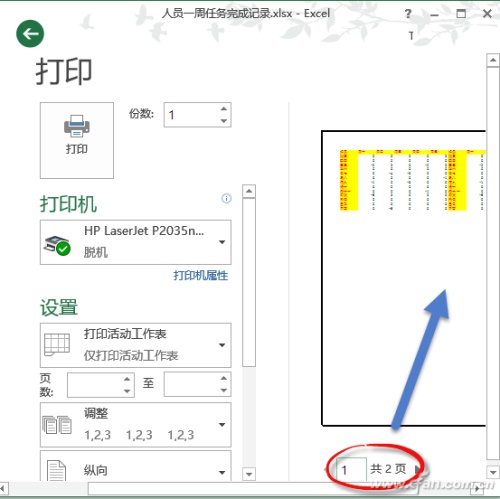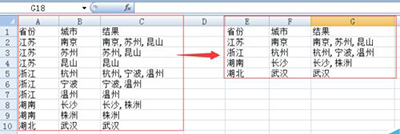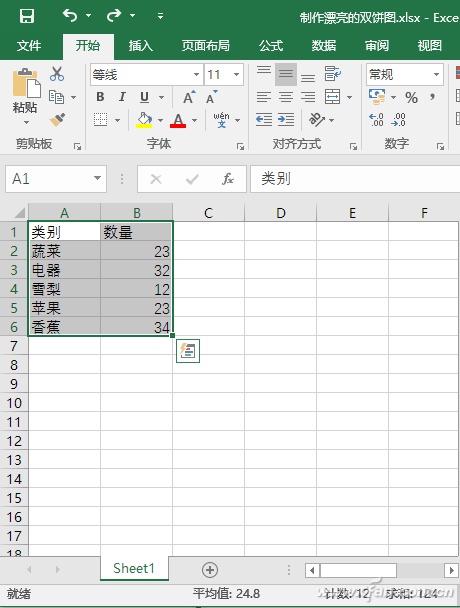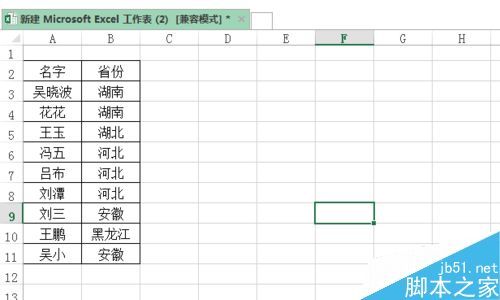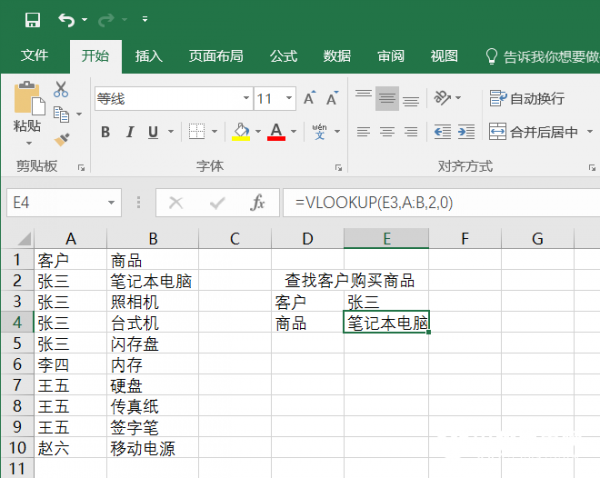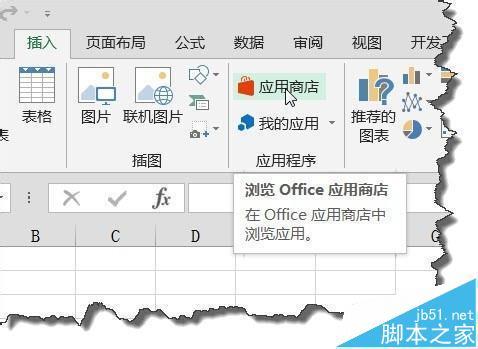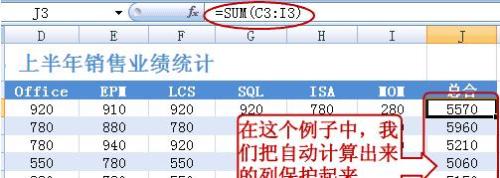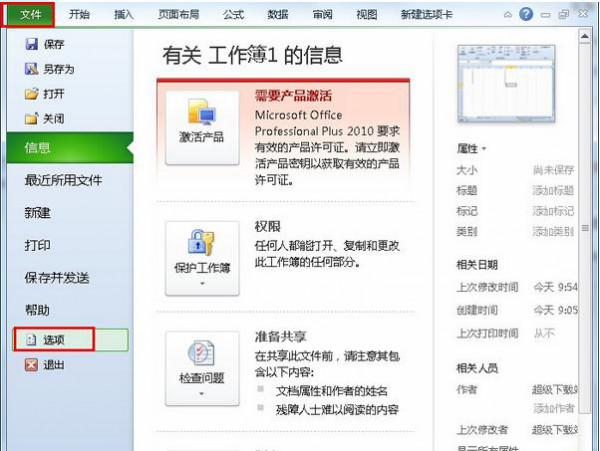Excel中的图表如何美化? excel中的图表如何美化表格
时间:2024-08-20人气:作者:佚名
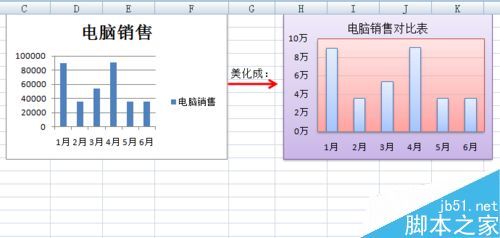
Excel中的图表如何美化?
1、例如:将下图中前面的图表美化成后面的样子;
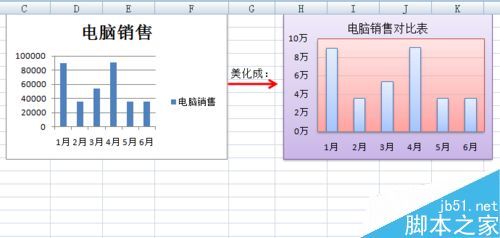
2、图表标题区美化:
双击图表标题区—在“电脑销售”后面再输入“对比表”—输入完后,选中标题“电脑销售对比表”—将加粗去掉,并把其字号设置成合适的大小;
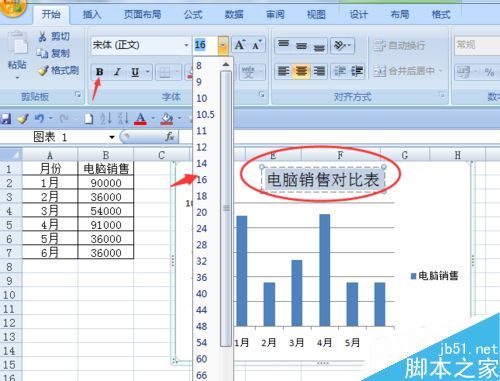
3、坐标轴美化:单击选中坐标轴—右键设置坐标轴格式:
在坐标抽选项里:找到”显示单位“,该为10000;
点击”数字 ",自定义:0"万"添加(此时图表中左上角会出现*10000 选中删除即可)
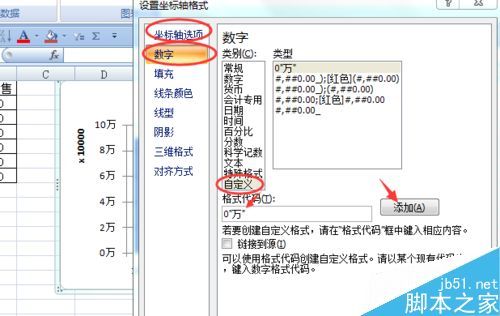
4、图表区美化:选中图表区—右键—设置图表区格式:
在“填充”里选择“渐变填充”来设置自己想要的颜色和形式;
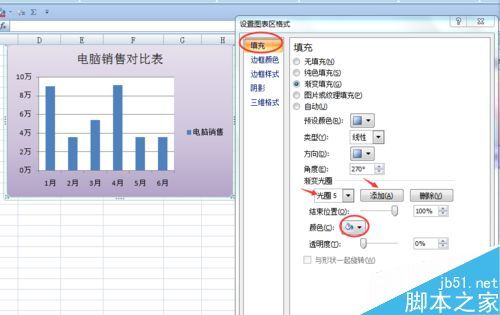
5、绘图区美化:与图表区美化步骤一样;
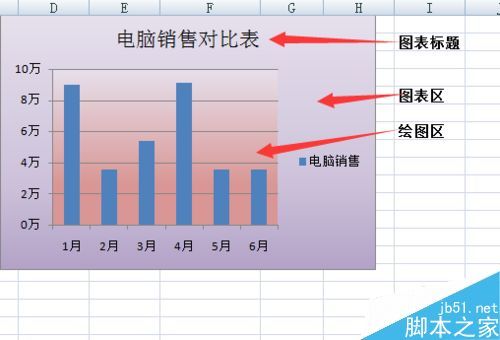
6、系列(柱型)美化:单击某一条柱型来选所有系列—右键—设置数据系列格式,设计自己喜欢的格式;
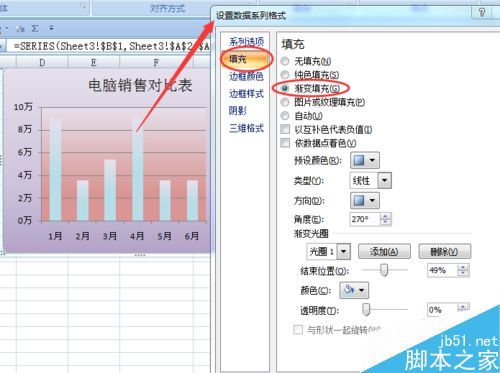
7、主要网格线:与其余命令设置相似,如图;
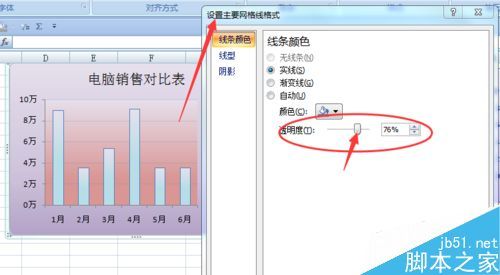
8、图例的美化:因为只有电脑销售数据无其他对比柱型,所以直接将其删除就可以:选中按delete删除即可;
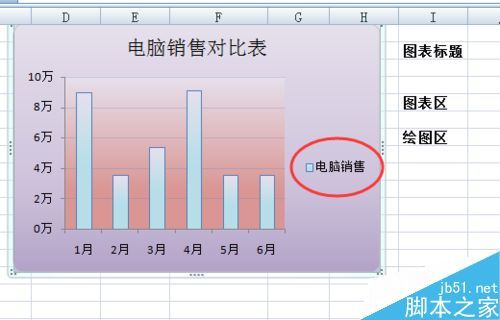
9、最终效果如图,美化后的图表更生动形象。
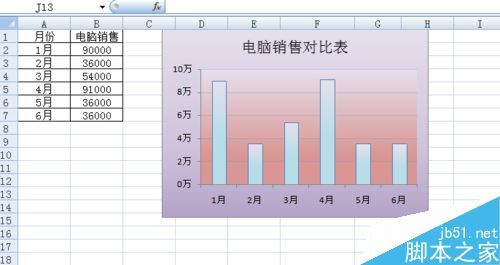
最新文章
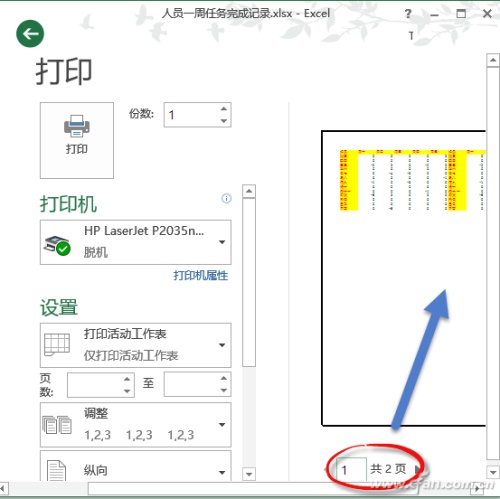
怎么让Excel打印又快又省 省纸节能打印 许多时候,由于页面超宽,打印预览时就可看到一个表会被分成左右两端打印在两张甚至更多张的纸上. 其实,这时候我们只需从
(0)人喜欢2024-08-20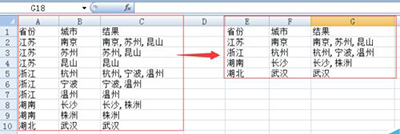
excel2010如何合并内容相同单元格 如下图所示,左边的数据为省份和该省所含城市分列两列,占据很大空间.而右边的则一个省份就对应了相应的城市,看起来更简洁.
(0)人喜欢2024-08-20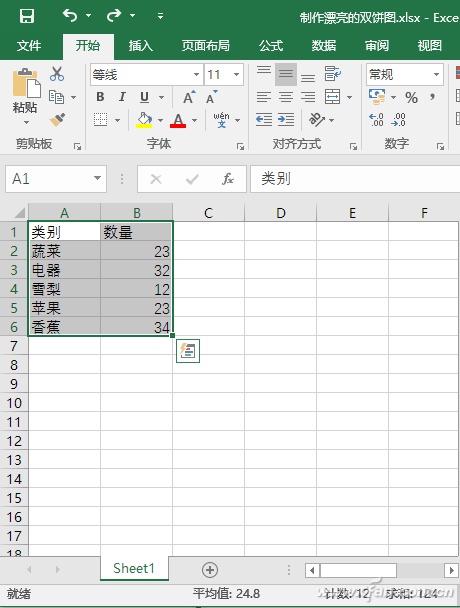
Excel数据如何变身直观双饼图 在用Excel表格进行数据统计时,为了看起来更直观,往往要将不同种类的数据存放在不同行(列)中.但是,有时要统计的不同种类的数
(1)人喜欢2024-08-19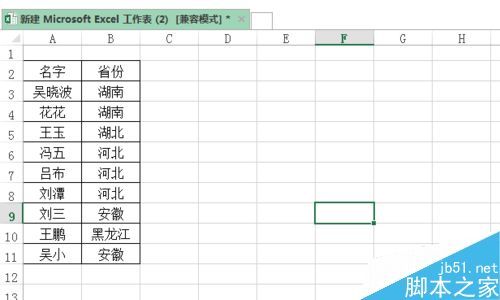
excel按照指定的顺序进行排序 excel按照指定的顺序进行排序 1.首先打开excel表格,发现此刻省份是没有规律的. 2.点击文件-选项. 3.点击高
(0)人喜欢2024-08-19
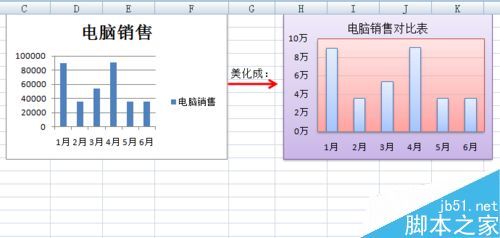
Excel中的图表如何美化? Excel中的图表如何美化? 1.例如:将下图中前面的图表美化成后面的样子; 2.图表标题区美化: 双击图表标题区-在"电脑销
(0)人喜欢2024-08-20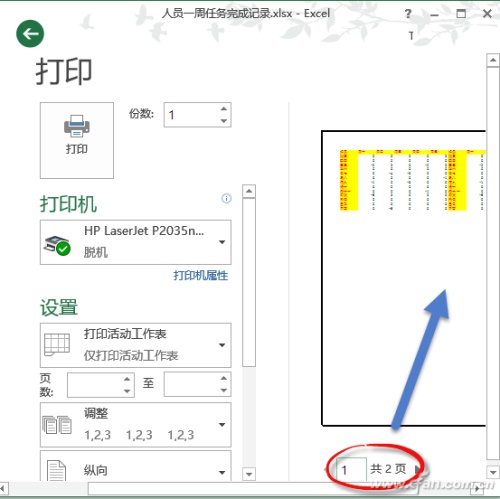
怎么让Excel打印又快又省 省纸节能打印 许多时候,由于页面超宽,打印预览时就可看到一个表会被分成左右两端打印在两张甚至更多张的纸上. 其实,这时候我们只需从
(0)人喜欢2024-08-20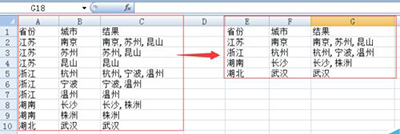
excel2010如何合并内容相同单元格 如下图所示,左边的数据为省份和该省所含城市分列两列,占据很大空间.而右边的则一个省份就对应了相应的城市,看起来更简洁.
(0)人喜欢2024-08-20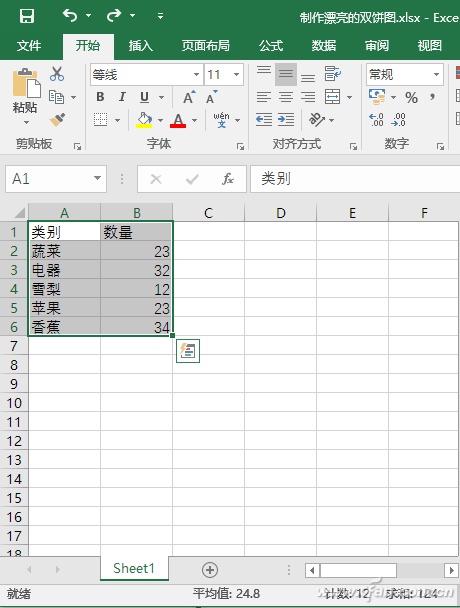
Excel数据如何变身直观双饼图 在用Excel表格进行数据统计时,为了看起来更直观,往往要将不同种类的数据存放在不同行(列)中.但是,有时要统计的不同种类的数
(1)人喜欢2024-08-19