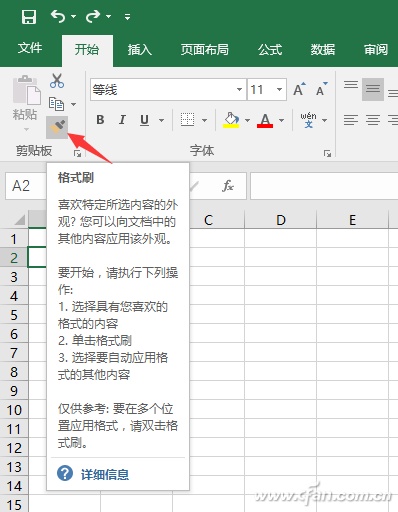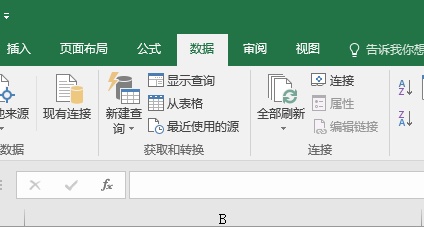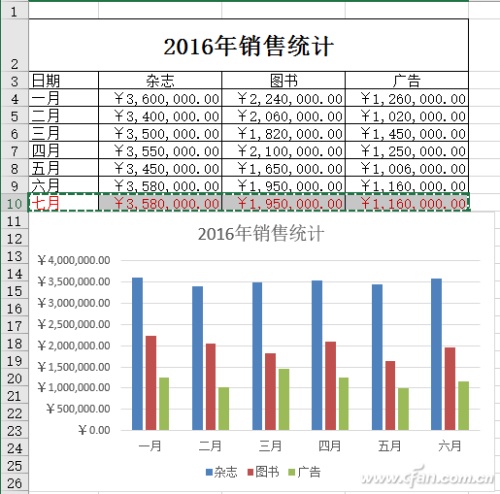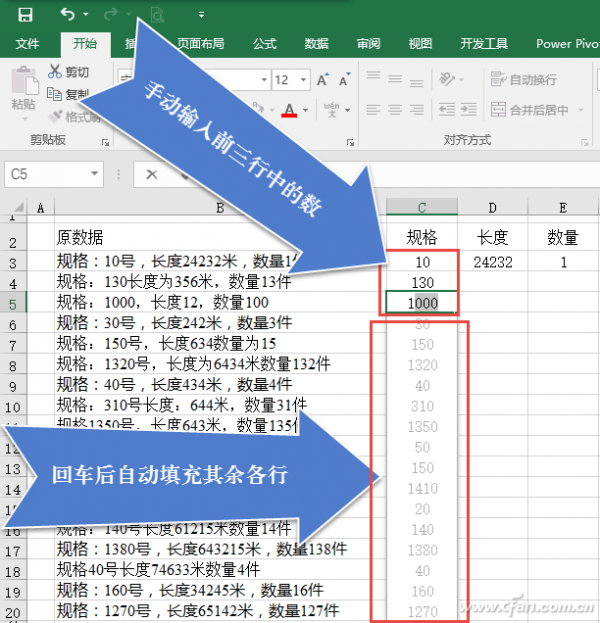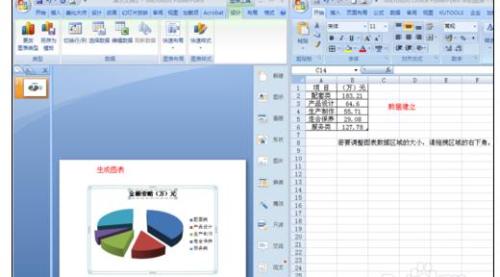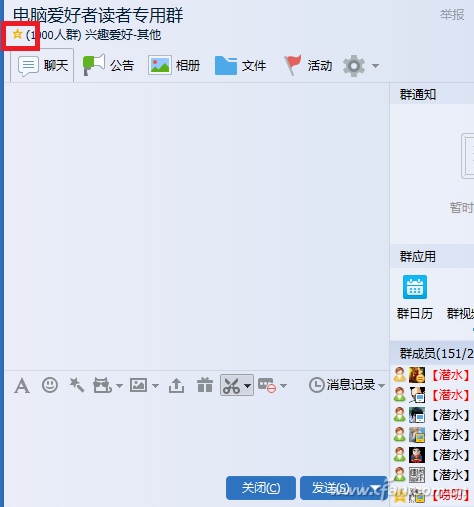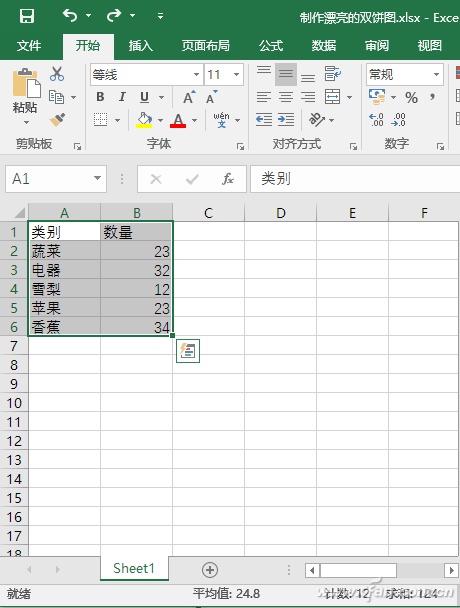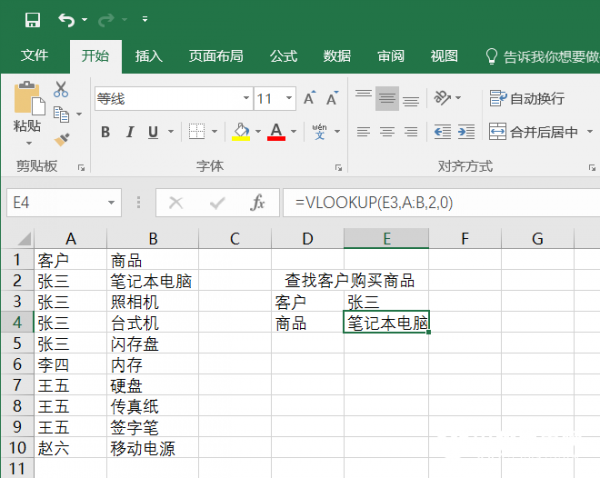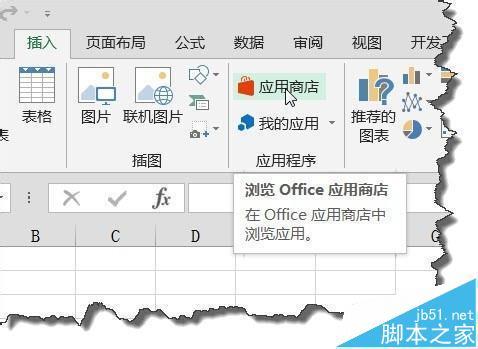Excel数据验证怎么使用(excel数据验证如何使用)
时间:2024-08-21人气:作者:佚名
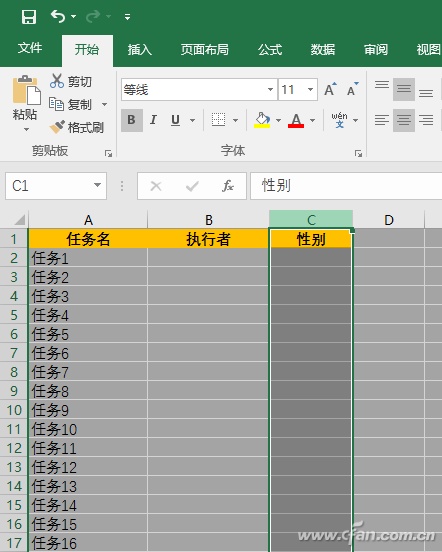
在往Excel中录入数据时,有时会遇到大量的重复数据,比如有这么一个工作表,第一列显示任务名,第二列显示任务执行者,第三列显示执行者的性别,其中任务执行者为固定的几个人交替执行,性别显然不是男就是女,也是重复性的。遇到类似这种情况,就可以通过Excel数据有效性的设定,既可避免重复输入,又能确保不会出错。
首先将光标移到“性别”一列的顶部,这时光标变成向下的箭头,此时点击将全选这一整列。
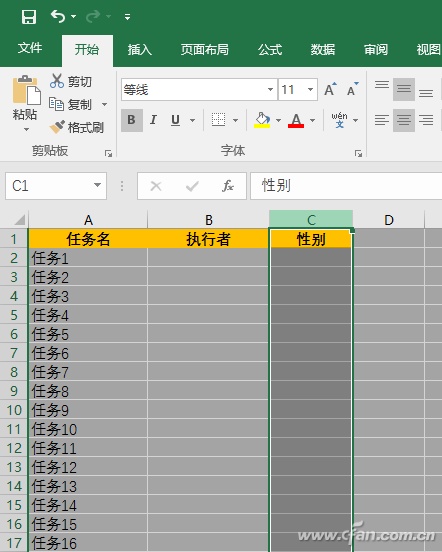
切换到“数据”选项卡,点击其中的“数据验证”,从下拉菜单中继续点击“数据验证”。
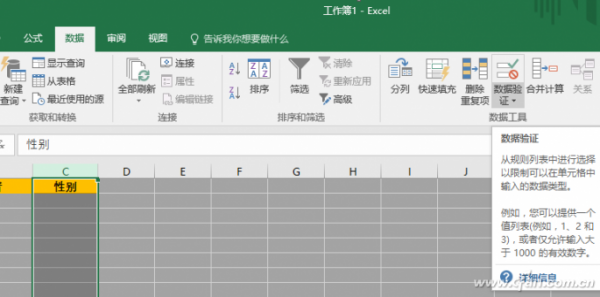
在弹出的数据验证对话框中,将验证条件中“允许”设置为“序列”,并在来源中直接输入“男,女”(不含外侧引号,中间以英文逗号隔开)。
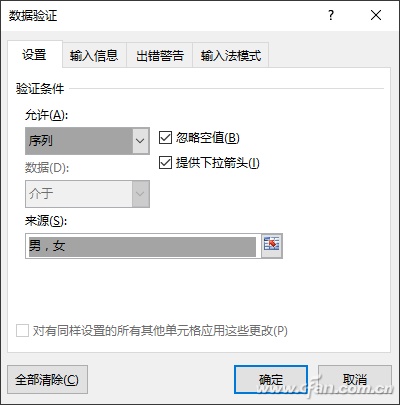
现在在输入性别时,不用一个一个手动输入,只需要点击下拉按钮,然后从下拉项中直接选择就可以了。
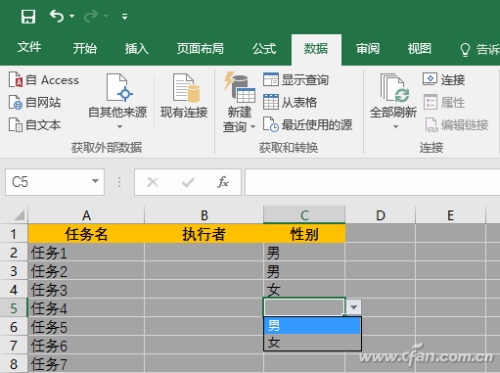
扩展技巧1:
除了上述直接输入可选项外,还有一种方法,就是在Excel表格的某处先行输入各选项。然后同上操作,全选“执行者”这一列,并调出数据验证对话框,设置验证条件为“序列”。在“来源”一项中,此处不再直接手工输入,而是点击其右侧的彩色按钮,然后选中表格中已经录入好的数据项,这几个数据项的位置将自动显示在数据验证框中,再次点击其右侧的彩色按钮确认,返回到数据验证完整对话框中,点击“确定”即可。
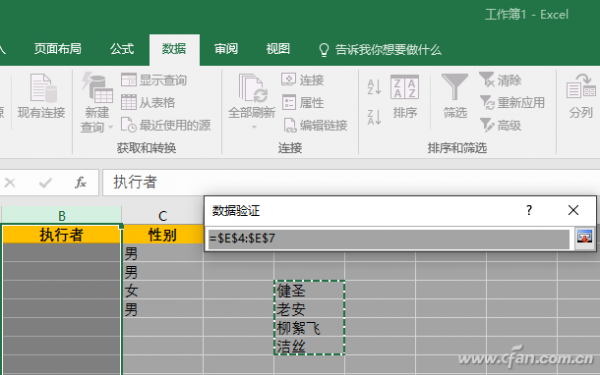
此时在“执行者”,不需要一个一个输入执行者姓名,点击下拉按钮然后进行选择就可以啦。
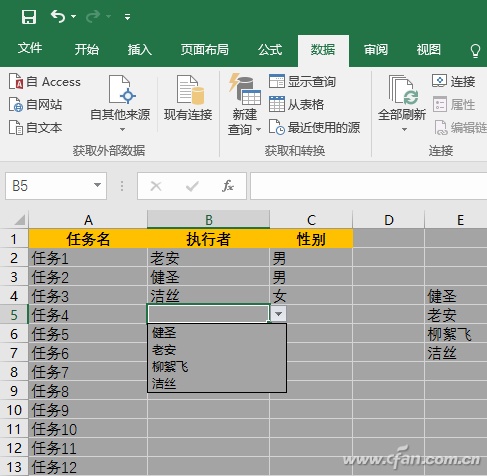
扩展技巧2:
如果强行输入已经设置好的数据验证之外的数值,系统就会弹出警告,指数据验证不匹配,以确保输入的正确。
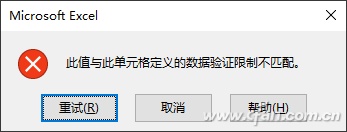
如果觉得上述提示框中的警告过于生硬,其实你还可以定制自己的提示语。在数据验证对话框中,切换到“出错警告”,可以选择警告的样式,也可以随意设置警告提示语。
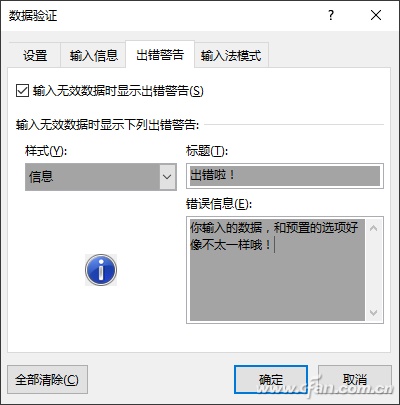
怎么样,这个Excel的数据验证是不是很有用?对了,这一功能在WPS中同样适用,不过在WPS里,它叫作“数据有效性”。
最新文章
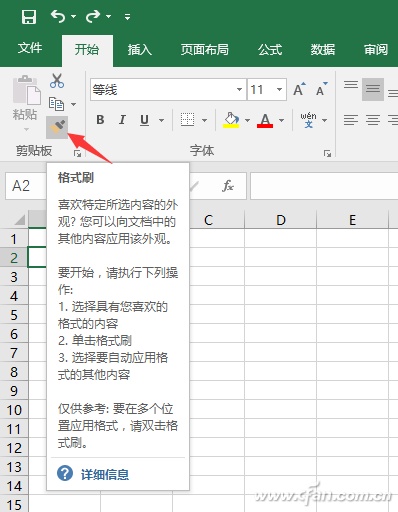
Excel2016提升工作效率的三个技巧 神技1:快速格式刷 Excel表格中,有时有多个单元格要求同样的格式,一个一个设置,效率太低,这时即可使用格式刷.不过
(0)人喜欢2024-08-21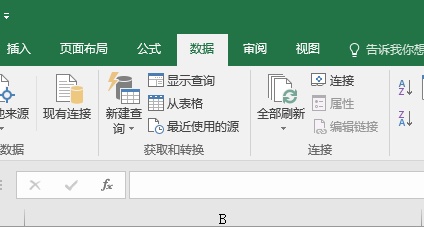
合并多个Excel工作表最简单方法 如果你用的是Office2016的话,其自带的Power Query就能完美解决,但若是Office2007~2013版的话
(0)人喜欢2024-08-21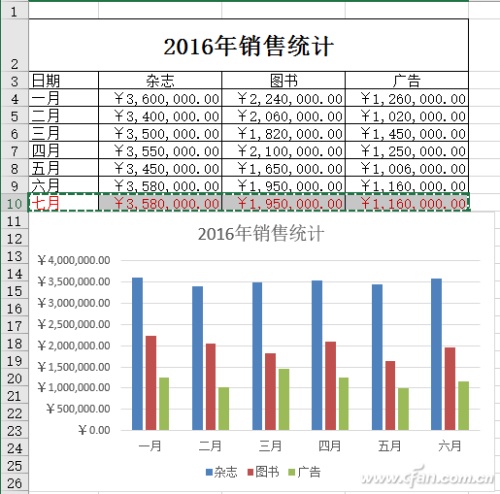
Excel2016如何在原有图表上进行秒速更新 一.直接复制粘贴法 图1 选中表格中新增加的数据行后按Ctrl+C键复制(或右键) 图2 点击切换到图表区后按C
(0)人喜欢2024-08-21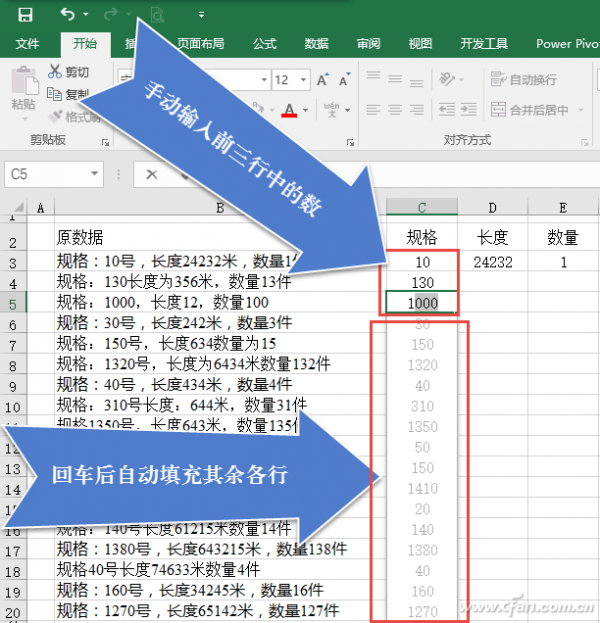
Excel2016如何使用"快速填充"处理数据表 助于Excel 2016强大的"快速填充"功能,可以免函数.免公式,实现成批数据快速提取.合并.换位.添加等操
(0)人喜欢2024-08-21
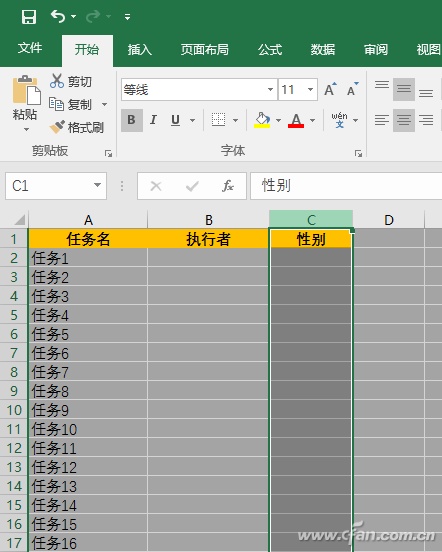
Excel数据验证怎么使用 在往Excel中录入数据时,有时会遇到大量的重复数据,比如有这么一个工作表,第一列显示任务名,第二列显示任务执行者,第三列显示执行者
(0)人喜欢2024-08-21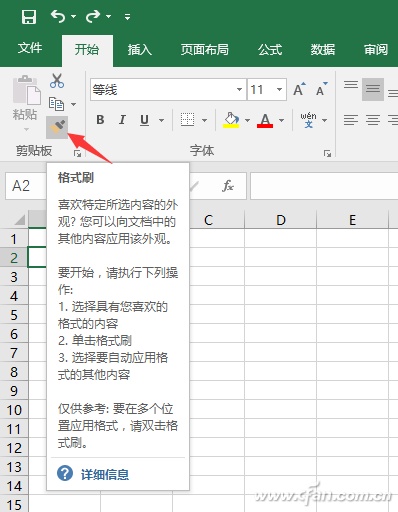
Excel2016提升工作效率的三个技巧 神技1:快速格式刷 Excel表格中,有时有多个单元格要求同样的格式,一个一个设置,效率太低,这时即可使用格式刷.不过
(0)人喜欢2024-08-21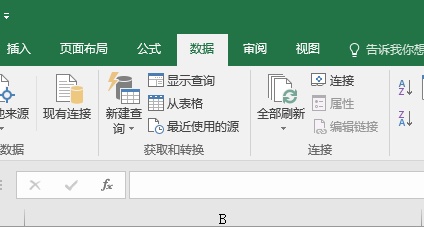
合并多个Excel工作表最简单方法 如果你用的是Office2016的话,其自带的Power Query就能完美解决,但若是Office2007~2013版的话
(0)人喜欢2024-08-21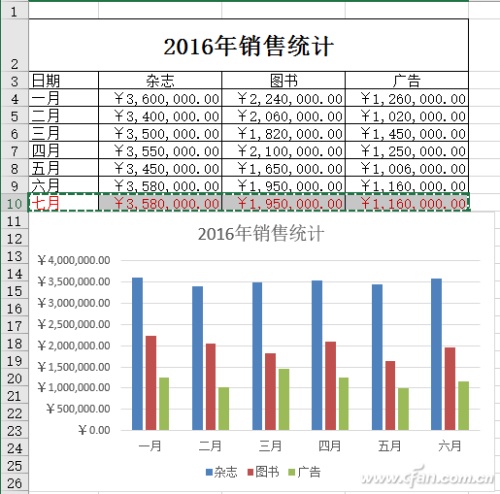
Excel2016如何在原有图表上进行秒速更新 一.直接复制粘贴法 图1 选中表格中新增加的数据行后按Ctrl+C键复制(或右键) 图2 点击切换到图表区后按C
(0)人喜欢2024-08-21