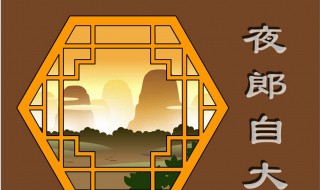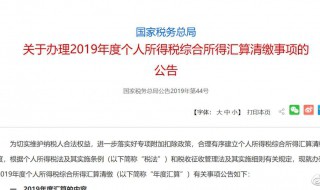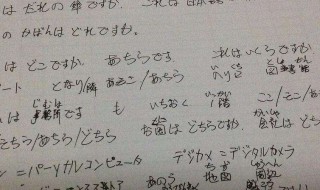怎么用启动盘安装系统(怎么用启动盘安装系统)
时间:2023-06-05人气:作者:未知

尽管在win10的强制升级下,全球win7的使用者所占据的份额还是接近半数,win7系统的优异有目共睹,而相比ghost版系统原版更加纯净、原滋原味,那么如何安装一个原版的win7系统呢?工具准备① 下载快启动U盘启动盘制作工具并制作一个快启动u盘启动盘;② 一个原版win7系统镜像文件,并存入制作好的快启动u盘启动盘;③了解自己电脑的一键U盘启动快捷键是哪个;安装步骤:1、我们把制作好的u盘启动盘插在电脑usb接口上,然后重启电脑,在出现开机画面时长按启动快捷键进入U盘启动项界面,通过鼠标上下方向键“↑↓”选择到u盘启动,然后按回车键进入。2、进入到快启动的主菜单界面后,用键盘上的上下键将光标移至“【02】运行快启动Win8PE防蓝屏版(新机器)”并回车确定,如下图所示:

3、进入快启动win8pe系统后会自启快启动一键装机工具,在工具界面点击“浏览”按钮,如下图所示:

4、接下来进入到u盘目录下,点击选中原版win7系统镜像文件,然后点击“打开”按钮将其添加进来即可,如下图所示:

5、此时展开下拉菜单就可以看到很多个win7版本的选择,建议选择旗舰版来安装,如下图所示:

6、接着选择我们要安装的磁盘分区,默认情况下我们以C盘作为系统安装的最佳分区选择,然后点击“确定”,如下图所示:

7、在弹出的询问框中,我们采用默认设置,只需点击“确定”按钮即可,如下图所示:

8、此时装机工具会将系统镜像文件释放还原到指定的磁盘分区当中,耐心等待此释放过程结束即可,如下图所示:

9、电脑重启完成后即将开始进行原版win7系统的安装过程,直到系统安装完成之后出现至设置windows界面,如图所示:

重启电脑后,程序会自动进行后续安装设置直至进入系统桌面。这时候,我们会发现电脑上就是个纯净的系统了。最后还需的是安装驱动等常用软件和激活系统后就可以正常使用了!
最新文章

不少朋友在给自己的电脑安装系统的时候都很纠结,不知道要选择什么系统,是选择win7系统呢还是选择win10系统,如果选择win7系统了又会开始纠结是安装win7专业版系统呢还是安装win7旗舰版系
(0)人喜欢2023-06-05
Win7系统快捷键Win+E无法打开资源管理器怎么办?电脑系统中我们可以使用快捷键进行很多便捷操作,但是最近有用户反映,Win+E快捷键无法打开我的电脑,如何解决这个问题?请看下文。解决步骤:1、
(0)人喜欢2023-06-05
有很多小伙伴都依然喜欢win7 旗舰版系统的,这不有一位用户在win7操作系统里面想要修改mac地址,却不知道如何修改的问题,如果你也遇到相关问题,接下来看看小编为大家带来具体的方法步骤吧。方法如
(0)人喜欢2023-06-05
美助理国务卿来华讨论“关键问题”,专家:想为更高层级接触做铺垫 ,布林肯,华盛顿,美国务院,美助理国务卿
(0)人喜欢2023-06-05

尽管在win10的强制升级下,全球win7的使用者所占据的份额还是接近半数,win7系统的优异有目共睹,而相比ghost版系统原版更加纯净、原滋原味,那么如何安装一个原版的win7系统呢?工具准备
(0)人喜欢2023-06-05
产品名称:华为手机产品型号:华为p30系统版本:EMUI10.1软件版本:微信v7.0.15首先打开微信然后进入聊天界面,双击自己或好友的头像在聊天界
(0)人喜欢2023-06-05
不少朋友在给自己的电脑安装系统的时候都很纠结,不知道要选择什么系统,是选择win7系统呢还是选择win10系统,如果选择win7系统了又会开始纠结是安装win7专业版系统呢还是安装win7旗舰版系
(0)人喜欢2023-06-05
Win7系统快捷键Win+E无法打开资源管理器怎么办?电脑系统中我们可以使用快捷键进行很多便捷操作,但是最近有用户反映,Win+E快捷键无法打开我的电脑,如何解决这个问题?请看下文。解决步骤:1、
(0)人喜欢2023-06-05