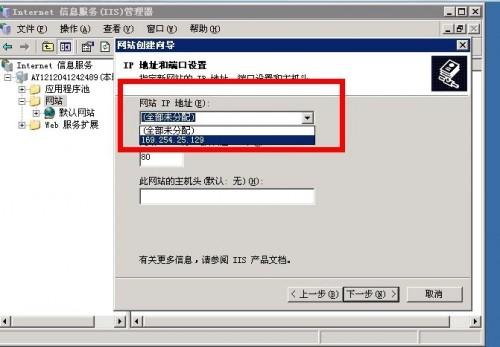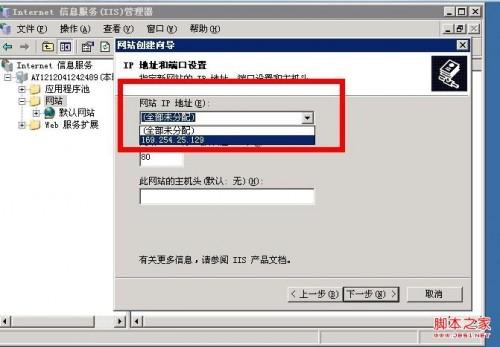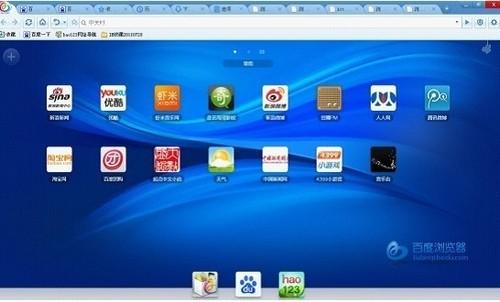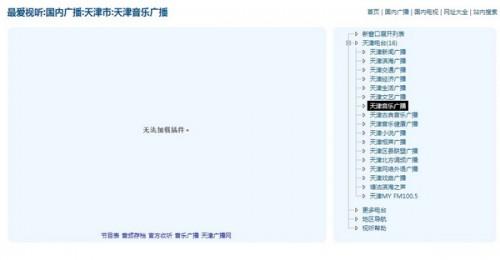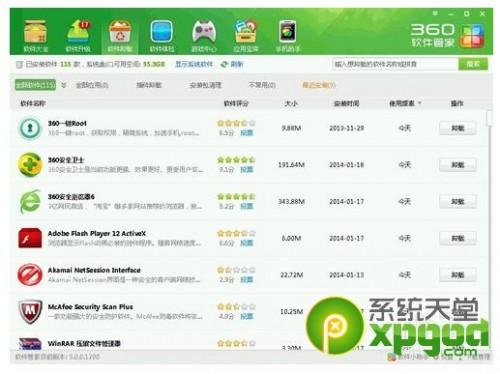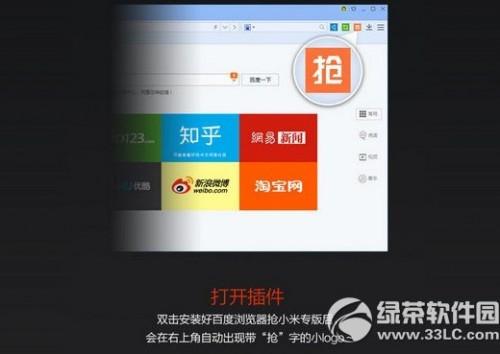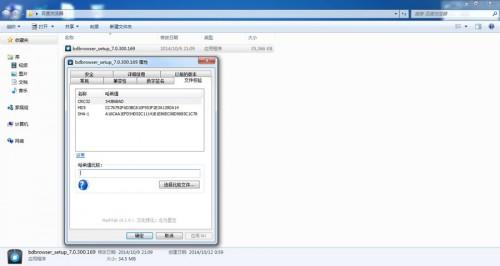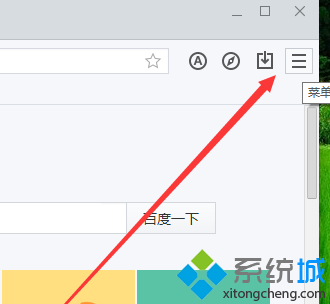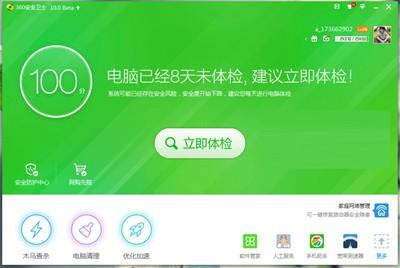安装和使用FTP(安装和使用单位)
时间:2024-05-14人气:作者:佚名
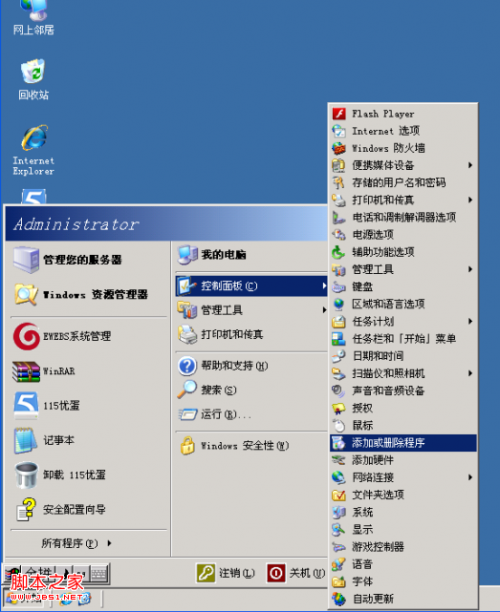
1.windows iis +ftp安装
开始----控制面板----添加或删除程序 如图
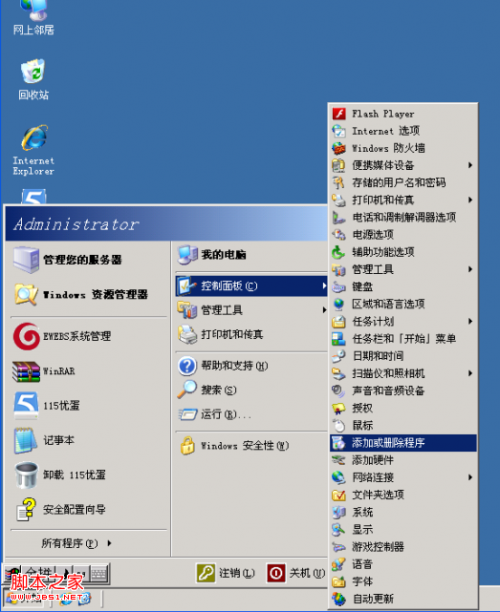
出现如下界面点击“添加/删除windows组件(a) ”如图
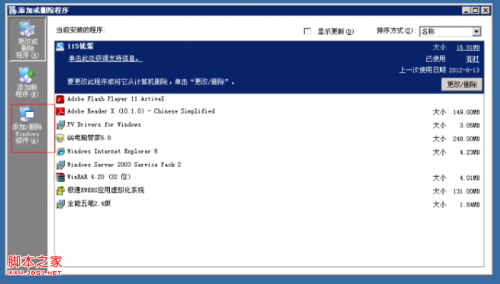
出现如下界面
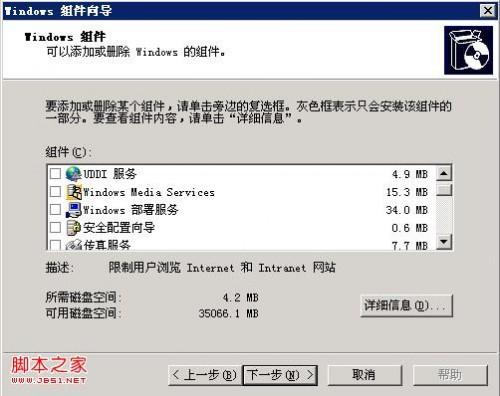
选择“应用程序服务器”
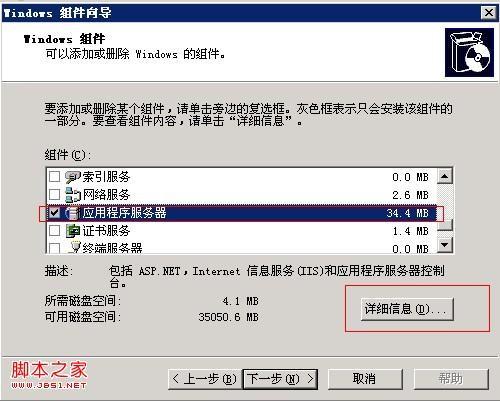
点击图片中的“详细信息”
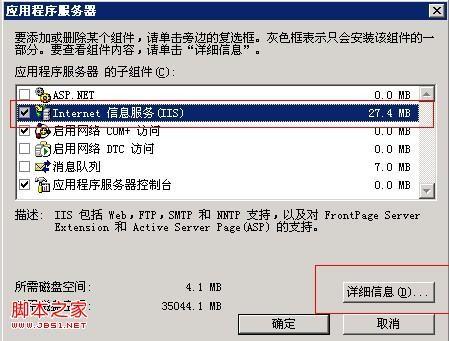
出现上面的图片“选中internet 信息服务(iis)” 点击图片中的“详细信息”
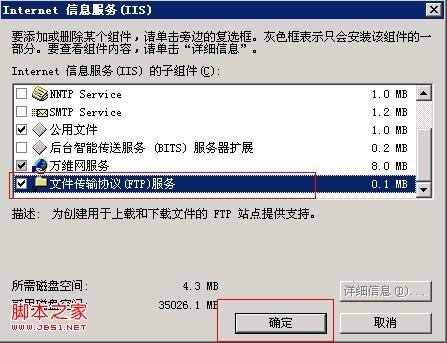
选中图片中的“文件传输协议(ftp)服务”然后点击“确定”
最后出现如下界面
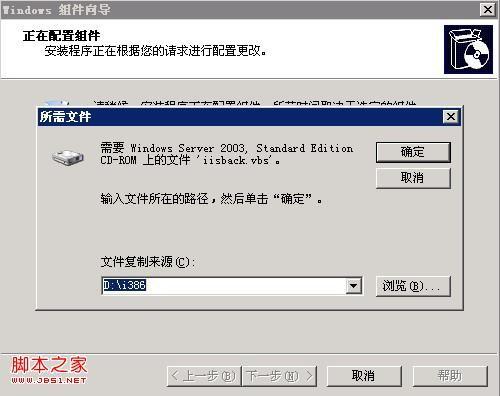
点击图片中的“浏览”选中“c:/win2003_sys/i386”如图
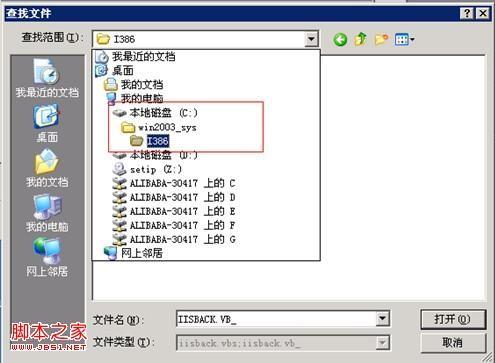
点击图片中的“打开”iis就开始安装了
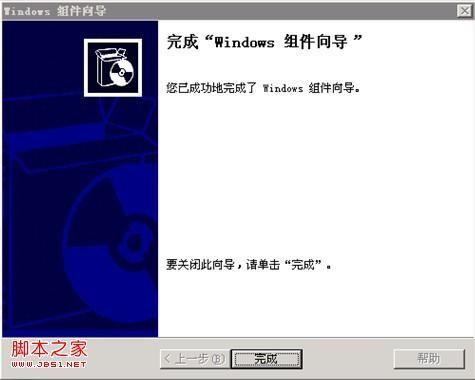
出现这个表示iis 和ftp 已经安装好了
6.ftp 配置
ftp服务器软件有很多, server-u xlight 等等通常这些都要收费,涉及到版权大家自己处理。
下面是windows只带的ftp配置教程
我的电脑——右键——选择“管理”
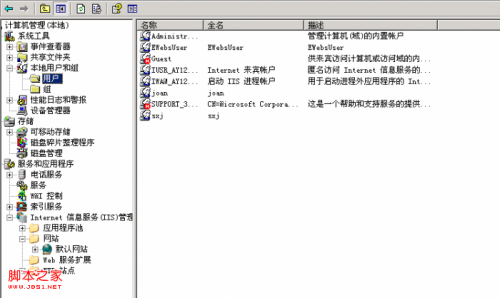
找到用户,在右边用户列表空白区域,右键选择“新用户”
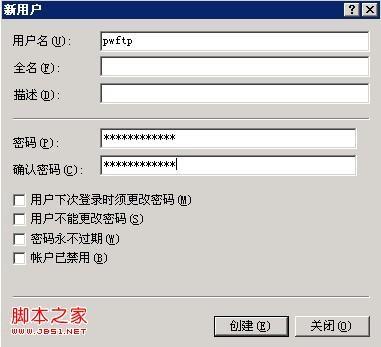
如图输入你的 ftp 用户名、密码,然后切换到 iis 删除默认的ftp站点,然后如图新建
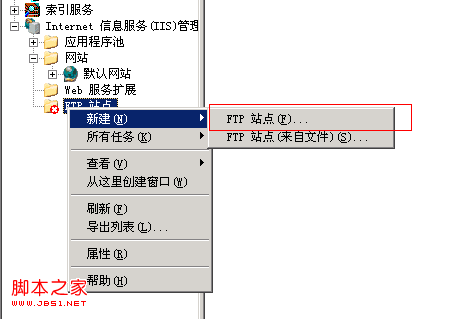

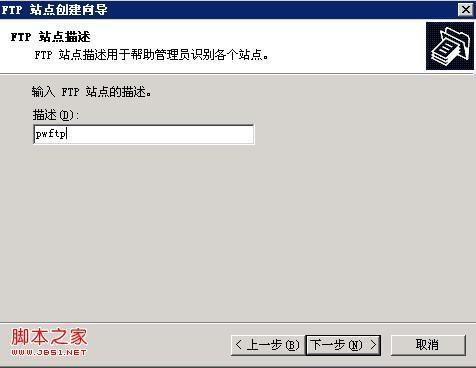

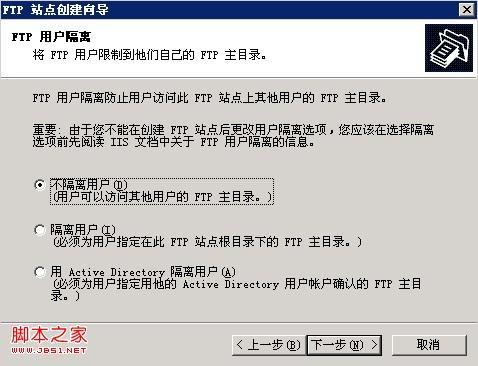

选择路径我们选择可以选择你需要的路径,如图我选择了d:/websoft/www
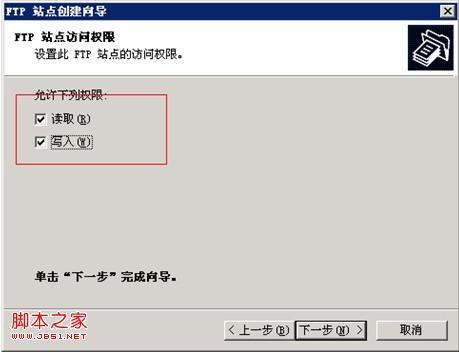

接下来设置权限,如图操作

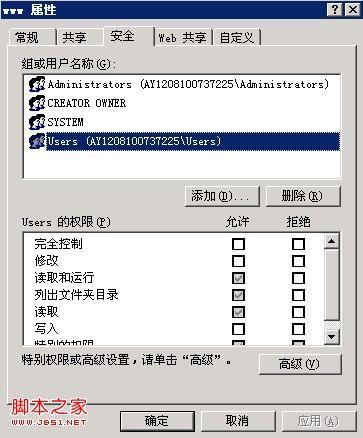
选中“users”
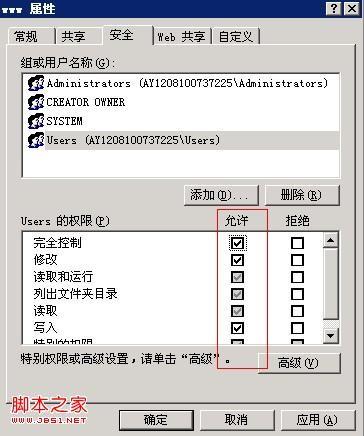
选择“完全控制”然后添加“高级”
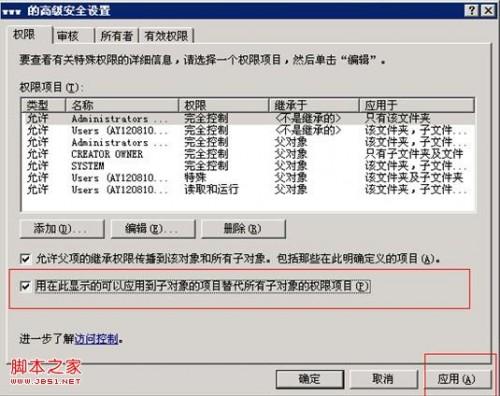
如图上图操作后出现下面的图片选择“是”

选择是之后就等系统操作完成
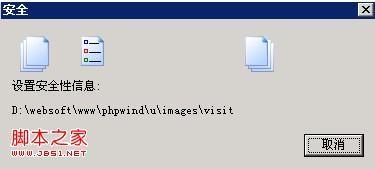
接下来添加pwftp 帐号的权限,如图操作
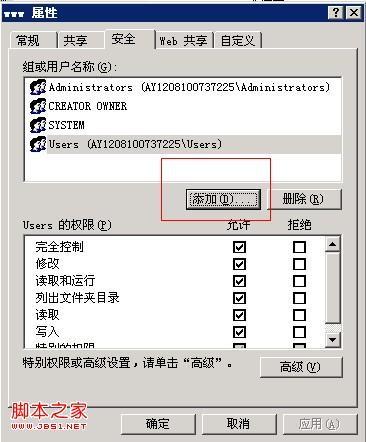

点击“确定”后出现下图
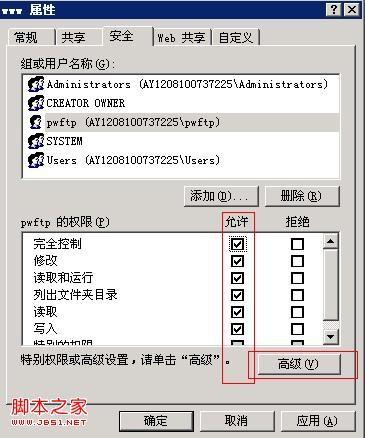
选中pwftp之后和users一样操作 ,最后点击上图的“应用”“确定”,这样 ftp 就好了。
最新文章

windows2003 server socket连接数量所导致问题 今天下午刚从客户坐车回来,晚上洗完澡,闷热的天气让人睡不着觉,就和大家分享一下window
(0)人喜欢2024-05-14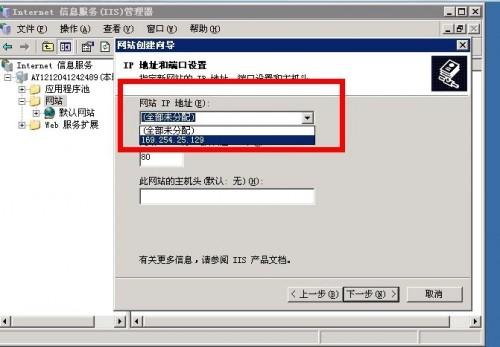
windows2003 IIS建站时无法指定IP 现象:windows 2003 IIS 上新建web站点的时候,无法选择指定的IP地址 分析过程及解决方案:由
(0)人喜欢2024-05-14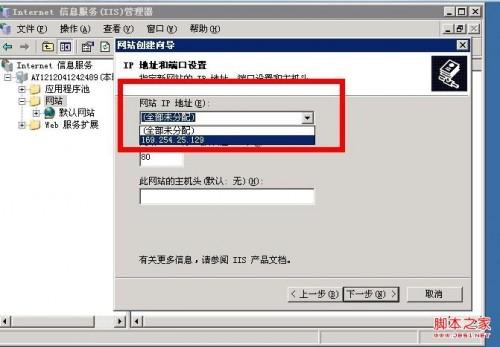
windows2003 IIS建站时无法指定IP(之前修改了计算机名) 现象:windows 2003 IIS 上新建web站点的时候,无法选择指定的IP地址
(0)人喜欢2024-05-14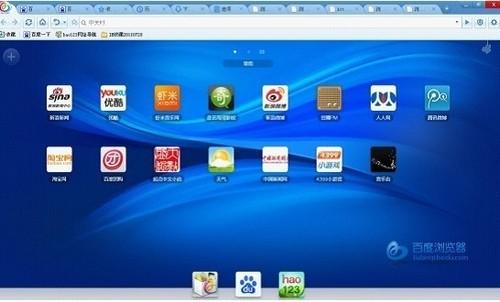
百度浏览器:浏览简单化 应用极致化 几天前看到百度浏览器开始公测的消息,就准备找时间试一试。如今浏览器市场打的火热,各家浏览器都一门心思推出五花八门的标准和功能
(0)人喜欢2024-05-14
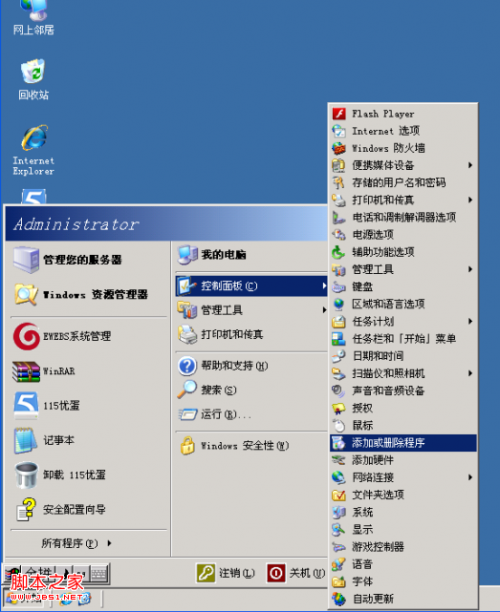
安装和使用FTP for Windows2003图文步骤 1.windows iis +ftp安装 开始----控制面板----添加或删除程序 如图 出现如下界
(0)人喜欢2024-05-14
windows2003 server socket连接数量所导致问题 今天下午刚从客户坐车回来,晚上洗完澡,闷热的天气让人睡不着觉,就和大家分享一下window
(0)人喜欢2024-05-14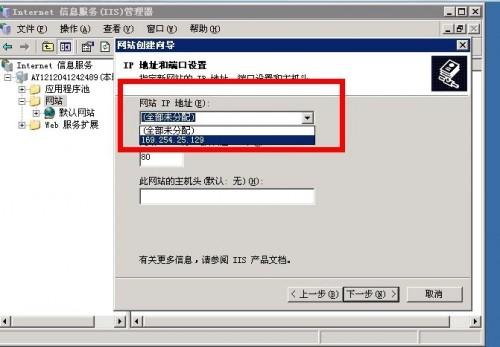
windows2003 IIS建站时无法指定IP 现象:windows 2003 IIS 上新建web站点的时候,无法选择指定的IP地址 分析过程及解决方案:由
(0)人喜欢2024-05-14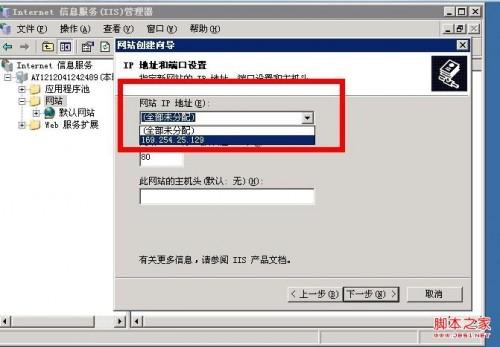
windows2003 IIS建站时无法指定IP(之前修改了计算机名) 现象:windows 2003 IIS 上新建web站点的时候,无法选择指定的IP地址
(0)人喜欢2024-05-14