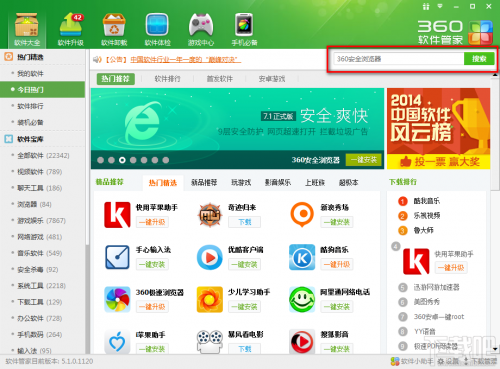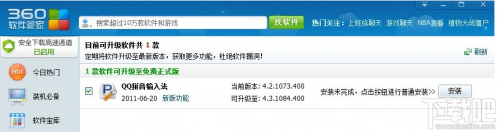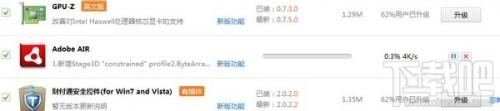系统盘怎么重装系统(大白菜系统盘怎么重装系统)
时间:2024-06-12人气:作者:佚名

在电脑系统遇到问题时,一般会选择重装系统来解决,重装系统方法有很多,比如可以用系统盘重装系统,系统盘是比较原始的重装系统工具,有些用户买电脑时会赠送系统光盘,那么有系统盘怎么重装系统呢?其实系统盘重装系统比较简单,下面随我们的小编一起来学习下用系统盘重装系统步骤。
一、重装准备
1、如果已经有系统,则要先备份C盘和桌面文件
2、拥有光驱或外置光驱的电脑,系统盘一张
3、系统盘
4、系统镜像下载
二、用系统盘重装系统步骤如下
1、在电脑光驱上放入系统盘,重启后不停按F12、F11、Esc等启动热键,在弹出的启动菜单中选择DVD选项,按下回车键,不支持快捷键的老旧机型参考第二点进入BIOS设置光驱为第一启动项;

2、如果电脑显示Press any key to boot from CD...,直接按回车,从光盘启动进入主菜单,按数字2或点击选项2运行【Windows PE微型系统】;
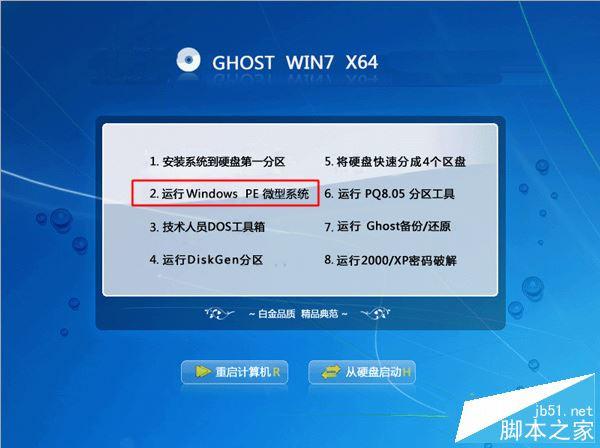
3、进入光盘PE之后,如果需要重新分区,双击桌面上【分区工具DiskGenius】,然后点击【硬盘】—【快速分区】
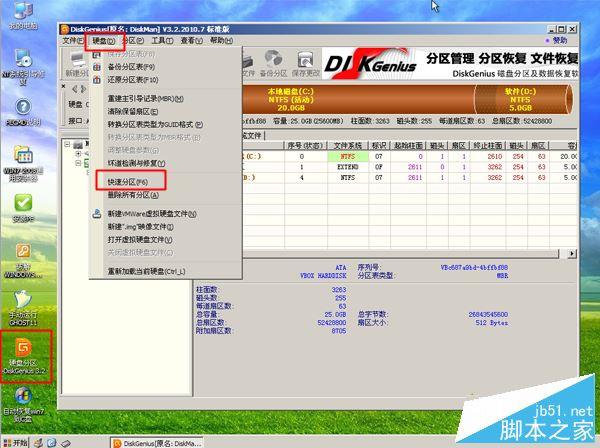
4、弹出这个窗口,设置分区数目和大小,系统盘一般建议35G以上,点击确定执行分区操作;

5、完成分区后,双击【自动恢复win7到C盘】,弹出这个提示框,直接点击确定执行;
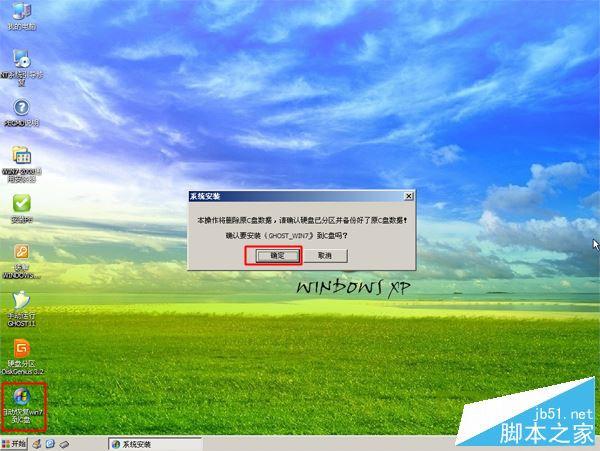
6、进入到这个界面,执行系统还原到C盘的操作,等待进度条执行完成,该过程需要5分钟左右;
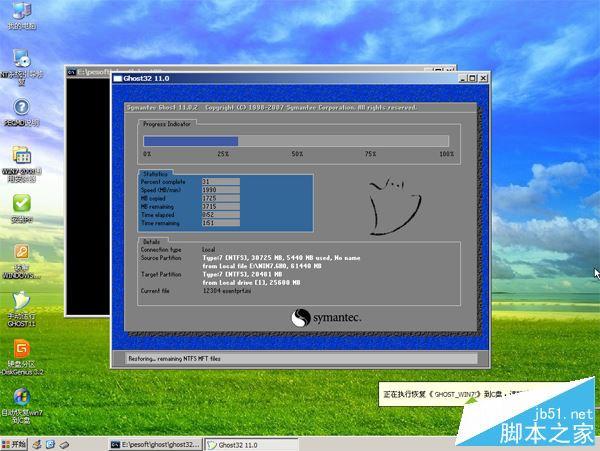
7、完成解压后,电脑会自动重启,这时可以取出系统光盘,重启后执行重装系统以及系统配置过程;

8、重装系统过程中会有多次的重启,最后一次重启进入全新系统桌面后,系统盘重装系统过程就结束了。

以上就是关于系统盘重装系统全部过程,在电脑系统发生故障时,如果有系统盘就可以根据这个步骤来重装系统,有需要重装系统的小伙伴快来看看吧。
最新文章

最佳答案qq是一方删了好友就是互删了。qq删好友是双向删除,在自己的朋友列表中删除了好友,则在好友的朋友列表中自己的QQ号会自动被删除。腾讯QQ支持在线聊天、视频聊天以及语音聊天、点对点断点续传文件、共享文件、网络硬盘、自定义面板、远程控制、QQ邮箱、传送离线文件等多种功能,并可与多种通讯方式相连。
(0)人喜欢2024-06-11
最佳答案打开手机,点击“运动健康”图标。登录成功后,在下方菜单点击“我的”选项,然后找到“数据共享”选项并点击它。点击微信“去绑定”。点击“绑定设备”选项。返回华为健康运动APP界面,点击“我的”菜单,再点击“数据共享”选项界面,查看绑定微信情况。
(1)人喜欢2024-06-11
最佳答案首先开启电脑后进去屏幕操控界面。打开OPENIV,单击红框。点击openIV options。点击language后出现语言设置界面。设置界面会弹出各种语言的选择栏,选择简体中文按close即可。
(1)人喜欢2024-06-10
最佳答案打开小红书进入后,点击下方的消息选项。选择需要屏蔽的好友。点击右上角三个点的图标。选择屏蔽消息的选项。点击后,即可将该好友进行屏蔽。
(1)人喜欢2024-06-10

系统盘怎么重装系统?使用系统盘重装系统的详细图文教程 在电脑系统遇到问题时,一般会选择重装系统来解决,重装系统方法有很多,比如可以用系统盘重装系统,系统盘是比较
(0)人喜欢2024-06-12
最佳答案qq是一方删了好友就是互删了。qq删好友是双向删除,在自己的朋友列表中删除了好友,则在好友的朋友列表中自己的QQ号会自动被删除。腾讯QQ支持在线聊天、视频聊天以及语音聊天、点对点断点续传文件、共享文件、网络硬盘、自定义面板、远程控制、QQ邮箱、传送离线文件等多种功能,并可与多种通讯方式相连。
(0)人喜欢2024-06-11
最佳答案打开手机,点击“运动健康”图标。登录成功后,在下方菜单点击“我的”选项,然后找到“数据共享”选项并点击它。点击微信“去绑定”。点击“绑定设备”选项。返回华为健康运动APP界面,点击“我的”菜单,再点击“数据共享”选项界面,查看绑定微信情况。
(1)人喜欢2024-06-11
最佳答案首先开启电脑后进去屏幕操控界面。打开OPENIV,单击红框。点击openIV options。点击language后出现语言设置界面。设置界面会弹出各种语言的选择栏,选择简体中文按close即可。
(1)人喜欢2024-06-10