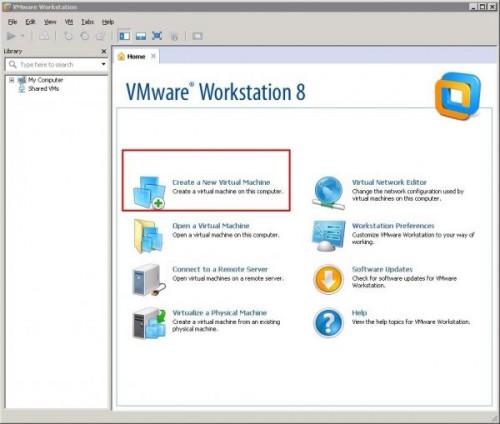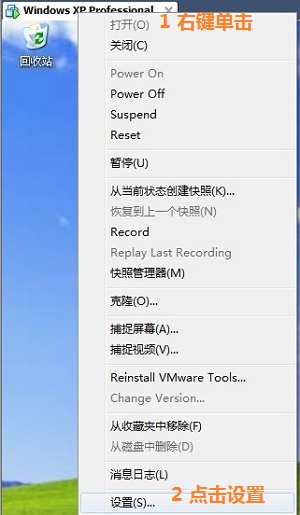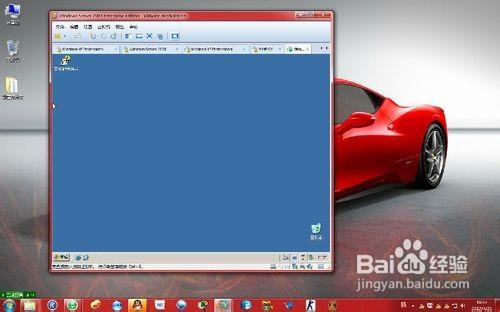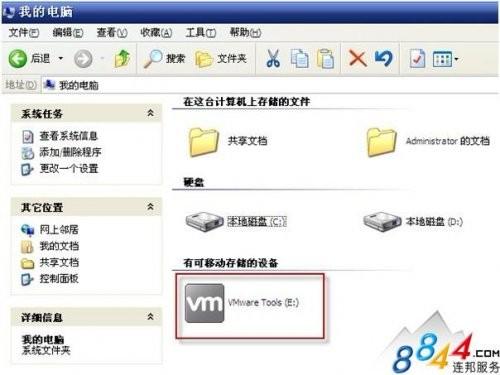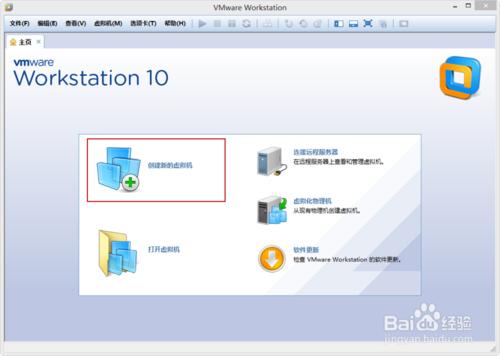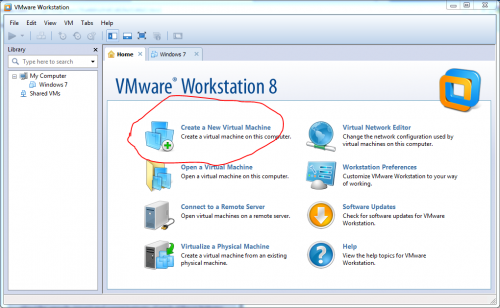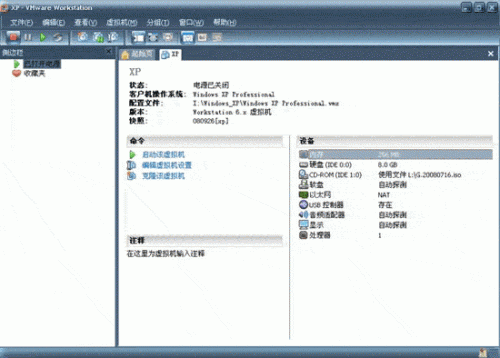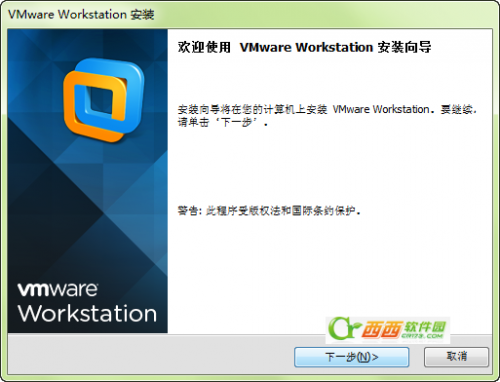VMware Workstation虚拟机使用方法
时间:2024-04-15人气:作者:佚名
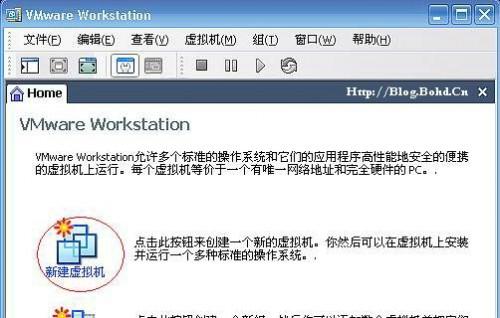
第一步: 打开VMware Workstation--新建虚拟机(或在文件菜单选择新建)
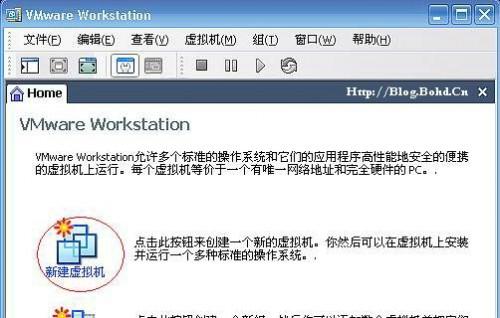
.
第二步: 新建虚拟主机向导---下一步
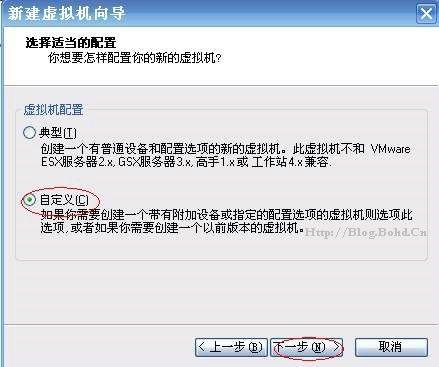
第三步:
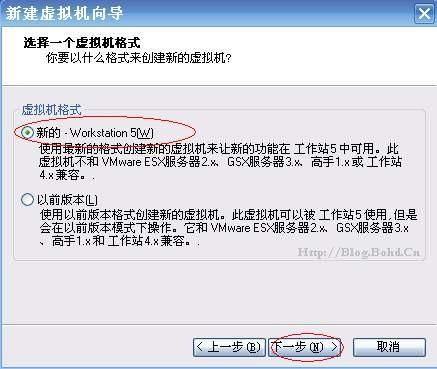
.
第四步:
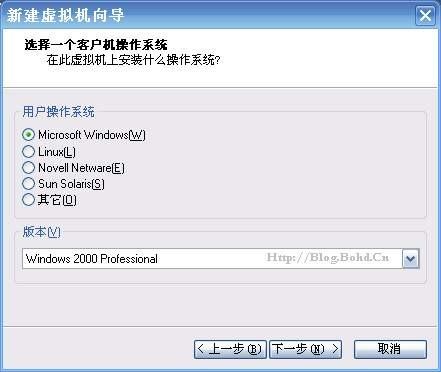
第五步:
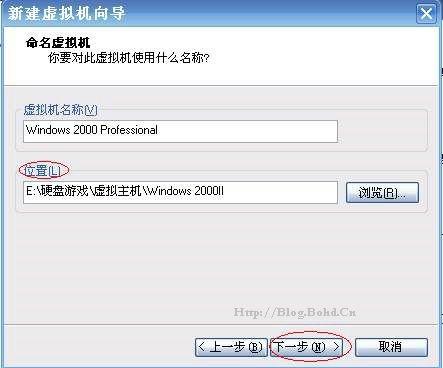
第五步往后一直下一步到网络类型选择
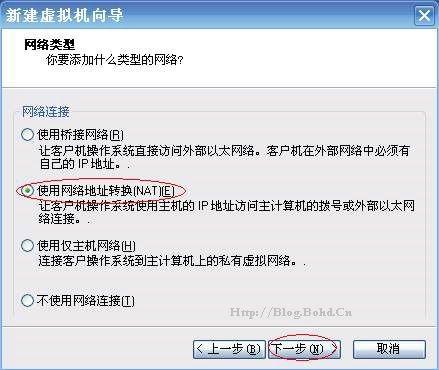
.
这一步设置好后一直下一步到磁盘容量
.
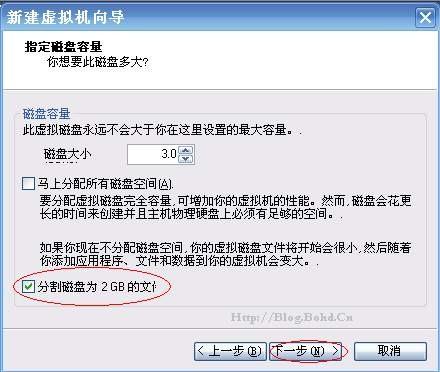
.
磁盘大小任意注意图中标记
.
下一步----完成
.
.之后选择系统镜像
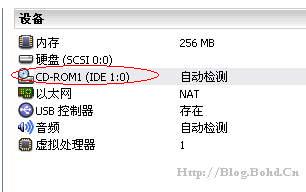
双击图中标记
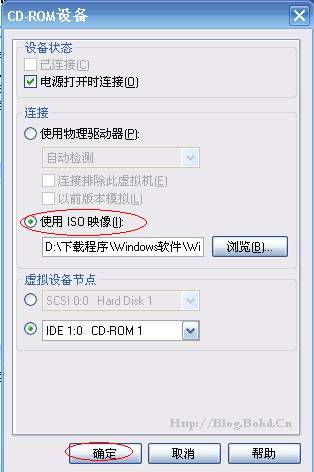
选择ISO镜像路径
如果用光盘安装这步可以省略
.
下面启动虚拟机即可
虚拟机的硬件设置好了以后,就可以安装操作系统了。
操作系统的安装过程和在真正的系统中安装是相同的。
首先确定光驱正常。如果虚拟机的光驱使用的是真实机器的光驱,就把操作系统的安装光盘放在真实机器的光驱中;如果设置虚拟机光驱使用的是真实机器硬盘上的 ISO文件,就在刚才的光驱设置的界面中设定虚拟机光驱所使用的ISO文件,然后虚拟机中点击开机。如图: <-- td.attachrow { font: normal 11px Verdana, Arial, Helvetica, sans-serif; color : #000000; border-color : #000000; } td.attachheader { font: normal 11px Verdana, Arial, Helvetica, sans-serif; color : #000000; border-color : #000000; background-color: #D1D7DC; } table.attachtable { font: normal 12px Verdana, Arial, Helvetica, sans-serif; color : #000000; border-color : #000000; border-collapse : collapse; } -->
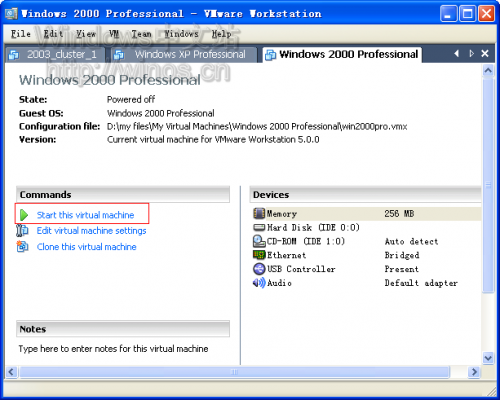
开机后就象在真正的机器中安装操作系统一样了,首先是硬件自检的过程,如图是找不到启动光盘后试图从网卡启动的截图: <-- td.attachrow { font: normal 11px Verdana, Arial, Helvetica, sans-serif; color : #000000; border-color : #000000; } td.attachheader { font: normal 11px Verdana, Arial, Helvetica, sans-serif; color : #000000; border-color : #000000; background-color: #D1D7DC; } table.attachtable { font: normal 12px Verdana, Arial, Helvetica, sans-serif; color : #000000; border-color : #000000; border-collapse : collapse; } -->
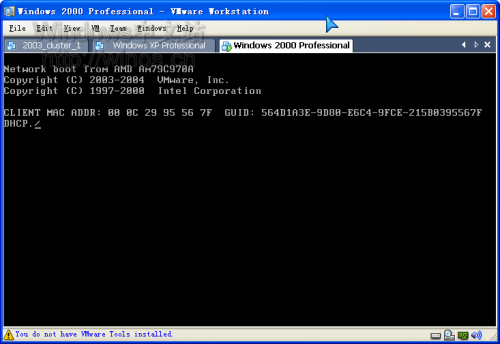
在启动的过程中鼠标在虚拟机中点击就激活了虚拟机的窗口是当前窗口,也一样可以按F2键进入虚拟机的CMOS设置,如图是进入虚拟机CMOS的截图:
CMOS的操作和真实的机器一样,最常用的选项调整是选择启动的设备,比如从硬盘,光驱或者软驱,USB启动等等 <-- td.attachrow { font: normal 11px Verdana, Arial, Helvetica, sans-serif; color : #000000; border-color : #000000; } td.attachheader { font: normal 11px Verdana, Arial, Helvetica, sans-serif; color : #000000; border-color : #000000; background-color: #D1D7DC; } table.attachtable { font: normal 12px Verdana, Arial, Helvetica, sans-serif; color : #000000; border-color : #000000; border-collapse : collapse; } -->
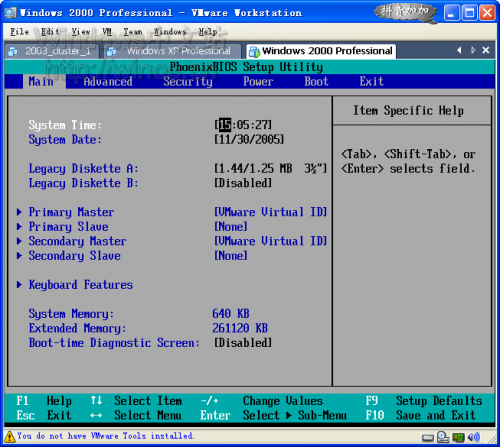
设定好虚拟机的光驱后就可以从光盘开始安装操作系统了,安装的过程和真实机器中安装过程一样,不详细说明过程了。
安装开始后的截图: <-- td.attachrow { font: normal 11px Verdana, Arial, Helvetica, sans-serif; color : #000000; border-color : #000000; } td.attachheader { font: normal 11px Verdana, Arial, Helvetica, sans-serif; color : #000000; border-color : #000000; background-color: #D1D7DC; } table.attachtable { font: normal 12px Verdana, Arial, Helvetica, sans-serif; color : #000000; border-color : #000000; border-collapse : collapse; } -->
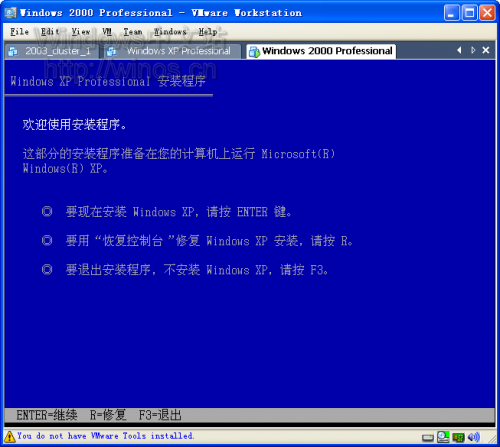
最新文章
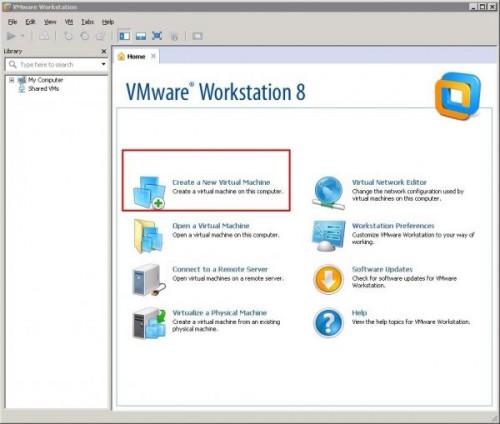
VMware 8安装苹果Mac OS详细教程 VMware 8安装苹果Mac OS X 10.7 Lion正式版(以及升级到10.7.2) 今天介绍下VM8下安
(0)人喜欢2024-04-15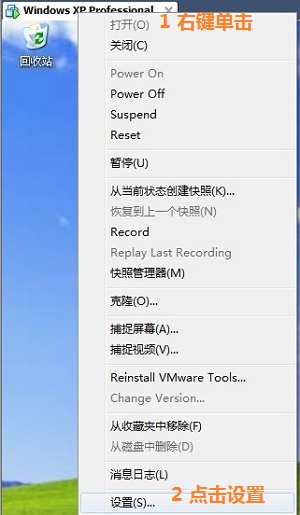
vmware虚拟机与主机共享方法 使用vmware虚拟机测试软件,一般情况下,分配给虚拟机的硬盘空间不大。这样就必须建立vmware虚拟机与主机间的共享文件夹,
(0)人喜欢2024-04-15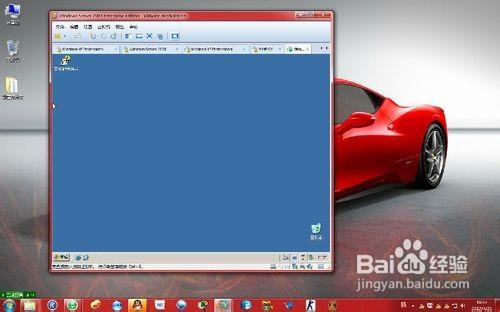
vmware workstation 8中怎么创建虚拟机 学习网络的朋友一定知道搭建服务器,那我们怎样在自己的电脑上搭建多台服务器呢?方法很简单,就是用vmwa
(0)人喜欢2024-04-15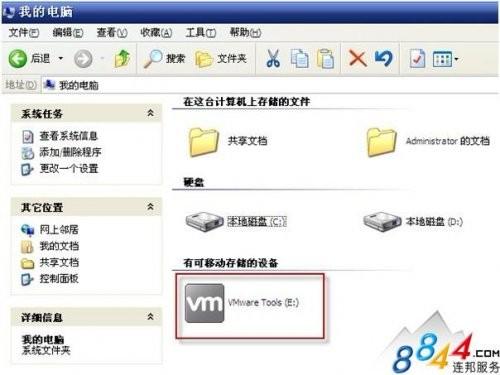
VMware Tools安装图文教程 "VMwareTools安装图文教程 "________________________________________
(0)人喜欢2024-04-15
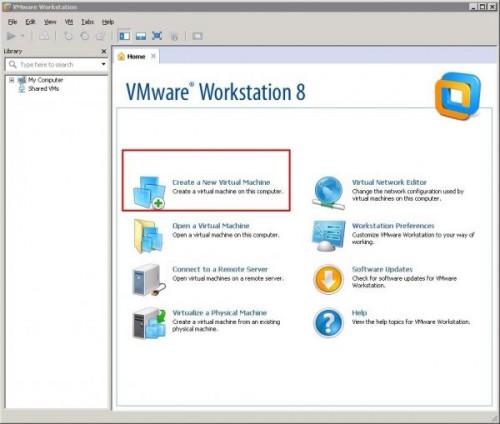
VMware 8安装苹果Mac OS详细教程 VMware 8安装苹果Mac OS X 10.7 Lion正式版(以及升级到10.7.2) 今天介绍下VM8下安
(0)人喜欢2024-04-15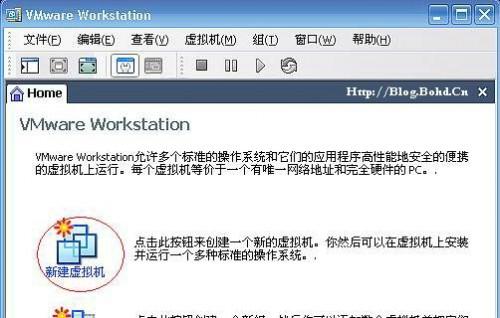
VMware Workstation虚拟机使用方法 第一步: 打开VMware Workstation--新建虚拟机(或在文件菜单选择新建) . 第二步: 新建
(0)人喜欢2024-04-15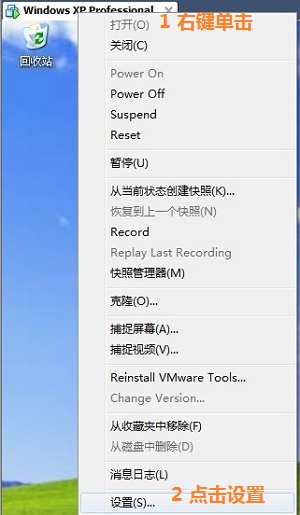
vmware虚拟机与主机共享方法 使用vmware虚拟机测试软件,一般情况下,分配给虚拟机的硬盘空间不大。这样就必须建立vmware虚拟机与主机间的共享文件夹,
(0)人喜欢2024-04-15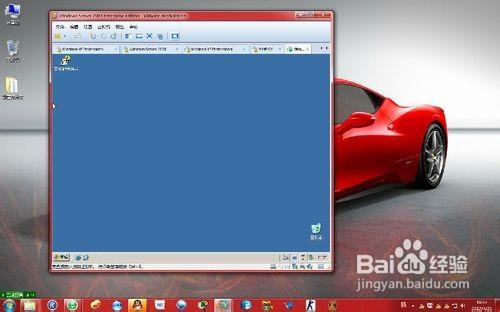
vmware workstation 8中怎么创建虚拟机 学习网络的朋友一定知道搭建服务器,那我们怎样在自己的电脑上搭建多台服务器呢?方法很简单,就是用vmwa
(0)人喜欢2024-04-15