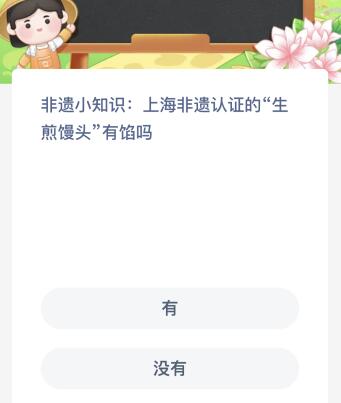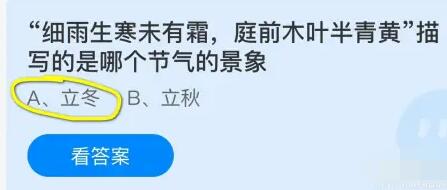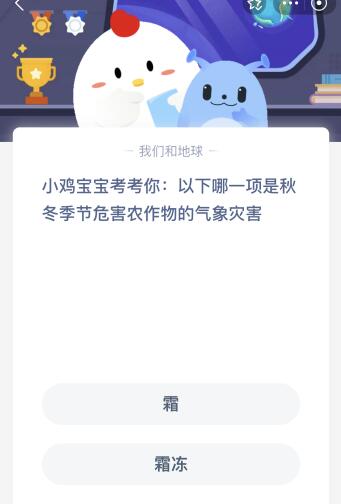itunes不显示设备
时间:2023-04-19人气:作者:未知
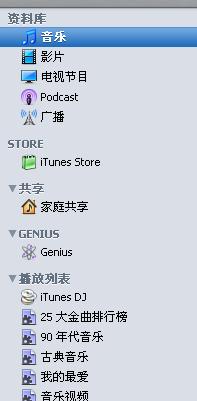
iPhone连接iTunes后左侧不显示设备问题相必有不少朋友都遇到过吧,那么小编给大家提供以下几个方法,如果你遇到以上问题的话可以参考下。
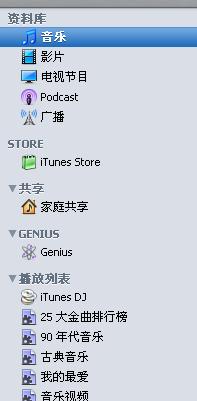
图片:2.JPG
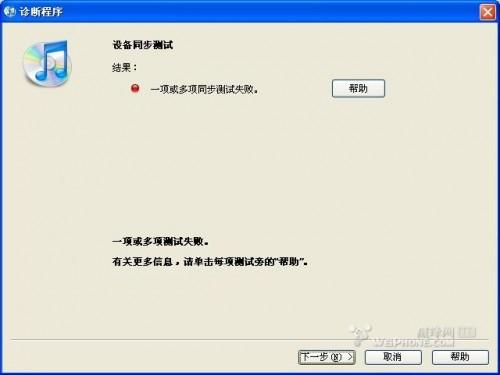
断开 iPhone、iPad 或 iPod touch 与电脑的连接。
使用 iPhone 拍摄照片。对于 iPod touch 或 iPad,按下主屏幕按钮和“睡眠/唤醒”按钮,然后松开,存储屏幕快照。屏幕会短暂闪烁。(在 iPod touch 上抓取屏幕快照并存储图片需要 2.0 版或更高版本的软件。)
在 Windows 中打开“设备管理器”,如下所述:
Windows XP:点按开始 > 运行。在出现的对话框中,键入 devmgmt.msc 并按键盘上的回车键。
Windows Vista 或 Windows 7:点按开始。在对话框中,键入 devmgmt.msc 并按键盘上的回车键。如果 Windows 需要您的许可才能继续,请点按“继续”。
展开以下各部分。可能未列出所有部分:
图像设备
其它设备
便携设备
通用串行总线控制器
查找将设备识别为相机的条目。该条目应为 Apple iPhone、Apple iPad 或 Apple iPod(针对 iPod touch)。
查找代表设备的任何其他条目。如果看到 Apple Mobile Device USB Driver、未知设备或显示为非相机条目但仍代表您设备的任何名称,请按照上述更新 Apple Mobile Device USB 驱动程序部分中的步骤操作。
如果只能看到相机条目,请根据您的操作系统执行以下步骤:
对于 Windows XP
右键点按“设备管理器”中的 Apple iPhone、Apple iPad 或 Apple iPod 条目,然后从快捷菜单中选取更新驱动程序。
如果系统询问是否连接到 Windows Update 以搜索软件,请选取“否,暂时不”,然后点按“下一步”。
选择“从列表或指定位置安装(高级)”,然后点按“下一步”。
选取“不要搜索。我要自己选择要安装的驱动程序”并点按“下一步”。
点按“从磁盘安装”按钮。(如果“从磁盘安装”选项未显示,请选取“移动电话”或“存储设备”等设备类别(如果列出),然后点按“下一步”。“从磁盘安装”按钮随即显示。)在“从磁盘安装”对话框中,点按“浏览”按钮。
使用此窗口导航到下列文件夹:
C:/Program Files/Common Files/Apple/Mobile Device Support/Drivers。
连按此文件夹中列出的 usbaapl.inf 文件。点按“从磁盘安装”对话框上的“确定”。
点按“下一步”并完成驱动程序安装步骤。打开 iTunes 确认系统是否正确识别设备。
对于 Windows Vista 或 Windows 7
右键点按“设备管理器”中的 Apple iPhone、Apple iPad 或 Apple iPod 条目,然后从快捷菜单中选取更新驱动程序。
点按“浏览计算机以查找驱动程序软件”。
点按“从计算机的设备驱动程序列表中选择”。
点按“从磁盘安装”按钮。(如果“从磁盘安装”选项未显示,请选取“移动电话”或“存储设备”等设备类别(如果列出),然后点按“下一步”。“从磁盘安装”按钮随即显示。)在“从磁盘安装”对话框中,点按“浏览”按钮。
使用此窗口导航到下列文件夹:
C:/Program Files/Common Files/Apple/Mobile Device Support/Drivers。
注:如果使用的是 64 位版本的 Windows,此文件夹可能存储在 C:/Program Files (x86)/Common Files/Apple/Mobile Device Support/Drivers。
连按此文件夹中列出的 usbaapl.inf 文件。(如果您拥有 64 位版本的 Windows,则此文件为 usbaapl64.inf。)
点按“从磁盘安装”对话框上的“确定”。
点按“下一步”并完成驱动程序安装步骤。
打开 iTunes 确认系统识别设备。