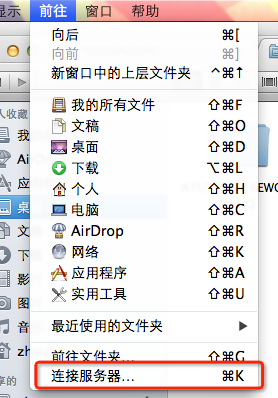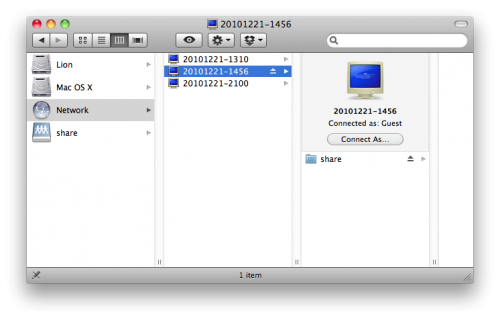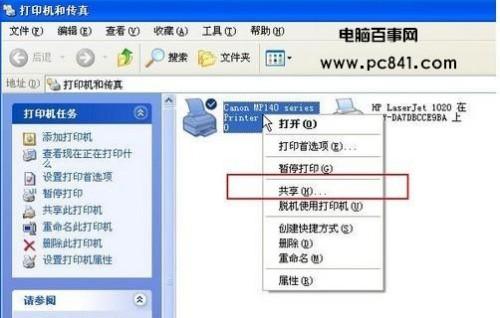Windows局域网共享的错误排除实例 局域网共享常见问题
时间:2024-09-14人气:作者:佚名

近期,我们在为一位用户处理其局域网内共享问题时,遇到一些比较典型的网络共享问题,因此整理出来供大家参考。
问题环境:PC A:Windows 7 Professional PC B: Windows 7 Professional PC C: Windows XP Home Edition
在一个局域网中,计算机之间无法互相访问,并且收到如下错误代码:


此问题一般是由于默认共享访问是使用来宾帐户,而在Windows 7 Professonal的组策略中,默认会配置拒绝Guest帐户通过网络访问本机。 我们可以通过以下步骤配置本机权限:
1. 运行gpedit.msc打开组策略编辑器。
2. 展开计算机配置,Windows设置,安全设置,本地策略,用户权利指派,双击拒绝从网络访问这台计算机。
3. 选中Guest账户,点击删除。
更改上述组策略并重新启动计算机后,我们发现PCA PCB已经可以访问PC C,但PC C仍旧无法访问PC A和PC C,并得到下述错误信息:

此问题一般是由于注册表中关于LSA的匿名访问限制所引起的,我们可以尝试以下步骤:
1. 运行regedit打开注册表编辑器。
2. 展开HKEY_LOCAL_MACHINE/SYSTEM/CurrentControlSet/Control/Lsa
3. 确认restrictanonymous的值,请双击该键值并赋值为0。
经过上述改动,我们发现PC B和PC C之间已经可以互相访问,PC A也可访问PC B和PC C,但PC B和PC C却无法访问PC A,并收到以下错误信息:


此问题一般是由于PC A上的网卡配置存在问题,最简便的方法是重新安装一下PC A的网卡,在设备管理器中,右键网卡设备,选择卸载。卸载后,重新启动计算机,并安装网卡驱动,至此,整个局域网中的三台计算机都可以正常共享访问。希望这个案例中的一些情况对遇到类似网络问题的用户有所借鉴。
来自Microsoft Answers社区
最新文章
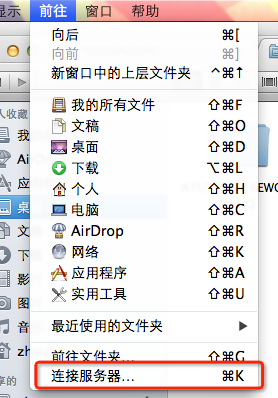
Mac OS X使用finder访问局域网中windows共享文件夹 mac没有网络邻居,但可以使用finder访问局域网中windows共享的文件 1、点击
(0)人喜欢2024-09-13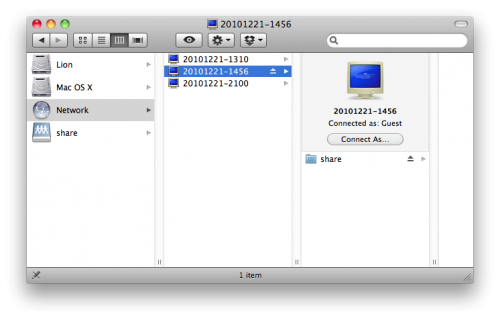
苹果Mac与Windows局域网设置共享文件夹并互相访问 一:Mac访问Windows (Windows设置共享文件夹,Mac访问) Windows部分: 1.
(0)人喜欢2024-09-13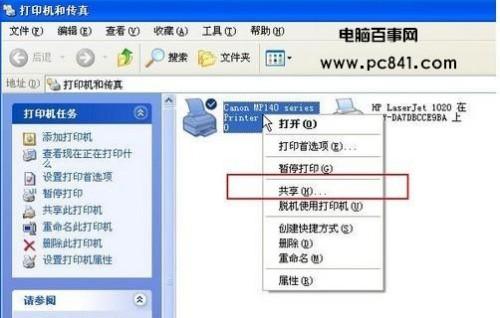
局域网打印机共享设置图文教程 一:在带有打印机的电脑上,将打印机共享出去 1、首先,确认与共享打印机相连的处于开机状态,而且已经安装过打印机驱动程序,并且可实现
(0)人喜欢2024-09-13
如何封杀局域网P2P下载软件 个单位和公司组建局域网的目的是为了使大家共享互联网资源,但是如果有人用BT或电驴等P2P下载软件,无疑会给整个局域网带来不必要的麻
(0)人喜欢2024-09-13

Windows局域网共享的错误排除实例(图文) 近期,我们在为一位用户处理其局域网内共享问题时,遇到一些比较典型的网络共享问题,因此整理出来供大家参考。 问题环
(0)人喜欢2024-09-14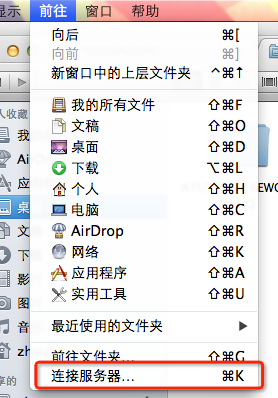
Mac OS X使用finder访问局域网中windows共享文件夹 mac没有网络邻居,但可以使用finder访问局域网中windows共享的文件 1、点击
(0)人喜欢2024-09-13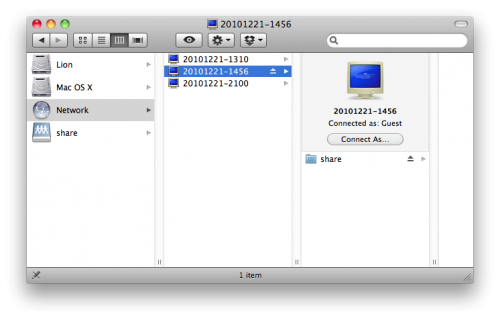
苹果Mac与Windows局域网设置共享文件夹并互相访问 一:Mac访问Windows (Windows设置共享文件夹,Mac访问) Windows部分: 1.
(0)人喜欢2024-09-13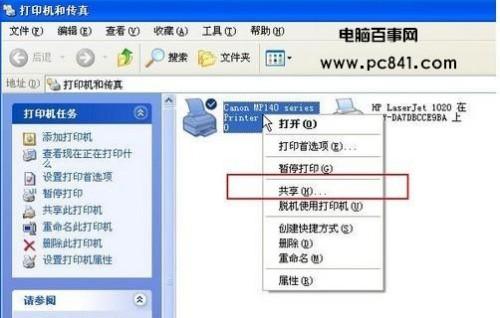
局域网打印机共享设置图文教程 一:在带有打印机的电脑上,将打印机共享出去 1、首先,确认与共享打印机相连的处于开机状态,而且已经安装过打印机驱动程序,并且可实现
(0)人喜欢2024-09-13