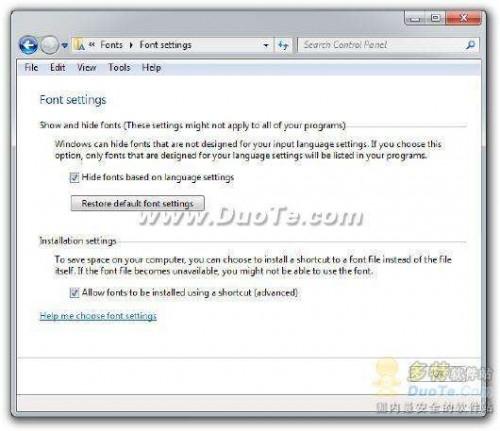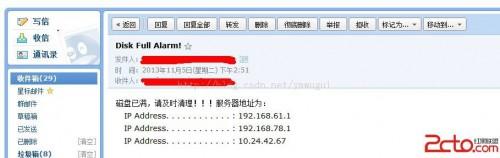Windows 7共享文件失败解决办法
时间:2024-10-05人气:作者:佚名
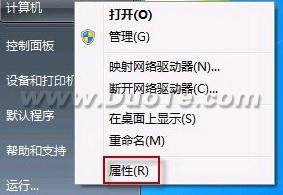
开家庭组尝试与其它版本 Windows 系统共享文件时却常常失败。原因往往纷杂不一,例如,工作组名称不同,设置不正确等等。下面我们给出了一套操作流程供参考。
步骤一:同步工作组
不管使用的是什么版本的 Windows 操作系统,第一步,要保证联网的各计算机的工作组名称一致。
要查看或更改计算机的工作组、计算机名等信息,请右键单击“计算机”,选择“属性”。
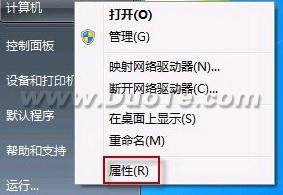
若相关信息需要更改,请在“计算机名称、域和工作组设置”一栏,单击“更改设置”。
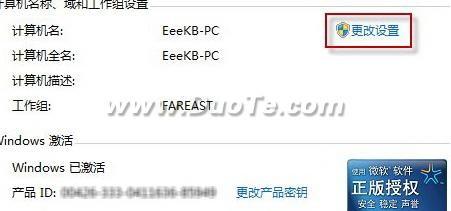
单击“更改”。

输入合适的计算机名/工作组名后,按“确定”。

这一步操作完成后, 请重启计算机使更改生效。
步骤二:更改 Windows7的相关设置
打开“控制面板网络和 Internet网络和共享中心高级共享设置”。
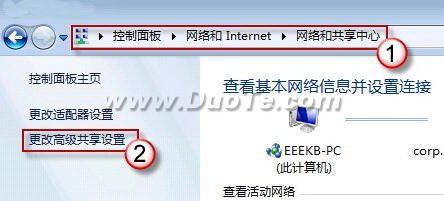
启用“网络发现”、“文件和打印机共享”、“公用文件夹共享”;“密码保护的共享”部分则请选择“关闭密码保护共享”。
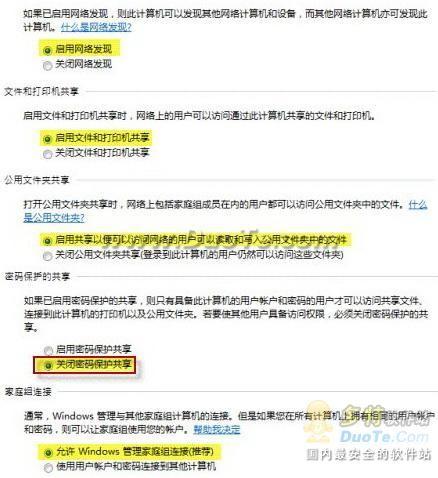
注意:媒体流最好也打开;另外,在“家庭组”部分,建议选择“允许 Windows 管理家庭组连接(推荐)”。
步骤三:共享对象设置
现在,我们转向共享对象。最直接的方法:将需要共享的文件/文件夹直接拖拽至公共文件夹中。
如果需要共享某些特定的 Windows 7 文件夹,请右键点击此文件夹,选择“属性”。
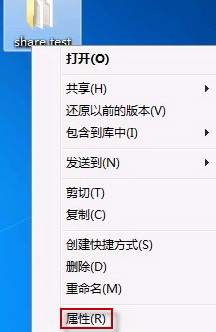
点击“共享”标签,单击“高级共享”按钮。
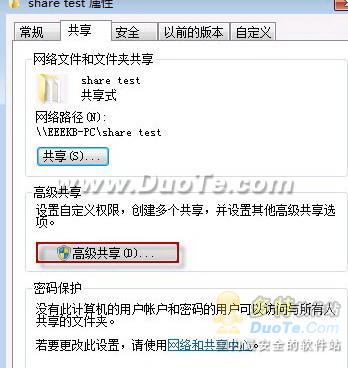
勾选“共享此文件夹”后,单击“应用”、“确定”退出。

如果某文件夹被设为共享,它的所有子文件夹将默认被设为共享。
在前面第二步中,我们已经关闭了密码保护共享,所以现在要来对共享文件夹的安全权限作一些更改。右键点击将要共享的文件夹,选择“属性”。小编提醒大家在“安全”页上,单击“编辑” 。
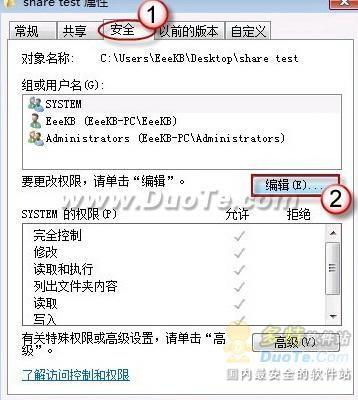
接着,请按一下“添加”按钮。

键入 Everyone 后一路按“确定”退出。

选中“Everyone”,在权限选择栏内勾选将要赋予 Everyone 的相应权限。
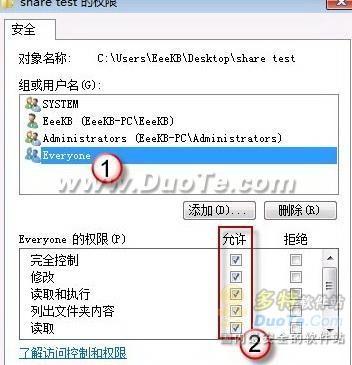
步骤四:防火墙设置
打开“控制面板/系统和安全/ Windows 防火墙”检查一下防火墙设置,确保“文件和打印机共享”是允许的状态。
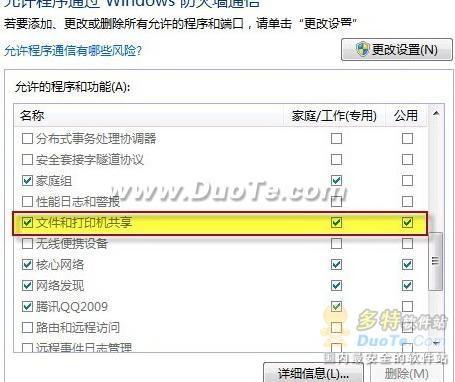
步骤五:查看共享文件
依次打开“控制面板”〉“网络和Internet”〉“查看网络计算机和设备”〉“(相应的计算机/设备名称)”即可。
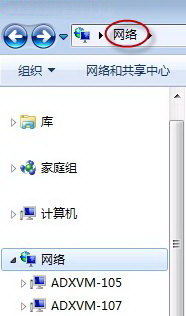
需要提醒大家的是:这个方法确实能帮助共享文件,但由于关闭密码访问功能,网络安全性会降低。
windows7教程
最新文章

Windows 7游戏管理器使用技巧 提起Win7的游戏管理器,可以将众多的游戏集成到一个窗口中且能完整地显示每个游戏的详细信息,因此非常方便我们从中选择自己喜
(0)人喜欢2024-10-05
WINDOWS 7自带防火墙使用技巧 在互联网越来越不安全的今天,许多用户已将防火墙列为装机必备的软件之一,而各大安全厂商为了吸引用户们的眼球,也将自己的防火墙
(0)人喜欢2024-10-05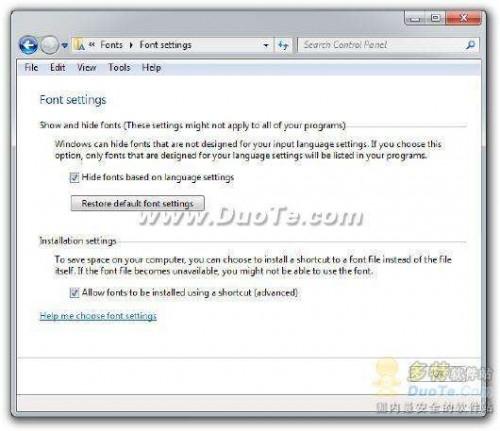
Windows 7安装字体快捷方式 双击需要安装的字体,勾中Use shortcut、再Install即可。 在Control PanelAll Control
(0)人喜欢2024-10-05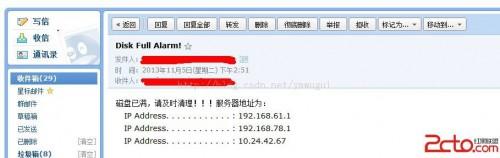
windows下如何实现磁盘满额自动邮件报警 该问题分为两个步骤来考虑,一是如何监测磁盘容量;二是如何自动邮件报警。 第一个问题有两种解决方法,一是利用命令行下
(0)人喜欢2024-10-05

Windows 7游戏管理器使用技巧 提起Win7的游戏管理器,可以将众多的游戏集成到一个窗口中且能完整地显示每个游戏的详细信息,因此非常方便我们从中选择自己喜
(0)人喜欢2024-10-05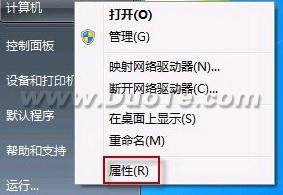
Windows 7共享文件失败解决办法 开家庭组尝试与其它版本 Windows 系统共享文件时却常常失败。原因往往纷杂不一,例如,工作组名称不同,设置不正确等等
(0)人喜欢2024-10-05
WINDOWS 7自带防火墙使用技巧 在互联网越来越不安全的今天,许多用户已将防火墙列为装机必备的软件之一,而各大安全厂商为了吸引用户们的眼球,也将自己的防火墙
(0)人喜欢2024-10-05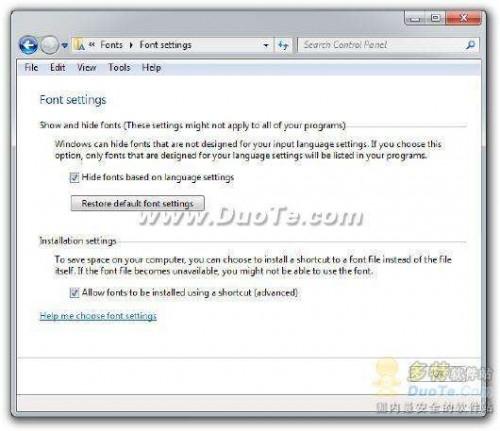
Windows 7安装字体快捷方式 双击需要安装的字体,勾中Use shortcut、再Install即可。 在Control PanelAll Control
(0)人喜欢2024-10-05