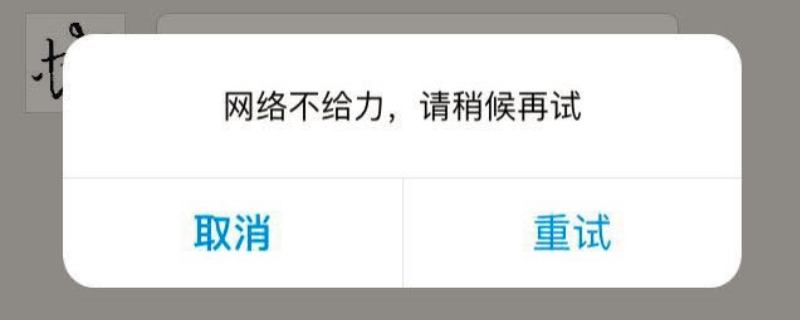手机型号:iPhone 12
系统版本:ios 15.2
在看到想要保存的内容时,但不是图片,不能直接保存,可以用截图的方式保存下来。
具体截图操作如下:
其中苹果12截图方式如下:
方法一:按键截图
同时按下电源键与音量+。

即可完成截图。

方法二:辅助功能截图
1.打开【设置】。

2.点击进入【辅助功能】。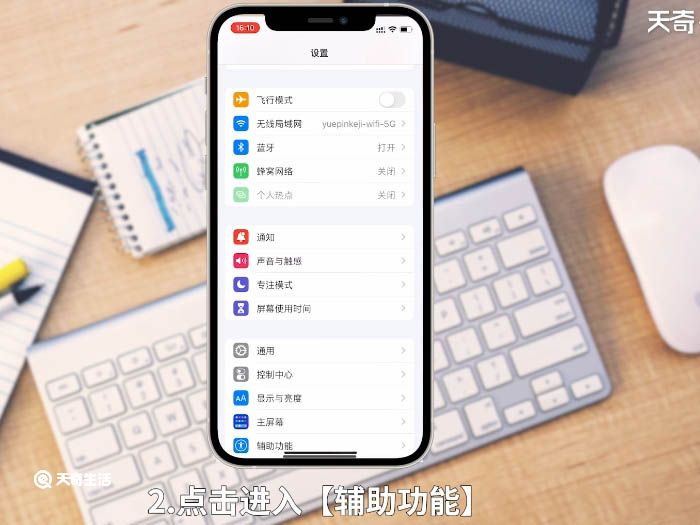
3.点击【触控】。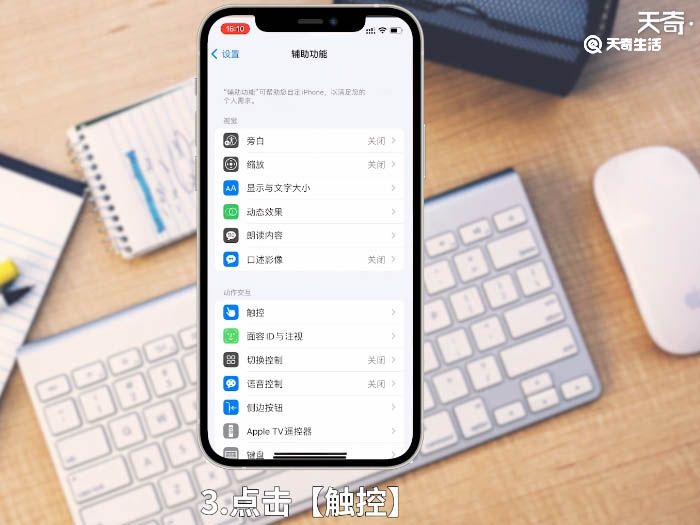
4.点击最上面的【辅助触控】。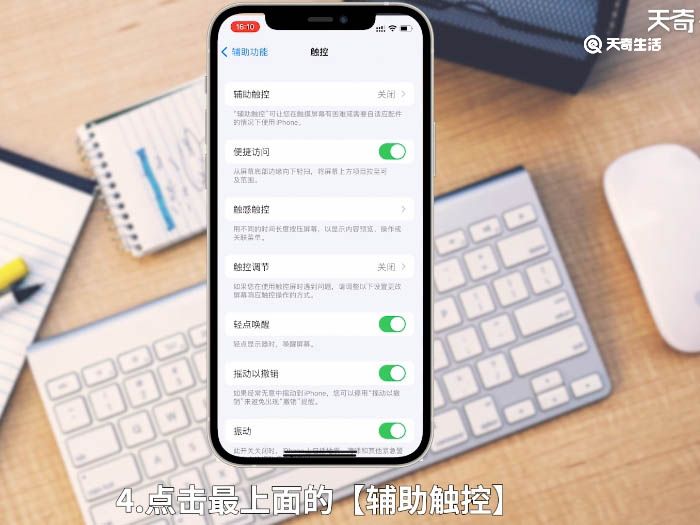
5.点击【辅助触控】后的按钮,开启辅助触控。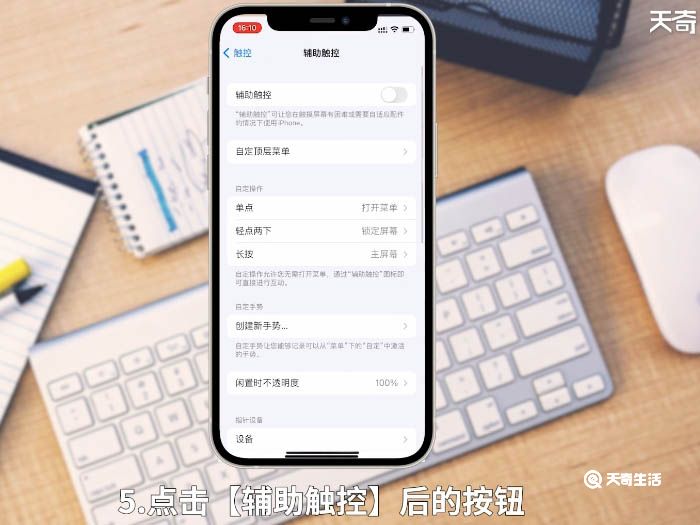
6.点击显示出来的辅助小圆点。
7.点击【设备】。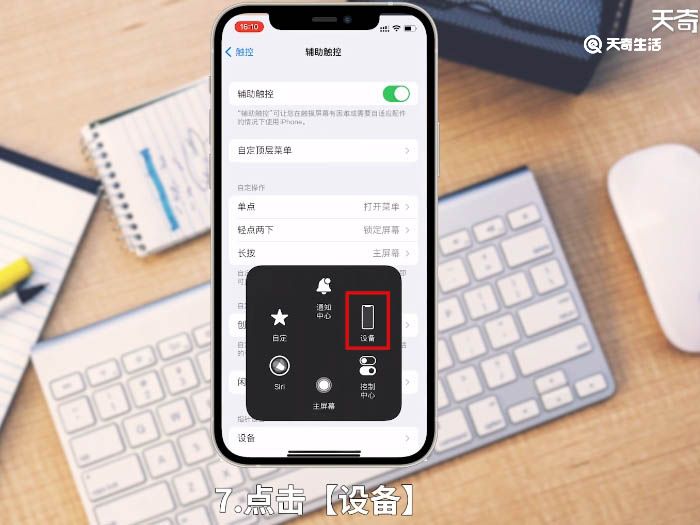
8.点击【更多】。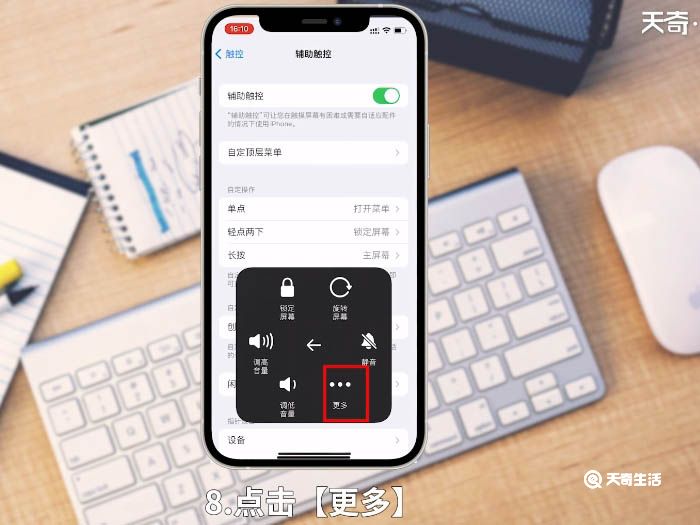
9.点击【截屏】,即可完成截图。
方法三:轻点背面截图。
1.打开【设置】。

2.点击进入【辅助功能】。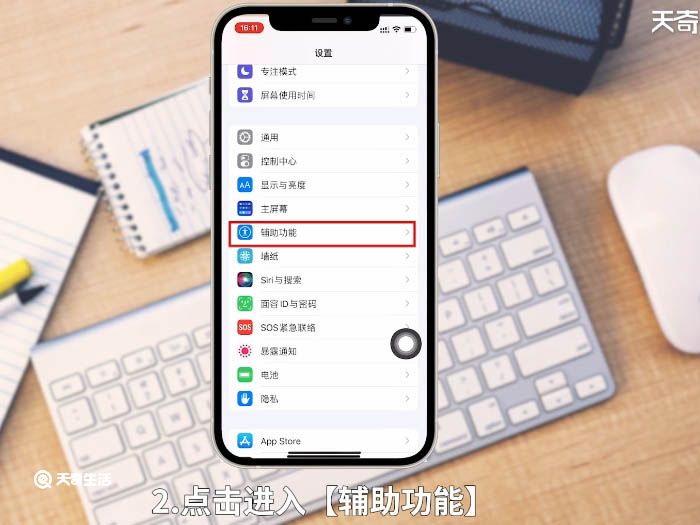
3.点击【触控】。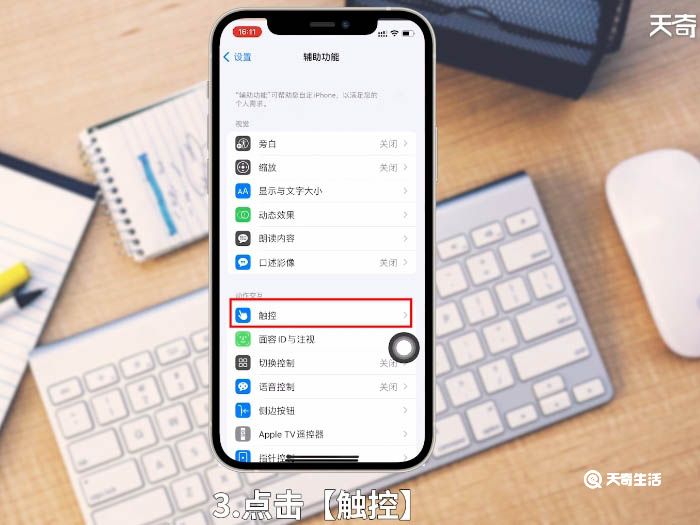
4.下拉页面,点击进入【轻点背面】。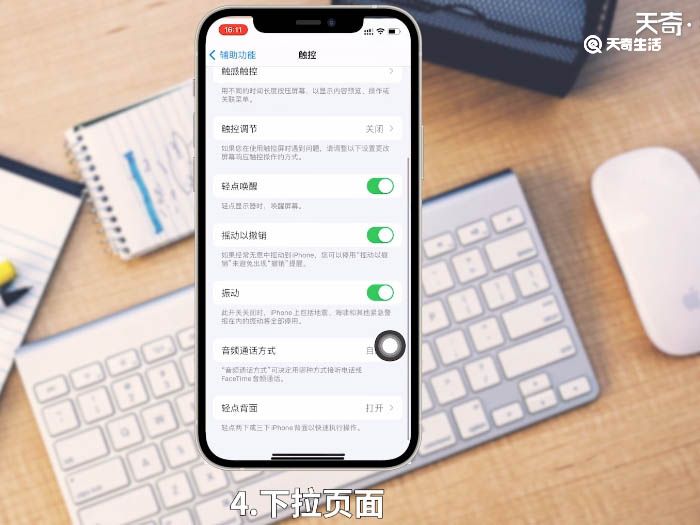
5.根据个人习惯选择一个选项点击进入。
6.找到并点击【截屏】。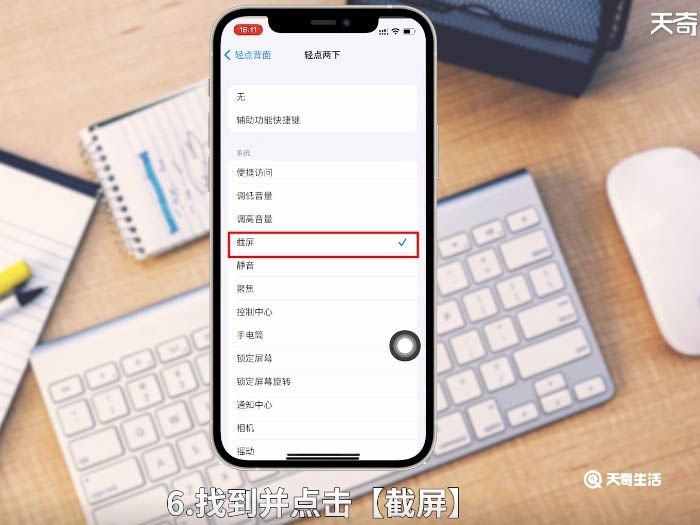
7.点击左上角的【轻点背面】回退到上一页面保存选择,此时可以轻点背面两下,可以看见已经截图成功。
温馨提示:截图之后的图片是可以进行即时修剪或标记的,不需要重新打开截图进行编辑修改。