
将两个磁盘分区进行合并可以扩大某个磁盘分区容量。那么c盘和d盘怎么合并呢?让我们一起来看看吧~
c盘和d盘怎么合并
1、保存并关闭当前所有运行的程序,备份硬盘中的所有数据,同时按下键盘上的“Win + X”组合键,在菜单中点击“磁盘管理”,也可以将鼠标移动至屏幕左下角,然后点击鼠标右键,在弹出的对话框中选择“磁盘管理”。

2、在除C盘以外的其他分区上点击鼠标右键(本例为D盘),选择“删除卷”。
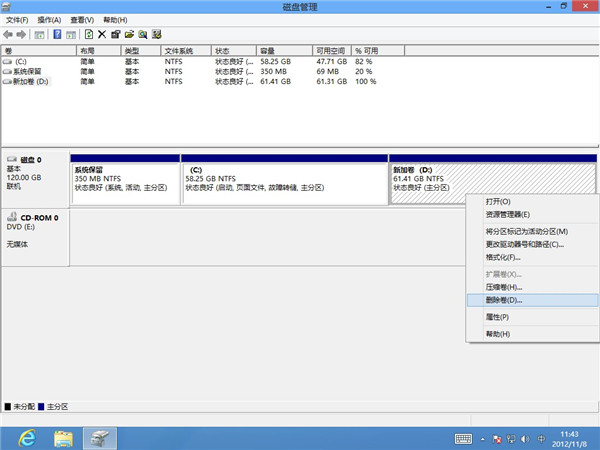
3、会弹出“删除简单卷”提示框,请确认是否删除当前简单卷,请务必确认当前数据是否已经备份至外部存储设备中,如还没有备份,请点击“否”,先进行数据备份;如已经备份,点击“是”进入下一个环节。
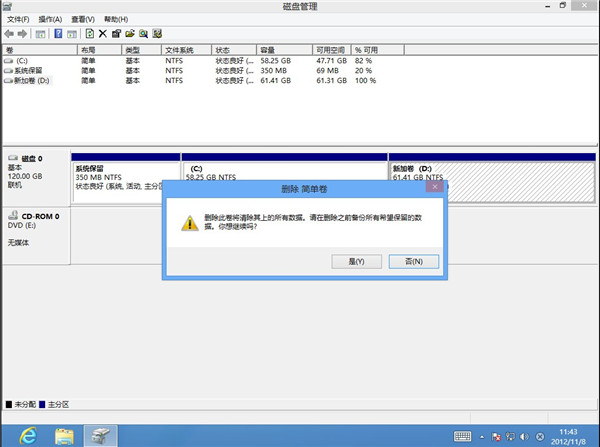
4、如当前分区还有正在使用的文件或运行中的程序,将会有如下图提示,再次确认是否已经备份,如果没有备份,点击“否”;如果已经备份,点击“是”可进行强制删除。
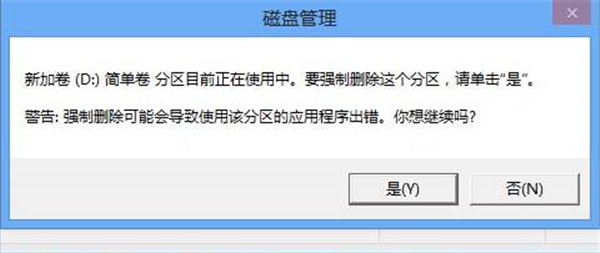
5、当删除除C盘以外的其他数据分区后,磁盘剩余部分变成“未分配”状态。
注:如希望扩大C分区,则C分区必须紧邻未分配空间,否则无法完成下述操作。如:C分区后面有D分区,即便硬盘存在“未分配”空间,也不能继续下述操作。
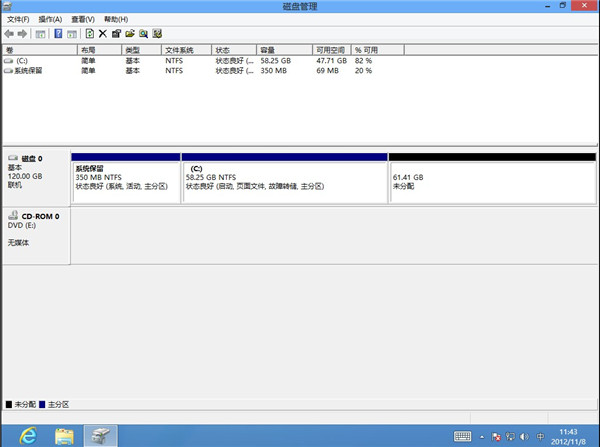
6、操作完上述操作后,在C分区上点击鼠标右键,点击“扩展卷”。
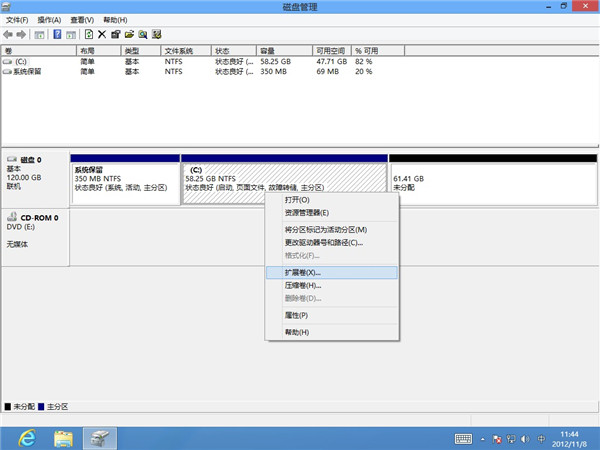
7、在欢迎界面点击“下一步”。
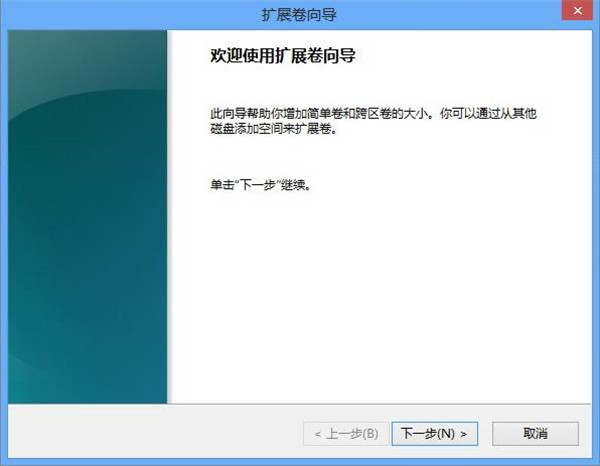
8、卷大小总数:为当前磁盘调整后的最终容量估计
最大可用空间量:为当前磁盘最大可扩充的剩余容量
选择空间量:如果希望自定义当前磁盘增加的容量,可以手动输入容量大小以MB为单位,最大不超过“最大可用空间量”。
公式:卷大小总数 = 当前分区调整前容量 + 选择空间量
最大可用空间量 = 当前分区调整前容量 + 未指派空间容量
选择空间量 <= 最大可用空间量
调整完成之后,点击“下一步”。
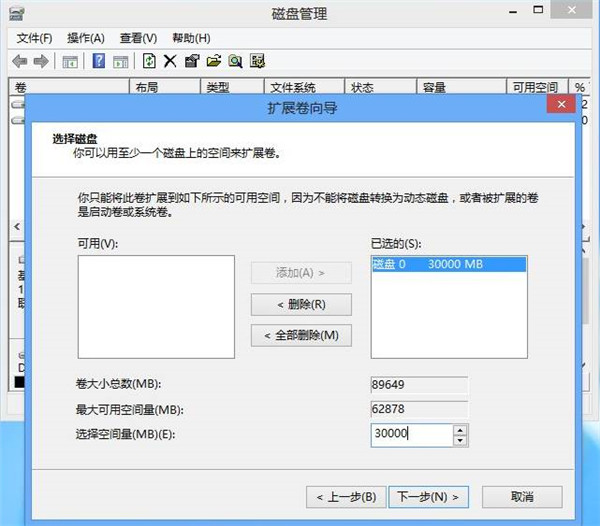
9、点击“完成”。
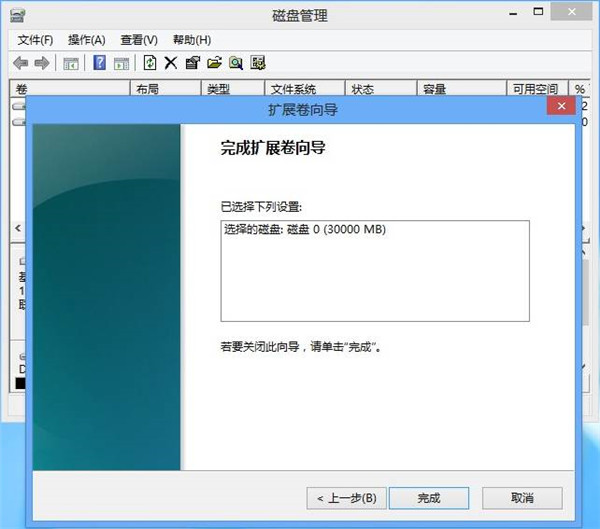
10、此时分区容量扩大的操作已经完成。
可在后面的“未分配”空间中点击鼠标右键,继续新建“简单卷”。
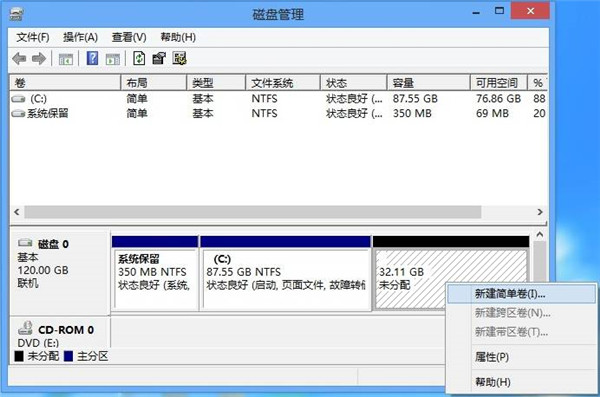
11、点击“下一步”。
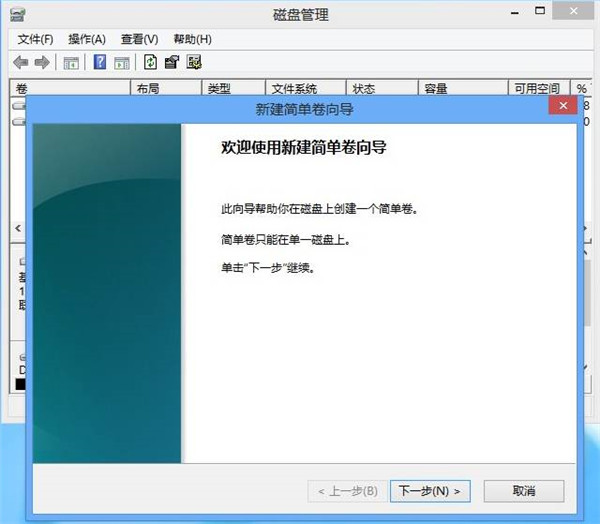
12、在“简单卷大小”后面输入需要新建的分区大小。
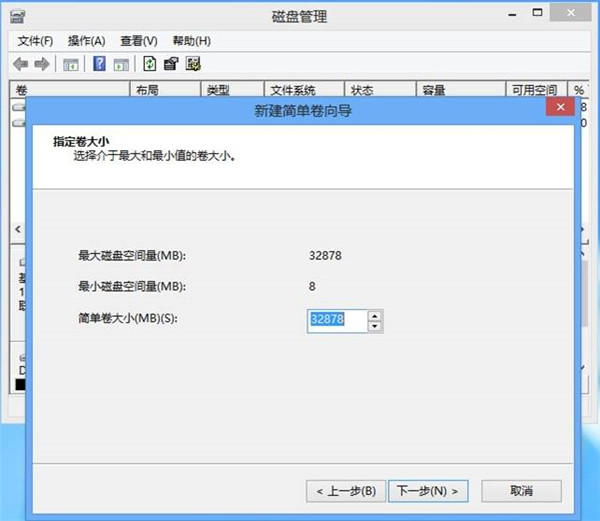
13、选择一个驱动器号,点击“下一步”。
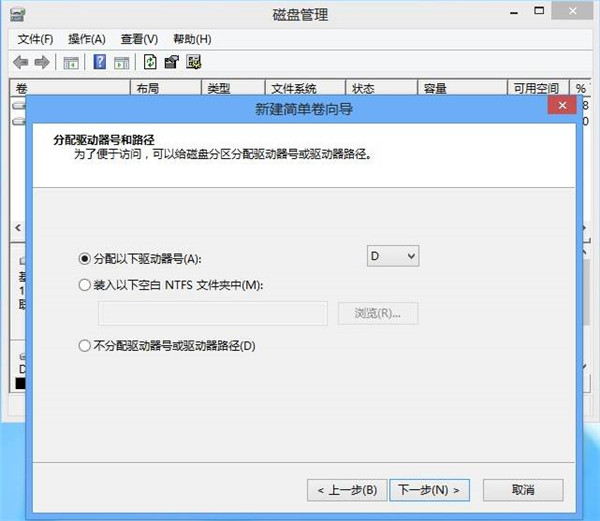
14、选择格式化的方式,建议勾选“执行快速格式化”,然后点击下一步。
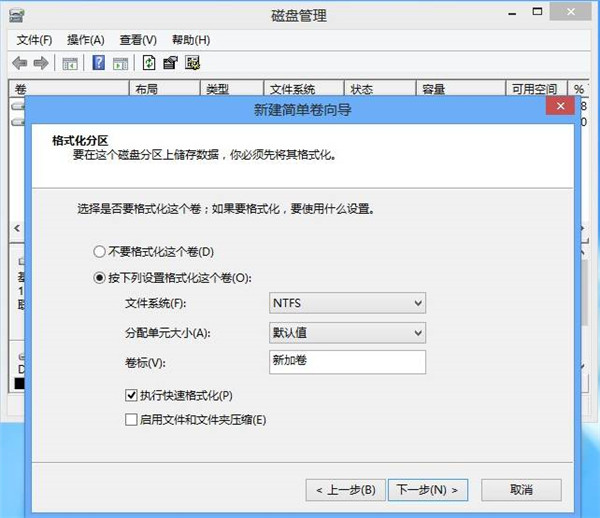
15、点击“完成”。
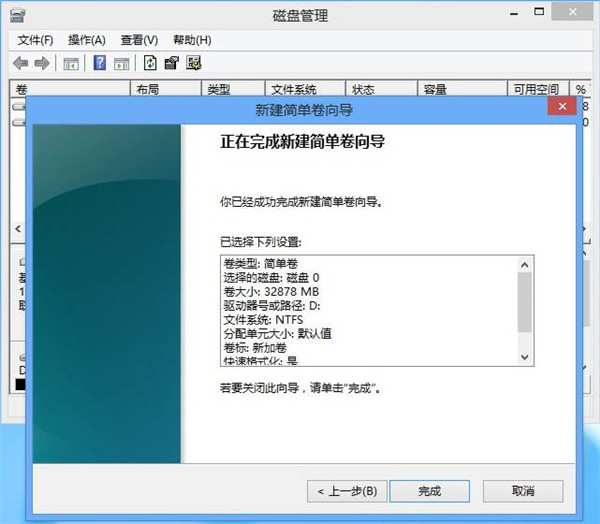
16、当新建的分区格式化完成。
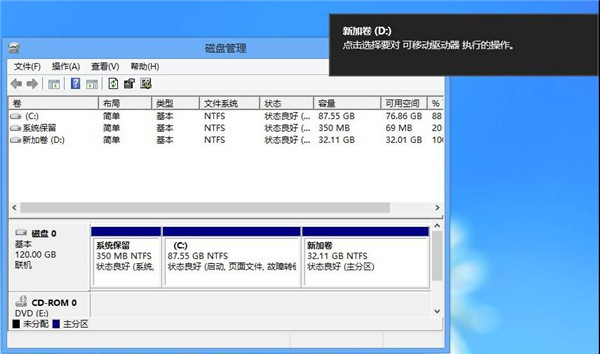
本文以联想拯救者R9000X为例适用于windows 10系统
以上就是小编给大家带来的关于“c盘和d盘怎么合并”的全部内容了,更多智能手机资讯欢迎关注智能家!





