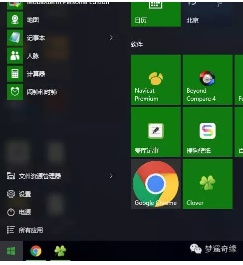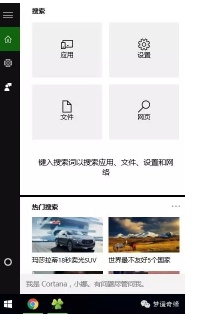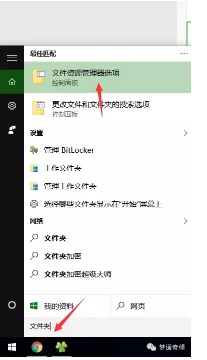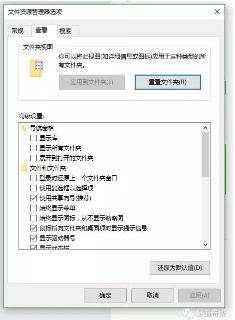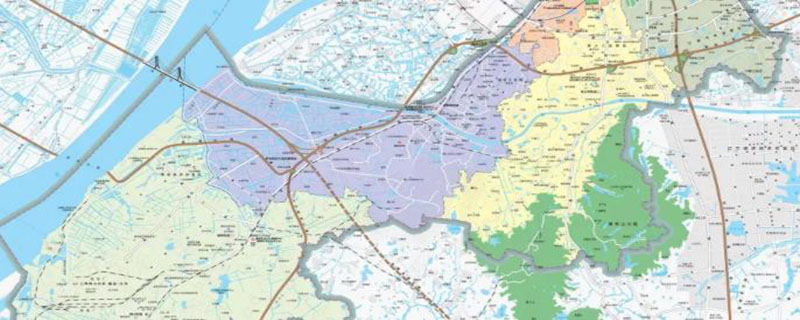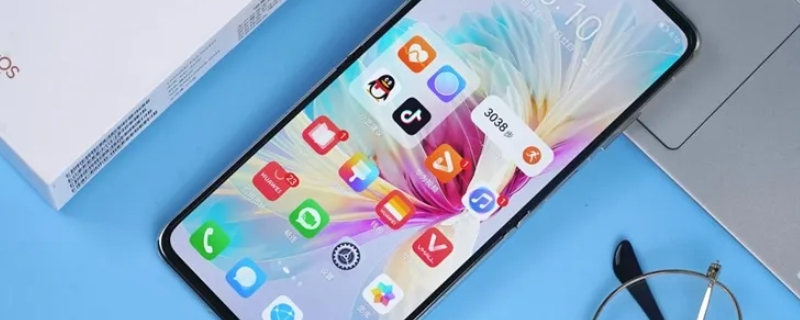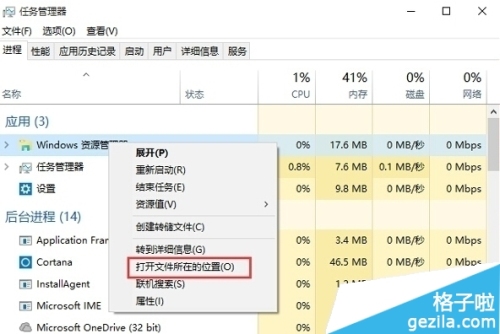
在将系统升级为win10正式版后我们可能会遇到各种问题,有些问题是win10系统里独有的问题,但是有些却是所有系统都会共有的问题,那么怎样例如现在要讲的win10正式版explorer.exe运行失败的问题,下面为大家介绍了具体的解决win10系统explorer.exe运行失败问题的方法。
win10正式版explorer.exe运行失败的解决方法:
方法一:
1.点击开始菜单,然后在搜索框中输入文件夹选项并单击回车。
2.在弹出来的文件夹选项窗口中,咱们将界面切换到查看这一栏,然后在下面的高级设置中找到“在单独的进程中打开文件夹窗口”,并勾选上。设置完成之后,咱们直接点击下方的确定退出设置窗口即可。
如果大家不知道怎么找到Explorer.exe的话,下面为大家提供了找到Explorer.exe进程位置的方法。
1.定位到该进程的文件看下是不是资源管理器,右键点击该进程,然后选择“打开文件所在位置”;
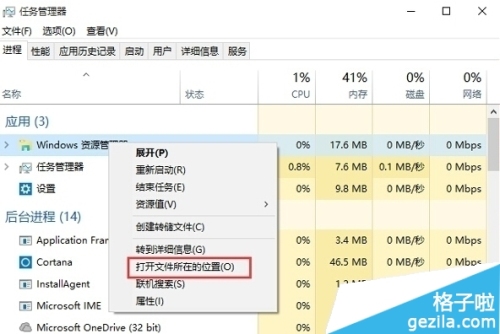
图1
2.如下图所示,Windows资源管理器就是C:windowsExplorer.exe;
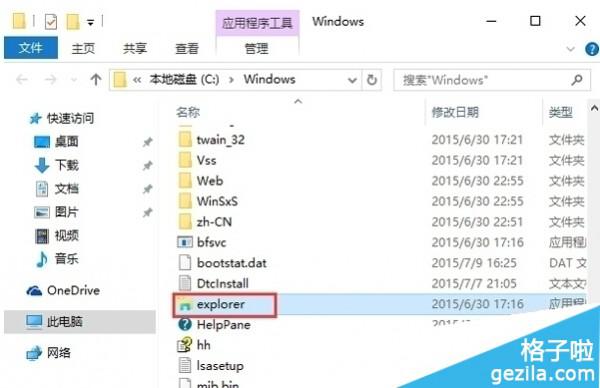
图2
3.除此之外,微软还为资源管理器设置了右键重启功能,所以大家再也不用和以前一样先结束然后再新建任务了,方便了很多。
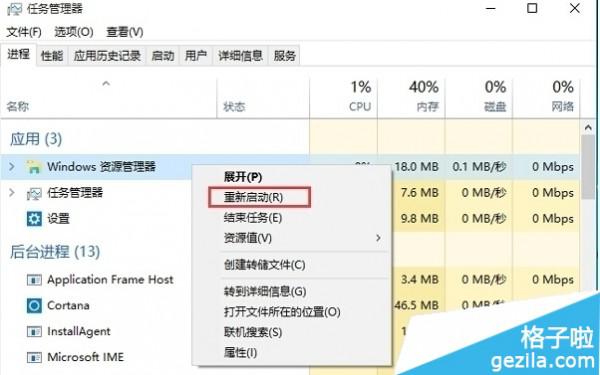
图3
方法二:
- 点击左下角的按钮
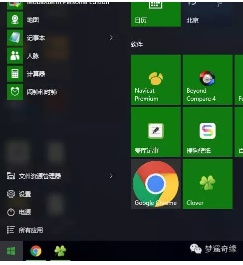
- 键盘的窗口开始键+F键,调出
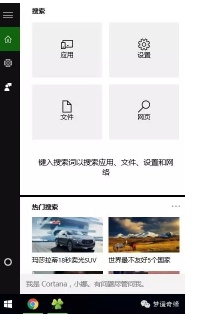
- 点击搜索文件夹,然后出现
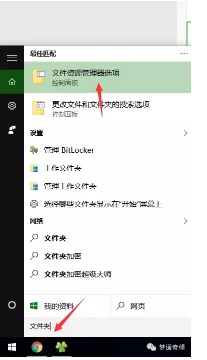
- 点击上面那个选项,然后出现这个=》调到查看选项=》还原默认值=》应用。
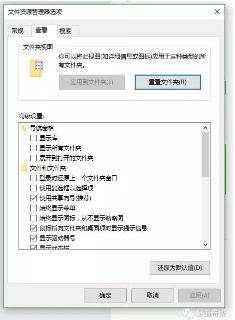
总结:以上就是全部的“win10正式版explorer.exe运行失败怎么解决_win10系统explorer.exe运行失败的解决方法”内容,大家现在可以找到并且解决explorer.exe应用程序了吧。