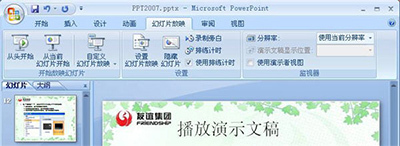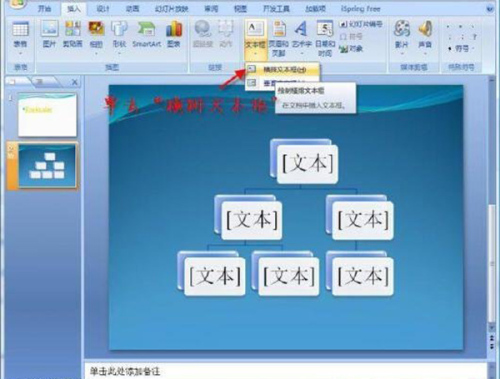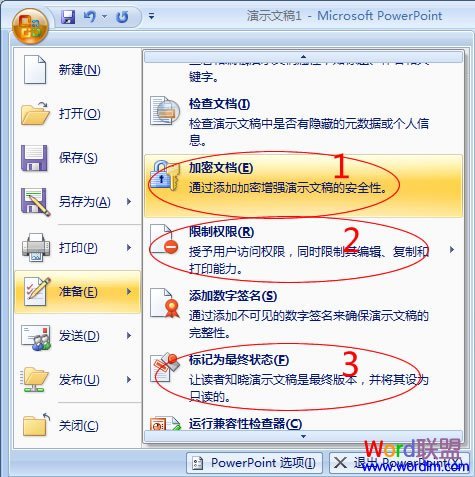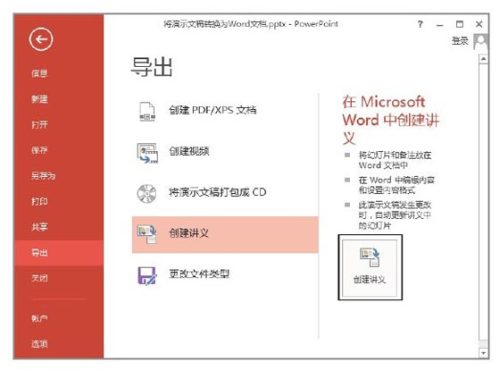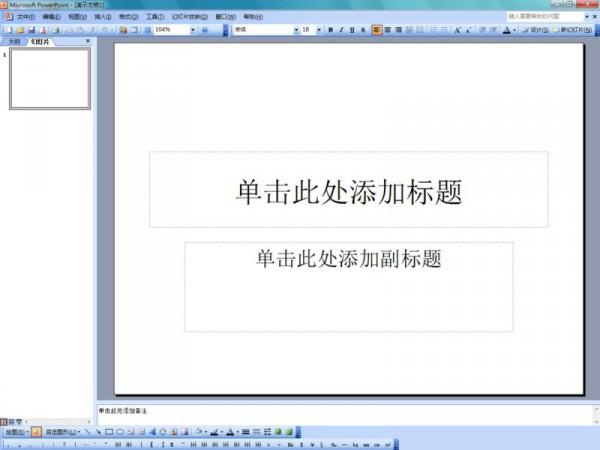PS磨皮美白步骤(ps如何美白磨皮)
时间:2023-12-31人气:作者:未知

PS怎么磨皮美白?当我们在给照片修图时,磨皮美白是最基础的操作,但是你知道怎么使用Photoshop软件给人物磨皮美白吗,ps磨皮美白步骤是什么,下面就和小编一起来看看吧!
1、在Photoshop软件中使用快捷键Ctrl+O快速打开需要进行磨皮美白的图片;

2、然后使用快捷键Ctrl+J复制图层,并将图层的混合模式改为【滤色】,调高人物的明亮度;
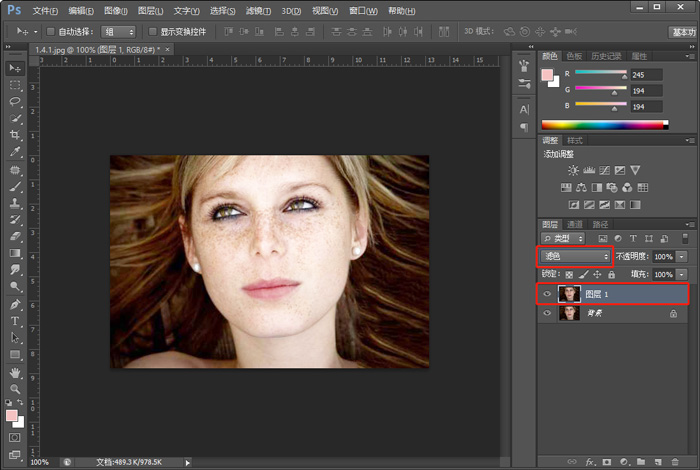
3、将背景图层与复制的图层,使用Ctrl+E合并,合并成一个图层,再选择【滤镜——模糊——高斯模糊】;
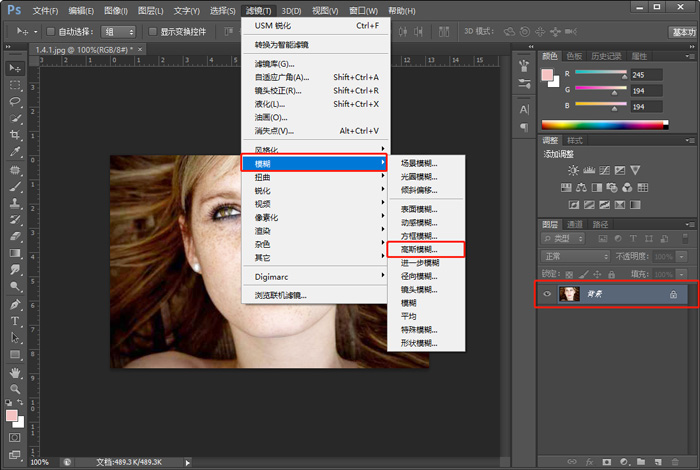
4、设置高斯模糊的半径像素,如果人物的雀斑较多,设置像素为7~10之内,如果较少,设置3~4,其他的可以自己多实验;
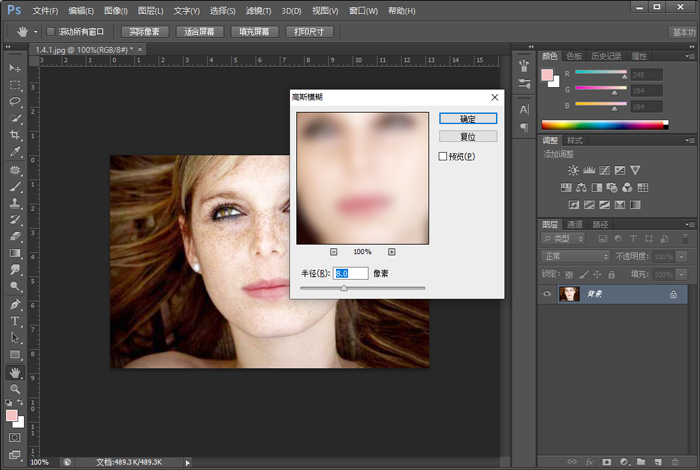
5、这里小编建议大家在历史记录(窗口——历史记录)中新建快照,右击高斯模糊步骤,选择新建快照,或者点击右下角的相机按钮,创建快照之后,点击快照前方的空格(操作步骤7时,在该快照上进行操作);
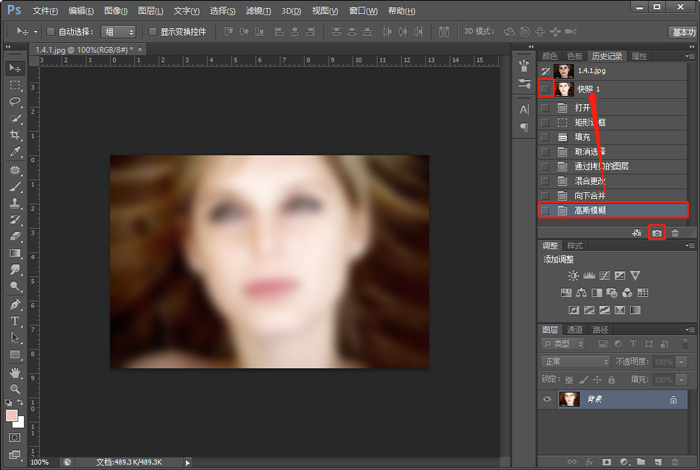
6、然后点击高斯模糊的前一个历史记录,也就是点击【向下合并】步骤(高斯模糊变灰色);
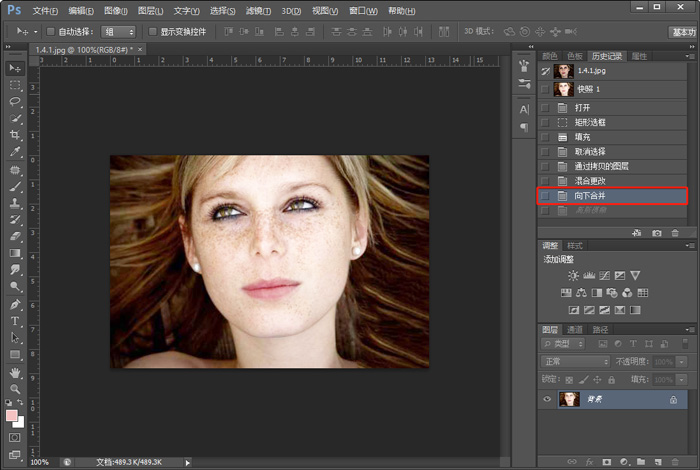
7、使用【历史记录画笔工具】,按住“【”、“】”两个按键控制画笔大小,设置画笔透明度为50%以下,然后在需要磨皮的位置涂抹(来回涂抹);
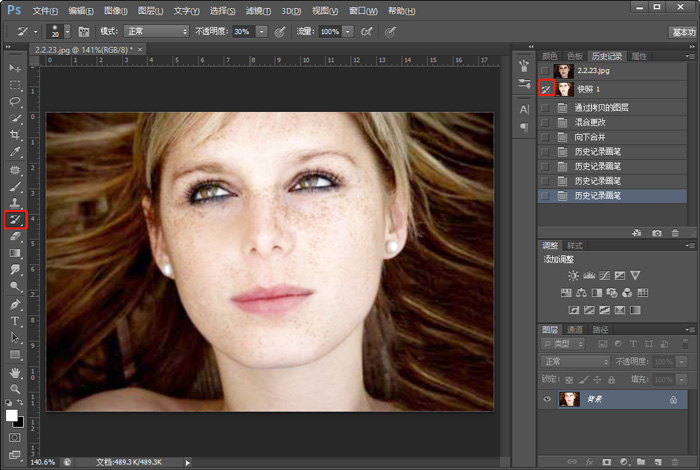
8、对比效果如下:
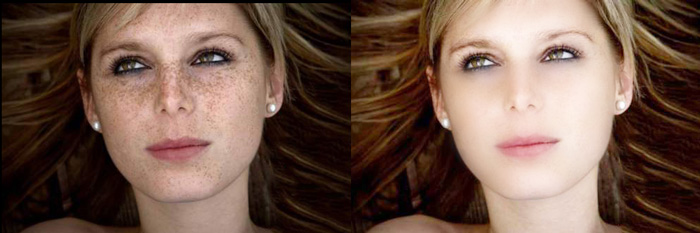
以上就是PS磨皮美白步骤的全部内容了,希望以上内容对您有所帮助!
最新文章

怎样在powerpoint2013中通过宏命令创建pdf文档 开启宏命令功能 此处以PowerPoint 2013为例,其他版本的操作略有不同. 点击菜单:文件
(0)人喜欢2024-01-18
怎样用PowerPoint2013播放幻灯片时标记重点 方法/步骤 1.点击"开始"→"程序",点击powerpoint2013 2.在空白处输入文字 3.播放
(0)人喜欢2024-01-18
怎样在PowerPoint2013中制作出彩的填充效果 1.点击"开始"→"程序"PowerPoint2013 2."插入"→"文本框"→"横排文本框",在空白
(0)人喜欢2024-01-18
PowerPoint2013中怎么删除"最近的文件夹"使用记录 1.鼠标左键双击计算机桌面PowerPoint 2013演示文稿程序图标,将其打开运行.在打开的
(0)人喜欢2024-01-18

怎样在powerpoint2013中通过宏命令创建pdf文档 开启宏命令功能 此处以PowerPoint 2013为例,其他版本的操作略有不同. 点击菜单:文件
(0)人喜欢2024-01-18
怎样用PowerPoint2013播放幻灯片时标记重点 方法/步骤 1.点击"开始"→"程序",点击powerpoint2013 2.在空白处输入文字 3.播放
(0)人喜欢2024-01-18
怎样在PowerPoint2013中制作出彩的填充效果 1.点击"开始"→"程序"PowerPoint2013 2."插入"→"文本框"→"横排文本框",在空白
(0)人喜欢2024-01-18
PowerPoint2013中怎么删除"最近的文件夹"使用记录 1.鼠标左键双击计算机桌面PowerPoint 2013演示文稿程序图标,将其打开运行.在打开的
(0)人喜欢2024-01-18