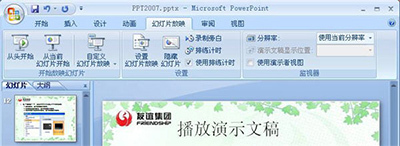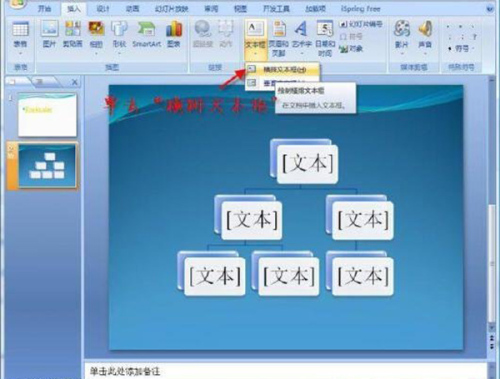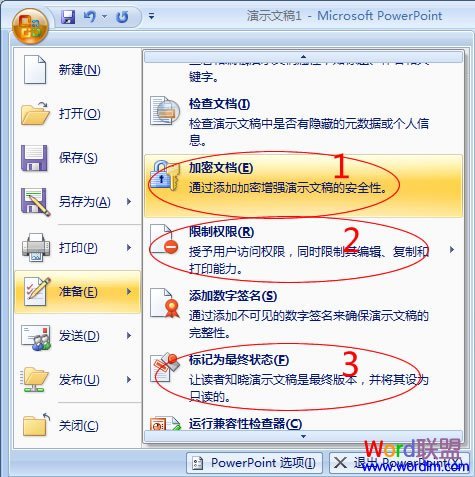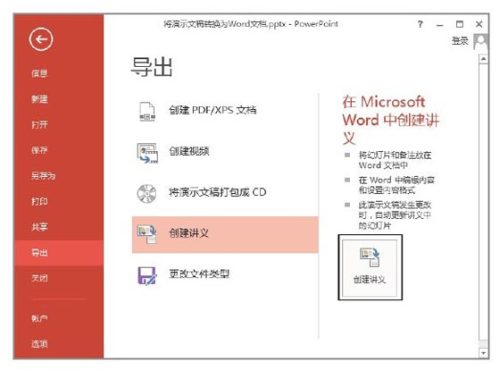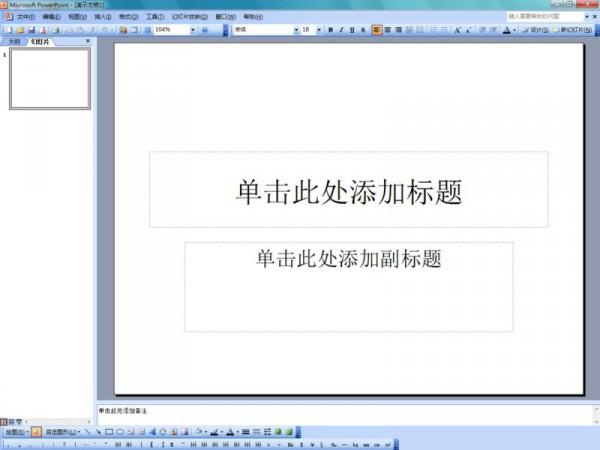PowerPoint演示文稿中使用公式编辑器的方法
时间:2024-01-16人气:作者:佚名
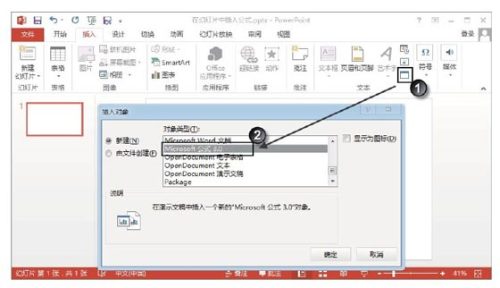
PowerPoint演示文稿中使用公式编辑器的方法
1、启动PowerPoint并打开演示文稿,选择需要插入公式的幻灯片。在“插入”选项卡的“文本”组中单击“插入”按钮打开“插入对象”对话框,在“对象类型”列表框中选择“Microsoft公式3.0”选项,如图1所示。 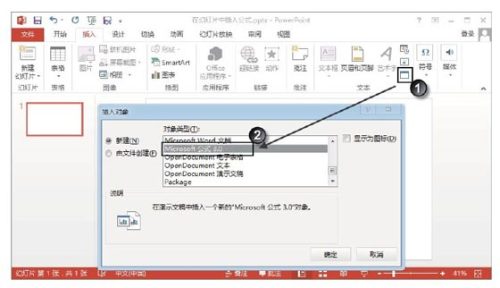
图1 选择“Microsoft公式3.0”选项
2、在“插入对象”对话框中单击“确定”按钮打开“公式编辑器”窗口,在编辑区域输入公式“c(m)=m”,然后在工具栏中单击“上标下标模板”按钮,在打开的列表中选择上标样式,如图2所示。此时插入点光标将移到上标位置上,输入数字“2”即可获得上标,如图3所示。
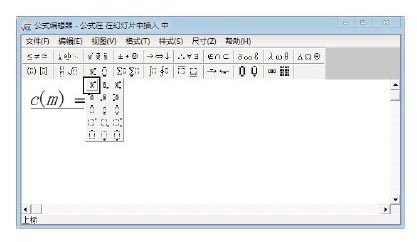
图2 选择输入上标
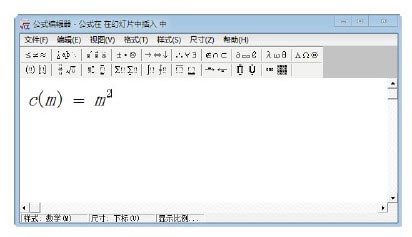
图3 输入上标
3、按“→”键后接着输入字母“a”,然后在工具栏中单击“希腊字母(小写)”按钮,在打开的列表中选择需要的希腊字母,如图4所示。
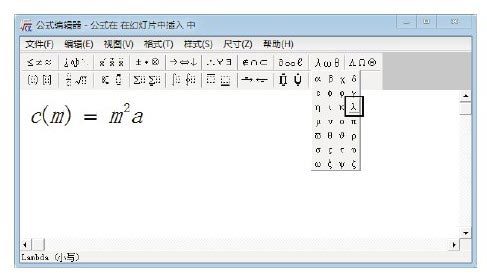
图4 输入希腊字母“λ”
4、在公式中继续输入符号“+”,然后在工具栏中单击“分式和根式模板”按钮,在打开的下拉列表中选择分式样式,如图5所示。

图5 选择分式样式
5、此时公式中插入分式,插入点光标自动放置于分子文本框中,输入分式的分子,如图6所示。
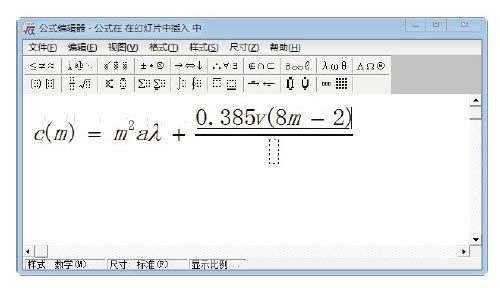
图6 输入分子
6、按“↓”键将插入点光标放置到分母文本框中,为分式添加分母,如图7所示。
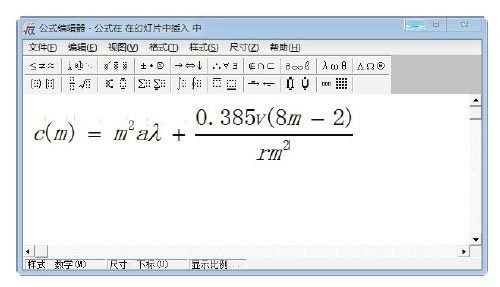
图7 插入分母
7、输入完成后,关闭“公式编辑器”窗口,公式会作为一个对象插入幻灯片中。按住左键使用鼠标拖动公式可以改变公式在幻灯片中的位置,拖动边框上的控制柄可以改变公式的大小,如图8所示。
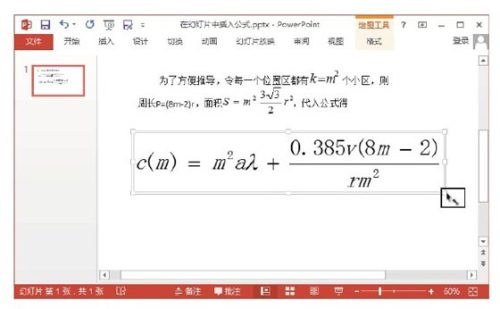
图8 改变公式的大小
注意
在“插入”选项卡的“符号”组中单击“公式”按钮,打开的列表中列出了常见的公式,用户可以直接选择使用。在幻灯片中插入一个文本框后单击“公式”按钮,在下拉列表中选择“创建新公式”选项打开“公式工具—设计”选项卡,其中提供了与公式编辑器相同的各种公式模板供用户使用,使用方法与公式编辑器工具栏的使用方法相同。
最新文章

怎样在powerpoint2013中通过宏命令创建pdf文档 开启宏命令功能 此处以PowerPoint 2013为例,其他版本的操作略有不同. 点击菜单:文件
(0)人喜欢2024-01-18
怎样用PowerPoint2013播放幻灯片时标记重点 方法/步骤 1.点击"开始"→"程序",点击powerpoint2013 2.在空白处输入文字 3.播放
(0)人喜欢2024-01-18
怎样在PowerPoint2013中制作出彩的填充效果 1.点击"开始"→"程序"PowerPoint2013 2."插入"→"文本框"→"横排文本框",在空白
(0)人喜欢2024-01-18
PowerPoint2013中怎么删除"最近的文件夹"使用记录 1.鼠标左键双击计算机桌面PowerPoint 2013演示文稿程序图标,将其打开运行.在打开的
(0)人喜欢2024-01-18

怎样在powerpoint2013中通过宏命令创建pdf文档 开启宏命令功能 此处以PowerPoint 2013为例,其他版本的操作略有不同. 点击菜单:文件
(0)人喜欢2024-01-18
怎样用PowerPoint2013播放幻灯片时标记重点 方法/步骤 1.点击"开始"→"程序",点击powerpoint2013 2.在空白处输入文字 3.播放
(0)人喜欢2024-01-18
怎样在PowerPoint2013中制作出彩的填充效果 1.点击"开始"→"程序"PowerPoint2013 2."插入"→"文本框"→"横排文本框",在空白
(0)人喜欢2024-01-18
PowerPoint2013中怎么删除"最近的文件夹"使用记录 1.鼠标左键双击计算机桌面PowerPoint 2013演示文稿程序图标,将其打开运行.在打开的
(0)人喜欢2024-01-18