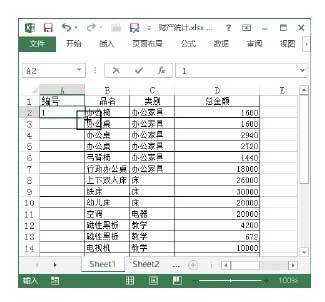
所谓的自动填充,指的是使用单元格拖放的方式来快速完成单元格数据的输入。在Excel中,数字可以以等值、等差和等比的方式自动填充到单元格中,下面介绍Excel 2013中自动填充数字的具体操作方法。
1、启动Excel 2013并打开工作表,在单元格中输入数据。将鼠标指针放置到单元格右下角的填充控制柄上,鼠标指针变成十字形,如图1所示。此时向下拖动鼠标,即可在鼠标拖动经过的单元格中填充相同的数据,如图2所示。
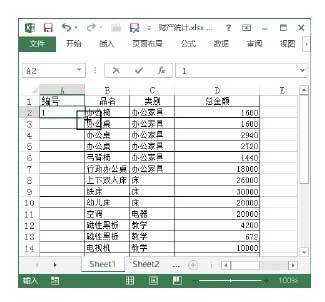
图1 在单元格中输入数据

图2 向单元格中填充相同数据
注意
在填充控制柄上双击,同样可以向下填充相同的数据。另外,这里的填充不仅可以是数字,同样也可以是文本。例如,在一列的连续3个单元格中输入文字“你”、“我”、“他”,选择这3个单元格后向下拖动填充控制柄填充单元格,将可按照“你”、“我”、“他”的顺序在单元格中重复填充这3个字。
2、在2个单元格中分别输入数字后选择这两个单元格,同时将鼠标指针放置到选择区域右下角的填充控制柄上,如图3所示。向下拖动鼠标,此时Excel将按照这两个数据的差来进行等差填充,如图4所示。

图3 输入数据并选择

图4 实现等差填充
3、在工作表中选择需要进行等差填充的单元格区域,在“开始”选项卡的“编辑”组中单击“填充”按钮,在打开的下拉列表中选择“序列”选项,如图5所示。打开“序列”对话框,在“类型”栏中选择“等差序列”单选按钮,在“步长值”文本框中输入步长,如图6所示。单击“确定”按钮关闭该对话框后,所选单元格中即可按照设置的步长填充等差序列,如图7所示。
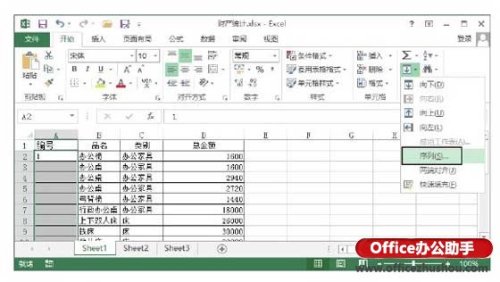
图5 选择“序列”选项

图6 “序列”对话框
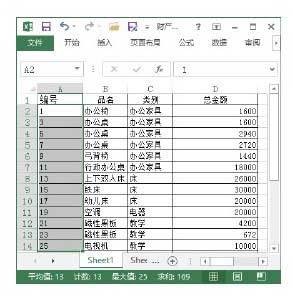
图7 进行等差序列填充
注意
在自动填充数字时,在数字后面加上文本内容,如“1年”,进行自动填充时,其中的文本内容将重复填充,而数字可以进行等差或等比填充。
4、在单元格中输入填充的起始值,如这里的数字“1”。选择需要填充数据的单元格区域后打开“序列”对话框,在“类型”栏中选择“等比序列”单选按钮,在“步长值”文本框中输入步长值“2”,在“终止值”文本框中输入填充的终止值,如这里输入“256”,如图8所示。单击“确定”按钮关闭该对话框后,所选单元格区域即可按照步长值进行等比序列填充,如图9所示。
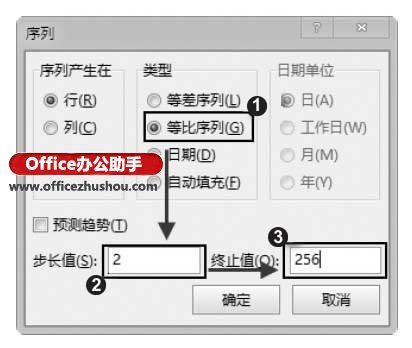
图8 “序列”对话框
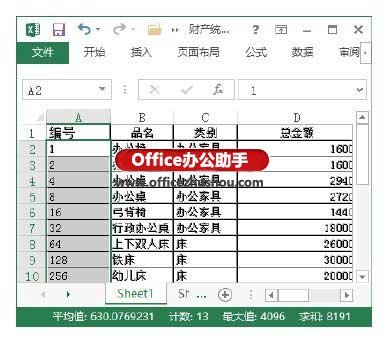
图9 进行等比序列填充
注意
选择一个数据单元格,在“序列”对话框中的“序列产生在”栏中选择“行”单选按钮,在“类型”栏中选择填充类型,设置“步长值”和“终止值”,则Excel将根据设置以选择单元格中的数据为起始值按照行向右进行填充。同样的,如果选择“列”单选按钮则按列向下进行填充。





