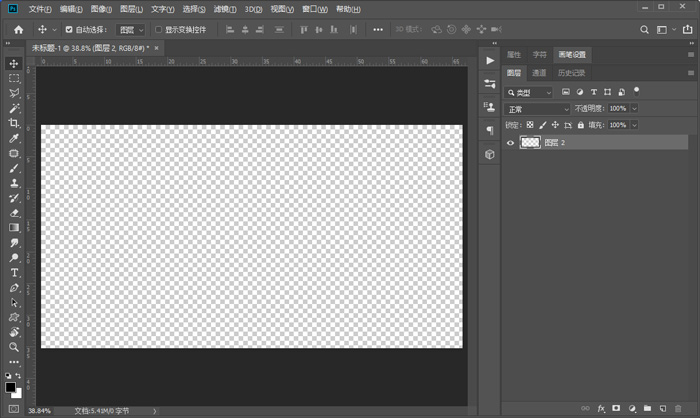
PS笔刷怎么画渐变?PS笔刷怎么渐变?很多用户在使用PS软件中的画笔工具时,不知道怎么使用笔刷画出渐变颜色效果,PS笔刷怎么画渐变,PS怎么用画笔做出颜色渐变,PS笔刷怎么渐变,下面就和小编一起来看看吧!
【方法一:使用图层蒙版】
1、首先打开PhotoShop软件,然后Ctrl+N新建一个画布;
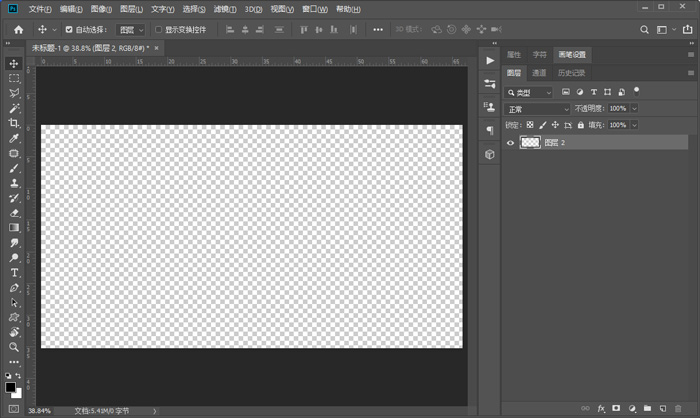
2、使用渐变工具(G),点击左上角选择或者自定义需要的渐变颜色效果,选择【线性渐变】,在画布上从左至右拉出渐变,将图层填充为渐变色;
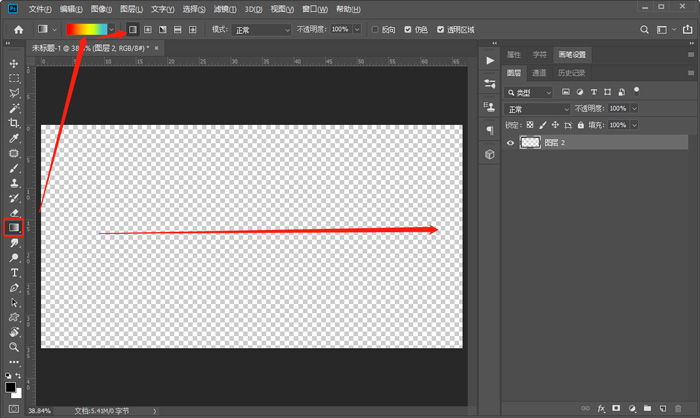
3、拉出渐变色之后,按住Alt键点击图层下方的【图层蒙版】,给图层添加一个黑色蒙版,白色按住Ctrl+I反向变成黑色蒙版;
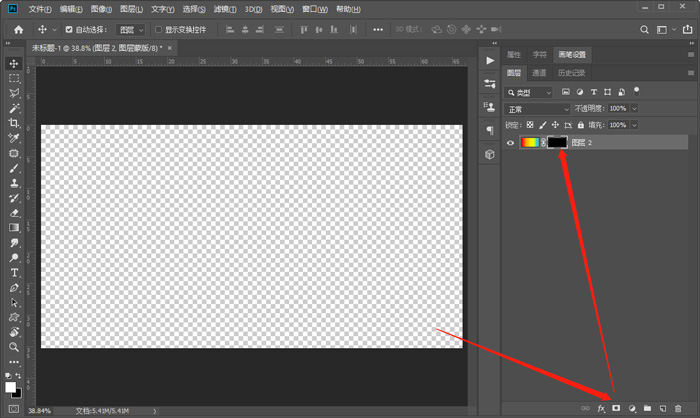
4、添加黑色蒙版之后,渐变色图层会直接隐藏,点击新建图层按钮,将前景色设置为黑色,Alt+Del键将图层填充为黑色,并移动至最下方图层;
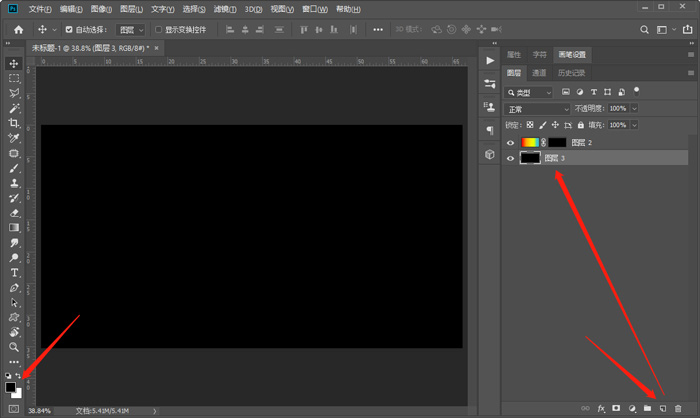
5、点击使用画笔工具(B),在画笔设置(窗口 - 画笔设置,F5快捷打开)中选择一个画笔,设置前景色为白色,点击黑色的图层蒙版;
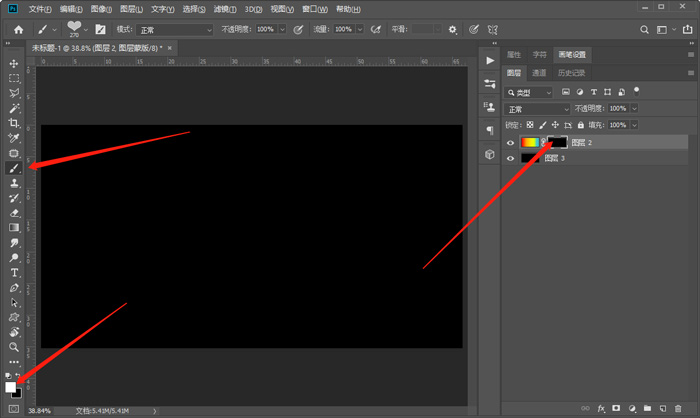
6、最后在图层中点击,可以看到我们的画笔颜色自动变成了之前选择的渐变色效果了(如果需要修改颜色,点击渐变色图层,使用渐变工具改变颜色);
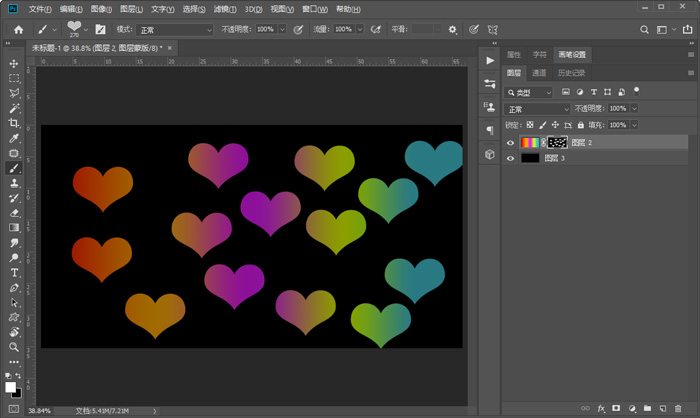
【方法二:直接设置画笔选区颜色】
7、新建一个图层,将之前的图层隐藏,在图层中使用画笔画出样式;
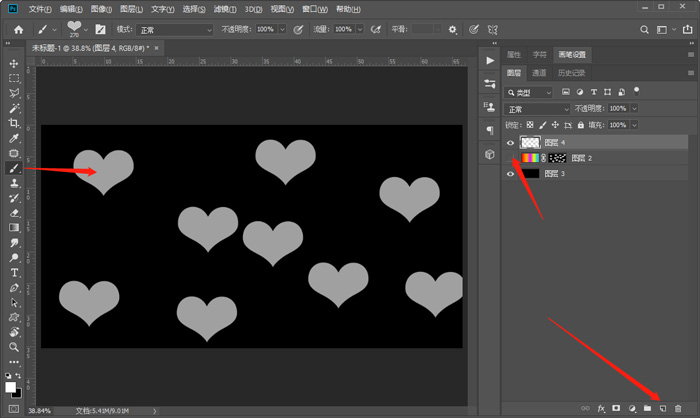
8、按住Ctrl键,鼠标左键点击刚刚新建的图层,使画笔变成选区;
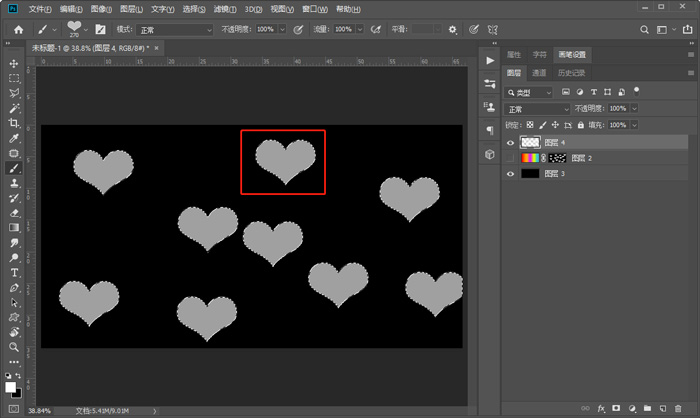
9、然后点击【渐变工具(B)】,设置渐变颜色,选择使用【线性渐变】,在图层中拉出一条线;
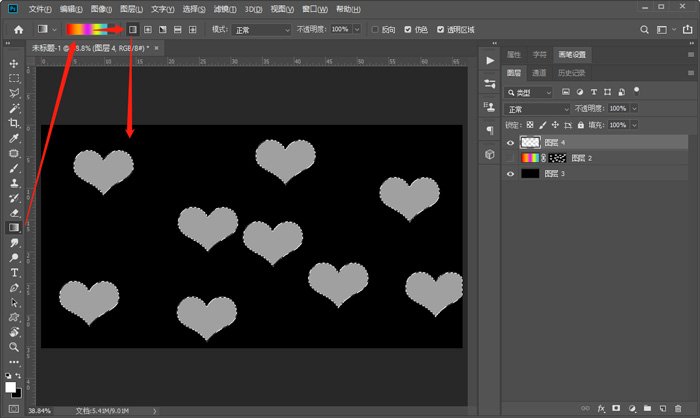
10、最后可以看到,整个图层只有选中的画笔选区填充了渐变色,达到了想要的渐变色效果;
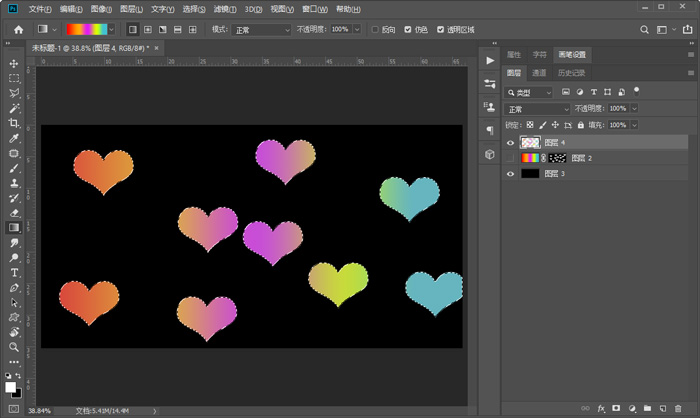
以上就是PS笔刷怎么画渐变的全部内容了,希望以上内容对您有所帮助!





