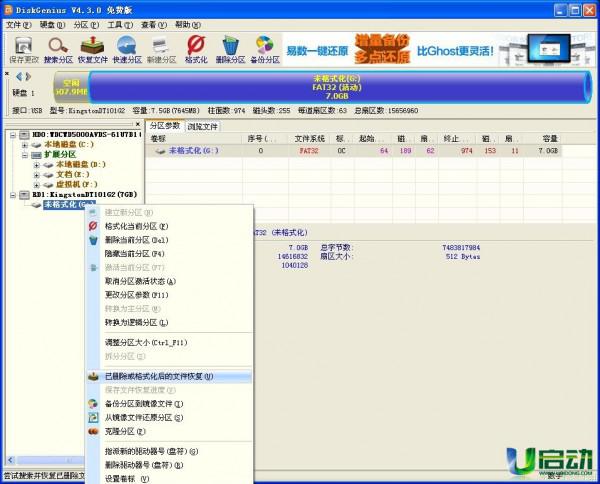
相信有许多u盘用户在使用u盘的过程中遇到过插入u盘时弹出“磁盘未被格式化”的提示,尝试重新插入u盘之后还是出现同样的提示,储存在u盘里面的重要文件无法在第一时间拷贝出来,最后只能无奈的选择格式化u盘,今天,小编教您使用DiskGenius磁盘分区软件的“已删除或格式化后的文件恢复”功能拯救出您u盘之中的重要文件。
首先,将出问题的u盘插入到电脑的USB接口当中。随后双击打开DiskGenius,找到左边的列表图中,找到我们所插入的u盘,之后点击鼠标右键,找到“已删除或格式化后的文件恢复”,如下图
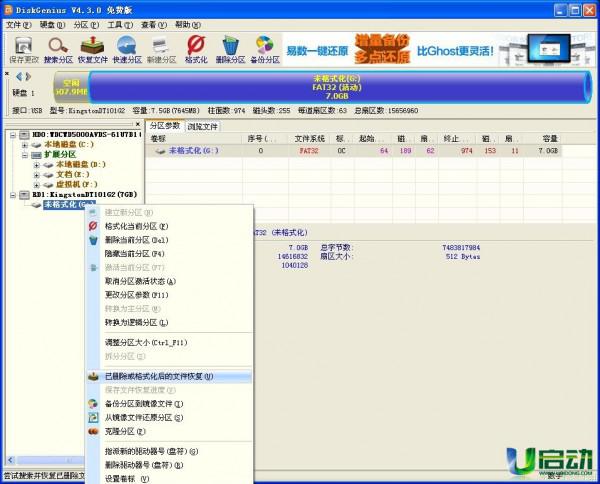
点击此选项之后,就会看到如下窗口,这时,我们只需要点击“开始”按钮开始进行文件恢复功能。
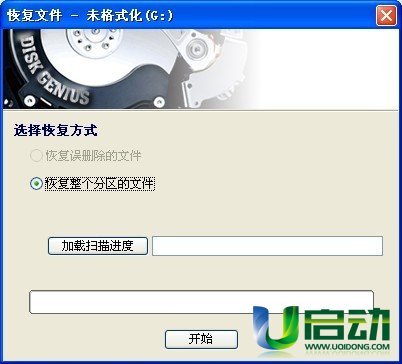
文件恢复的时间大概在5-10分钟以内,如下图显示是正在进行文件恢复工作的过程图。

文件恢复完成之后,在右边窗口图中就会显示所恢复出来的文件,随后将这些文件全选之后,点击鼠标右键,找到“复制到(S)...”字样选项,如下图显示
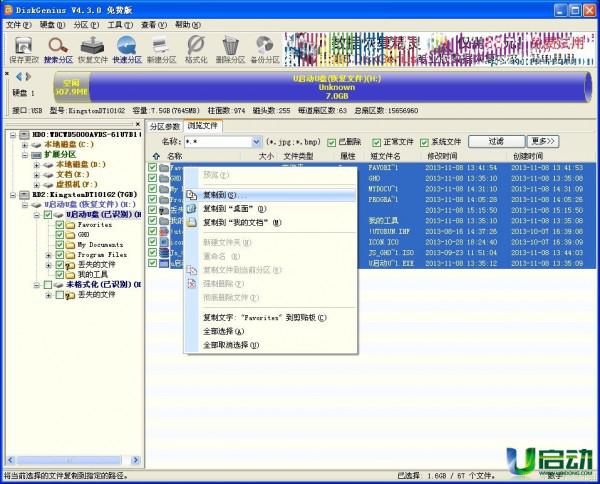
点击之后,选择一个位置保存这些所恢复出来的文件,待选择好之后,DiskGenius就会开始将在您U盘上所恢复到文件还原到您所选择的保存位置,如下图所示
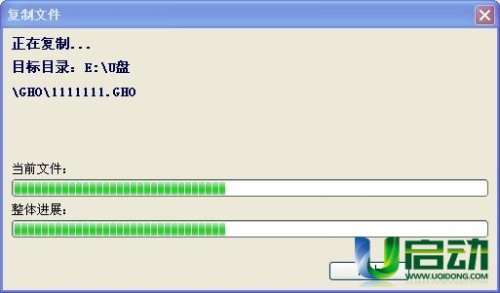
整个还原过程的时间依照所恢复到的文件大小以及数量而定,我们只需要静静的等待这个还原的过程。

直到出现如上图的窗口,我们就可以看到那些从u盘中重新找回的重要文件,最后可以安心的将u盘格式化之后将恢复出来的文件重新复制回到u盘当中。
到这里,使用DiskGenius中以删除或格式化后的文件恢复功能就介绍到此,您学会了么?





