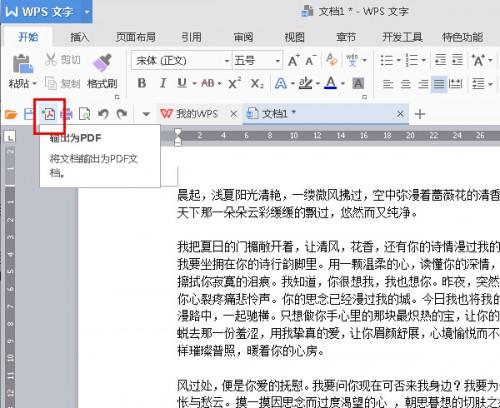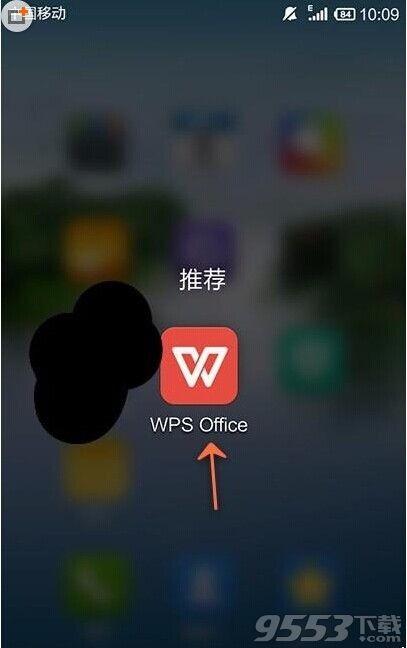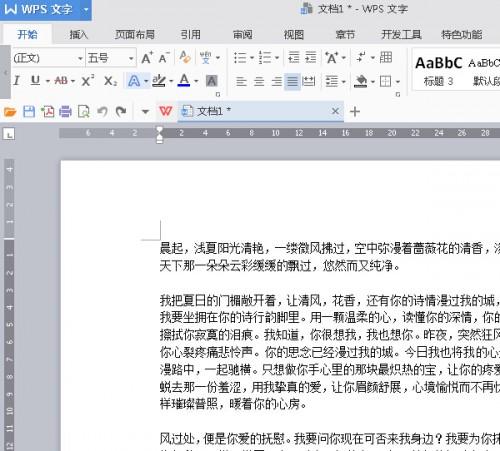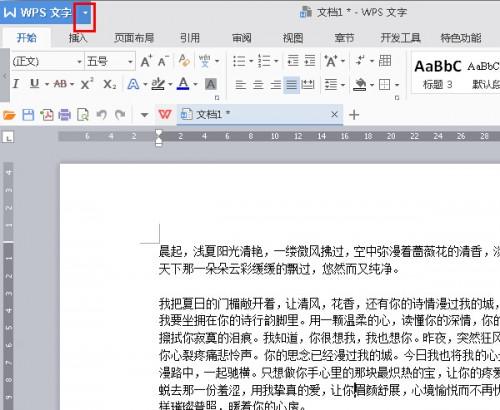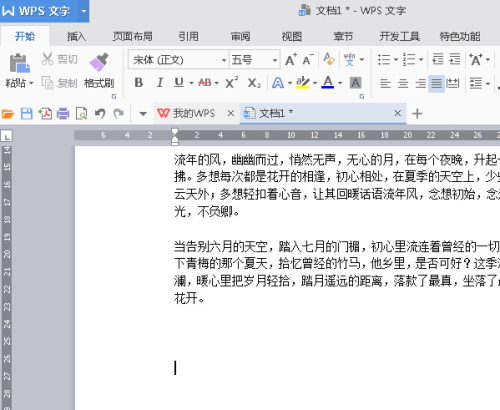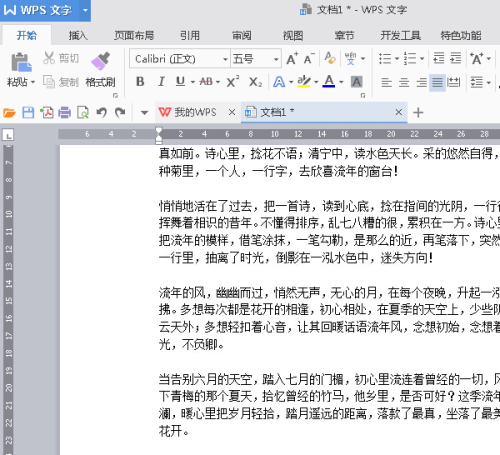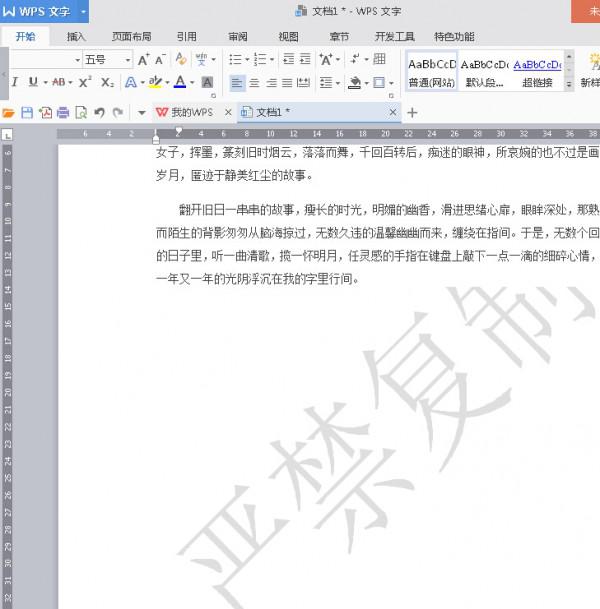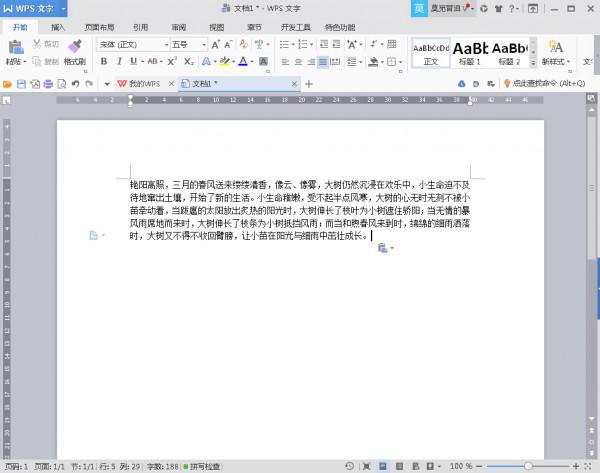win7系统如何在不同网段共享打印机 win7不同网段打印机共享怎么设置
时间:2023-05-23人气:作者:佚名
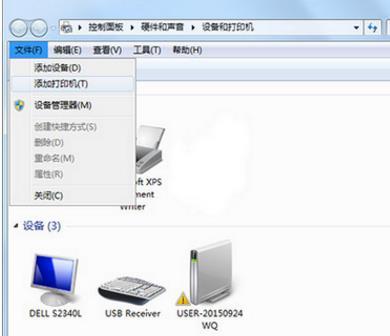
有时候由于工作需要,Win7系统用户想要在不同网段共享打印机,但是不知道怎么操作,win7系统如何在不同网段共享打印机?其实很简单的,假设内部局域网有两个子网“192.200.240.*”和“21.55.8.*”。“21.55.8.*”子网内的计算机想使用“192.200.240.*”子网的打印机,但是IP地址在不同的网段,如果要实现,可参考以下教程方法来解决。
假设共享打印机的计算机IP地址是“192.200.240.10”,名称为LSSWHP,共享打印机名称为HP。“21.55.8.*”子网内想使用打印机的计算机的IP地址是“21.55.8.10”。
解决方法如下:
1、在Win7系统中,点击开始菜单,选择设备和打印机,打开之后,单击文件—添加打印机;
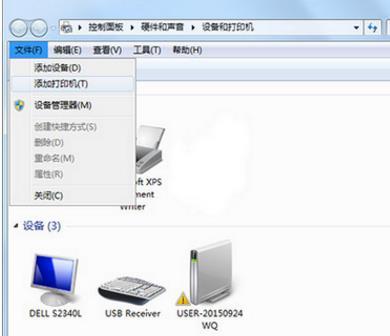
2、在添加打印机向导中,选择添加网络、无线或Bluetooth打印机,单击下一步;

3、选择"我需要的打印机不在列表中",单击下一步;
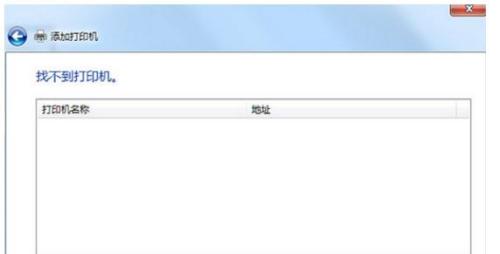
4、按名次选择共享打印机,输入“//LSSWHP/HP”,单击下一步;
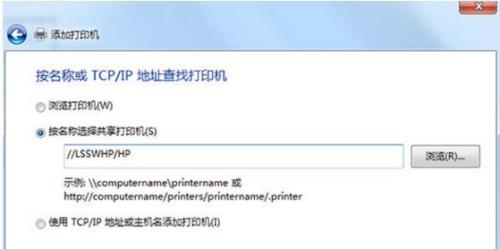
5、向导会自动安装打印机驱动程序。接着,在“默认打印机”界面中,选择 “是”;
6、在“正在完成添加打印机向导”界面中,点击“完成”按钮,即可实现跨网段共享打印机。
以上就是win7系统在不同网段共享打印机的设置方法,如果局域网中的电脑数量比较多,而打印机有限,我们就可以在不同的网段设置共享打印机,这样就可以跨网段使用共享打印机了。
最新文章
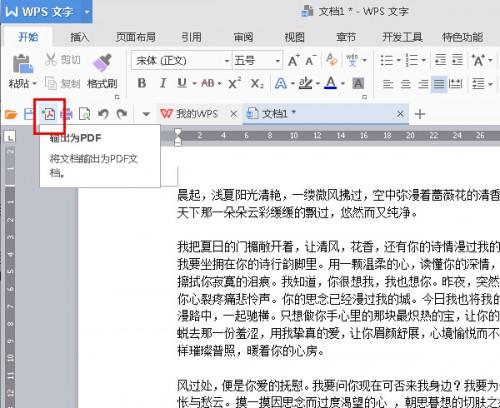
WPS2016文档怎么快速转换成PDF 1.打开需要转成的WPS文档,然后点击工具栏的"输出为PDF" 2.接着我们就可以选择转换的页面以及勾选相关的选项. 3
(0)人喜欢2023-09-28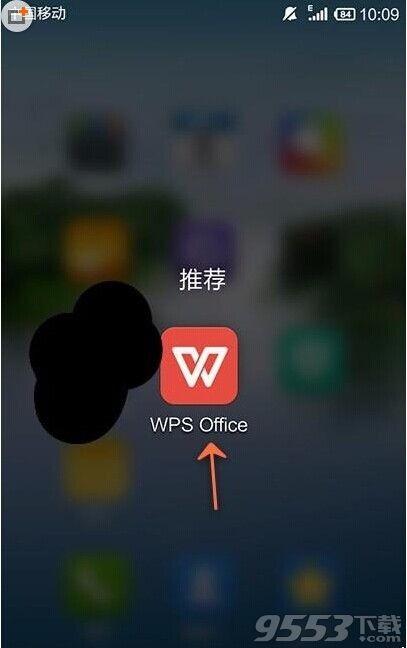
手机WPS Office怎么填充表格? 手机WPS Office怎么填充表格? 1.首先打开手机WPS Office 2.打开或新建表格 3.点击"工具" 4.
(0)人喜欢2023-09-27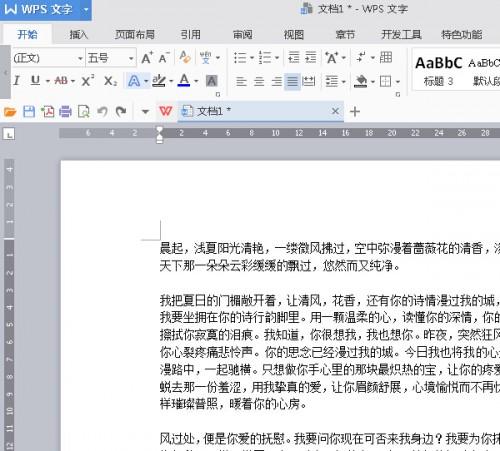
WPS2016打印如何节省纸张 首先我们在制作文档的时候为了区分段落经常会给段落加上空格进行区分,其实我们可以删除这个段落,这样对于长篇的文档来说可以节省很多空
(0)人喜欢2023-09-27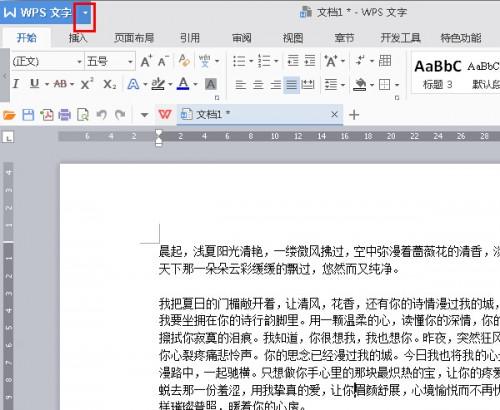
WPS2016如何限制文档编辑 1.打开需要限制编辑的文档,然后点击左上角的"WPS文字"然后点击"工具"→"限制编辑" 2.在限制编辑列表里点击"限制"选项,
(0)人喜欢2023-09-27
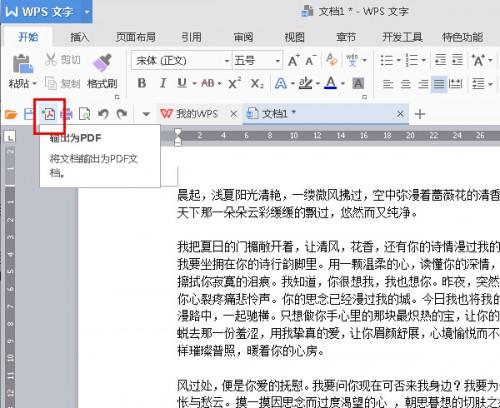
WPS2016文档怎么快速转换成PDF 1.打开需要转成的WPS文档,然后点击工具栏的"输出为PDF" 2.接着我们就可以选择转换的页面以及勾选相关的选项. 3
(0)人喜欢2023-09-28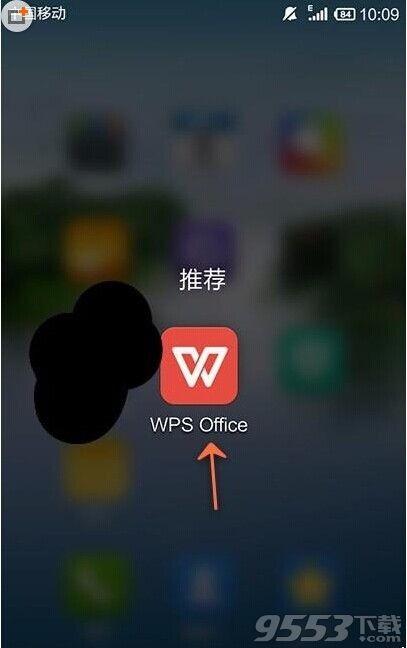
手机WPS Office怎么填充表格? 手机WPS Office怎么填充表格? 1.首先打开手机WPS Office 2.打开或新建表格 3.点击"工具" 4.
(0)人喜欢2023-09-27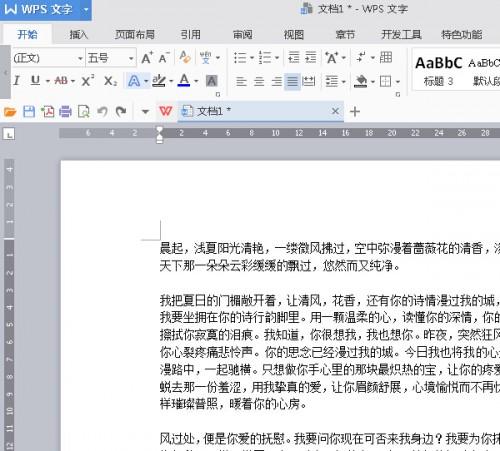
WPS2016打印如何节省纸张 首先我们在制作文档的时候为了区分段落经常会给段落加上空格进行区分,其实我们可以删除这个段落,这样对于长篇的文档来说可以节省很多空
(0)人喜欢2023-09-27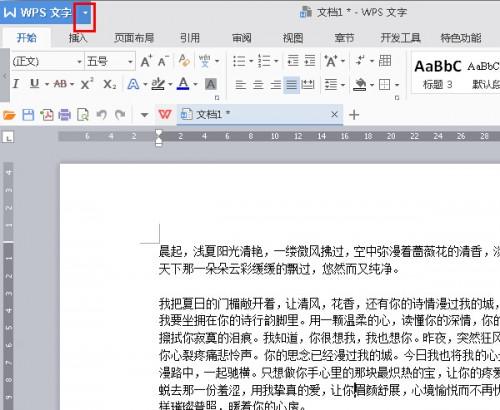
WPS2016如何限制文档编辑 1.打开需要限制编辑的文档,然后点击左上角的"WPS文字"然后点击"工具"→"限制编辑" 2.在限制编辑列表里点击"限制"选项,
(0)人喜欢2023-09-27