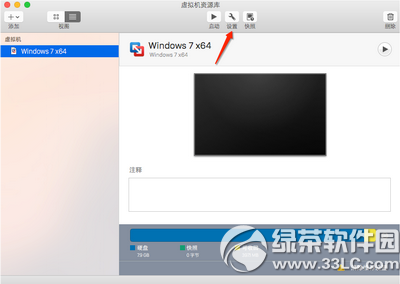
1、在 Mac 上选择想要设置共享文件夹的虚拟机,点击“设置”按钮,如图所示
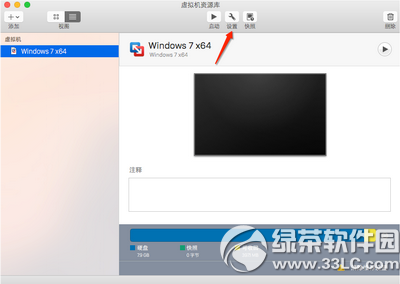
2、在虚拟机的设置窗口中点击“共享”选项,如图所示
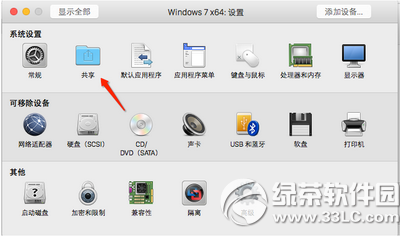
3、在共享设置窗口中点击“启用文件共享”选项,如图所示
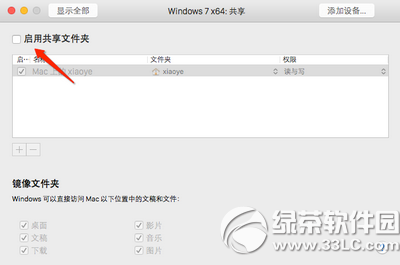
4、我们在这里先以把Mac电脑上的桌面共享出来为例,如图所示
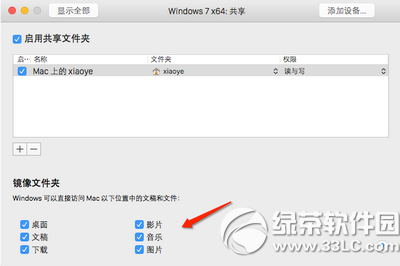
5、接下来我们启动虚拟机,进入系统以后Vmware Tools工具提示我们检测到有与主机的共享文件夹,需要注销才能使用,点击“确定”按钮继续。
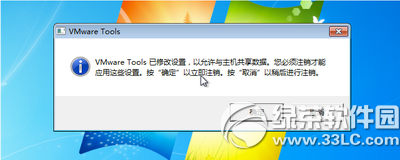
6、注销成功以后,重新登录系统,你就会发现在虚拟机中的桌面上会显示Mac主机桌面上的文件。
我这里在Mac上新建了一个名为“虚拟机文件夹共享测试”的文件,创建好以后,立即就会出现在虚拟机Windows系统的桌面上。同样地,当你在虚拟机系统的桌面上创建一个文件时,也会在Mac上显示。

7、如果你想要共享多个文件夹的话,可以在虚拟机的共享设置窗口中添加即可。虚拟机默认为我们提供Mac 上的桌面、文稿、音乐、图片等共享选项,如果你要想添加其它文件夹的话,请点击“+”按钮,如图所示
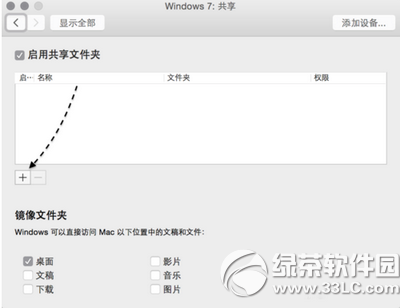
8、随后在Mac中选择想要共享的文件夹,点击“添加”按钮即可。
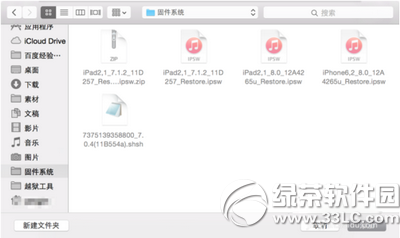
9、添加完成以后,即可在虚拟机中的共享设置窗口中看到新加的共享目录。
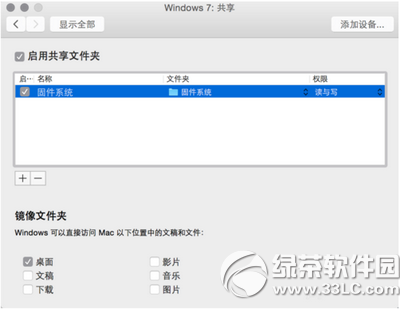
10、接下来我们在虚拟机中打开“计算机”窗口,可以看到一个有共享标识的Share Folders目录,请点击打开。
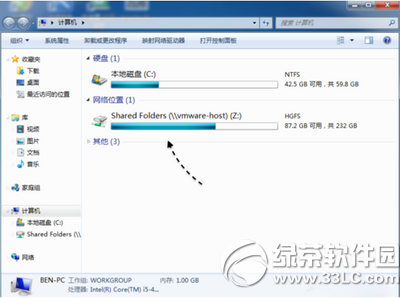
11、随后即可看到Mac与虚拟机之间所有的共享文件夹的列表,如图所示
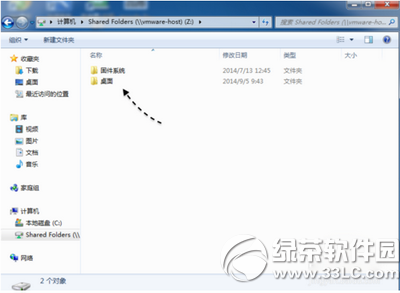
12、在整个苹果Mac电脑与Vmware虚拟机之间实现共享的关键是在虚拟机系统中安装Vmware Tools工具,有了它才能够实现虚拟机与Mac间的共享功能。
如果你按照上面的方法操作不成功的话,请检查是否虚拟机系统中正确安装了Vmware Tools工具。
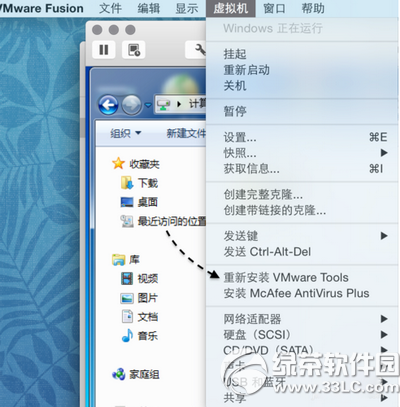
13、另外,由于vmware虚拟机的版本不同,可能在操作界面上会有所不同,但大概的操作方法都差不多。





