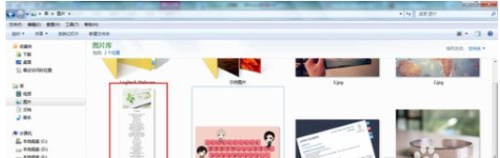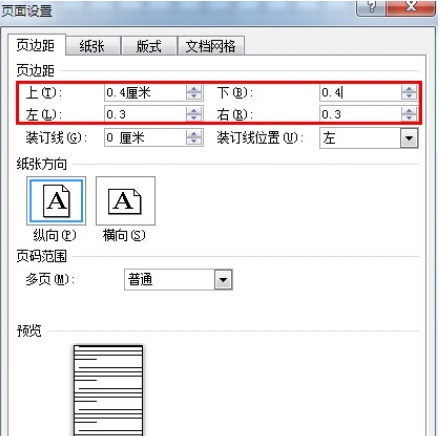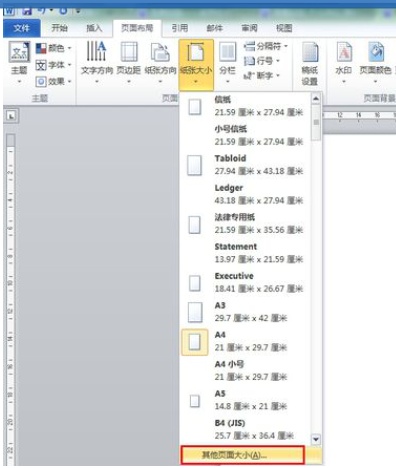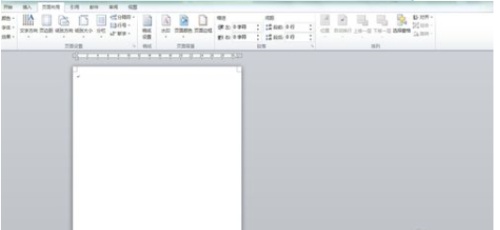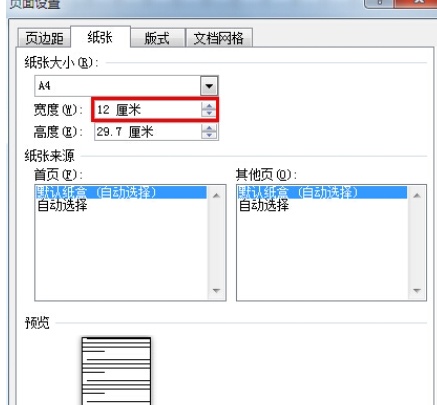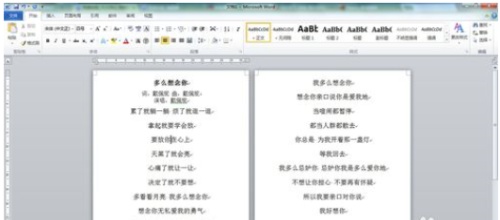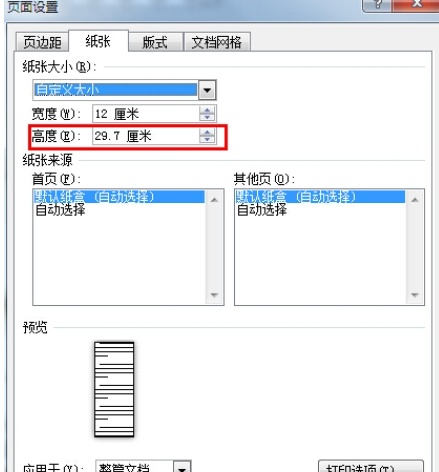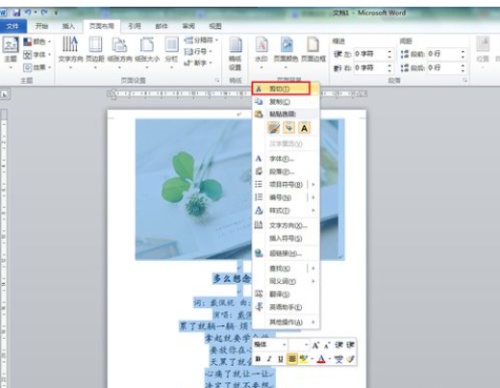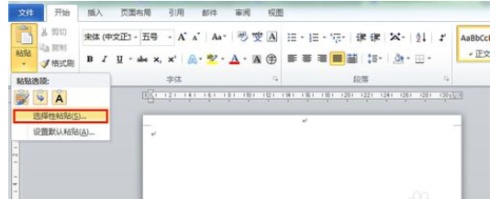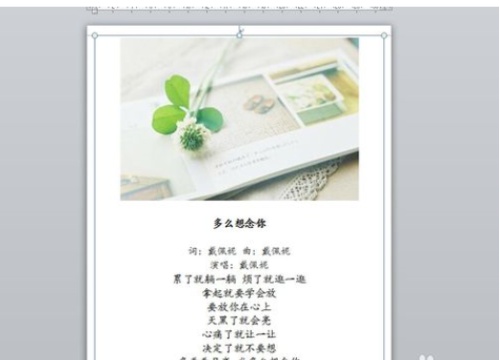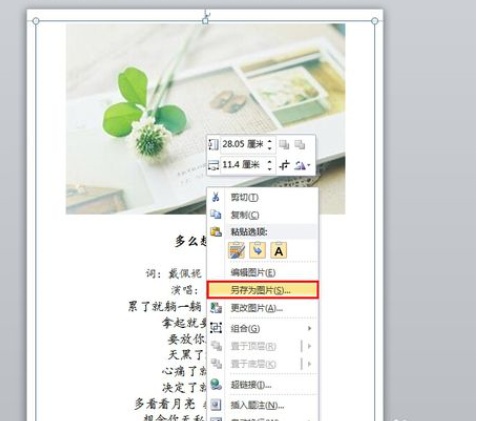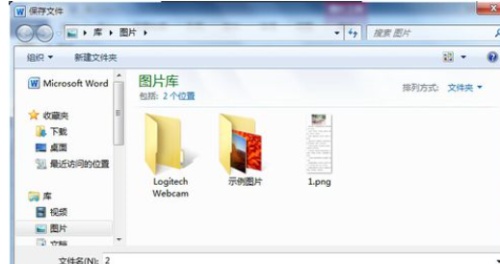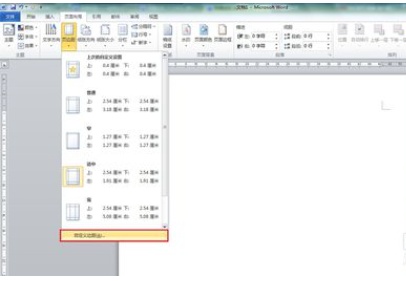
- 首先,打开Word软件;
- 切换到“页面布局”模块,点击页边距,选择下拉菜单中的“自定义页边距”;
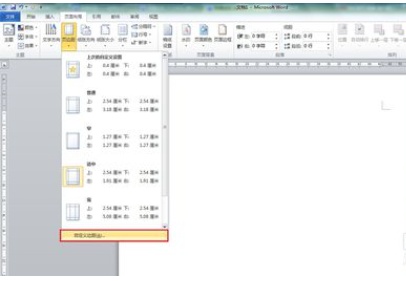
- 我们设置页面上下左右的页边距,将页边距设置为0.3或0.4左右即可,此处我们设置上下页边距为0.4,左右页边距为0.3,可以根据个人习惯调整;

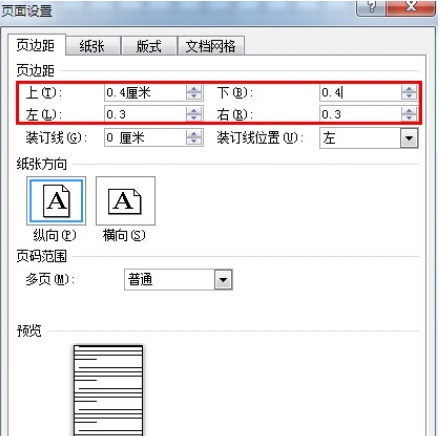
- 页边距设置好后,我们设置纸张大小,点击“纸张大小”,选择“其他页面大小”;
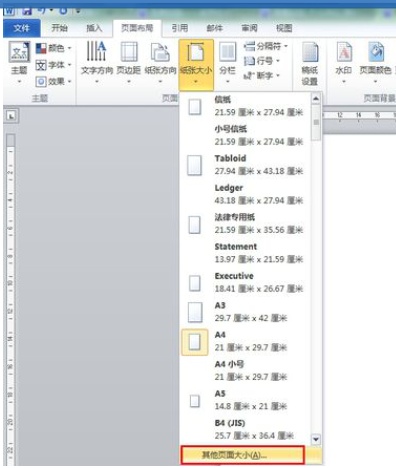
- 我们将宽度设置为12厘米,长度暂不修改,待我们将微博内容全部填入后再做调整;
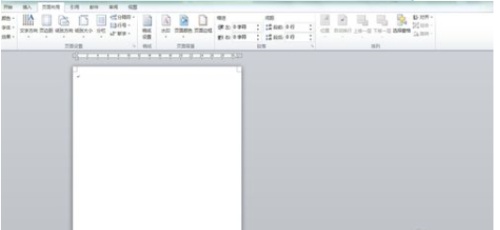
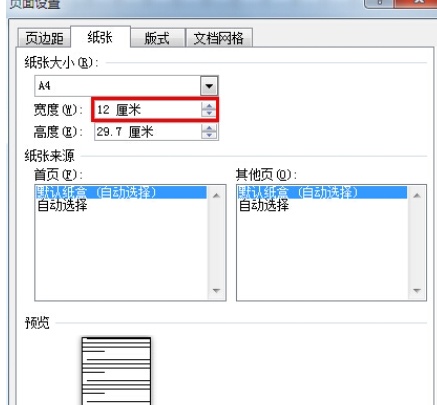
- 接下来,我们放入我们长微博的内容;
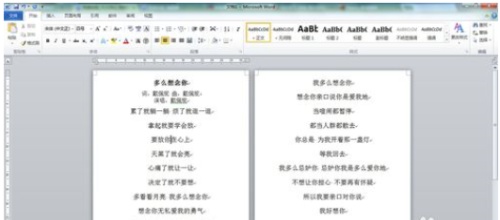
- 做适当的修饰;我们可以修改字体、插入图片,美化这篇长微博;

- 接下来,我们再来修改页面长度,点击“纸张大小”,选择“其他页面大小”,页面长度至一页;
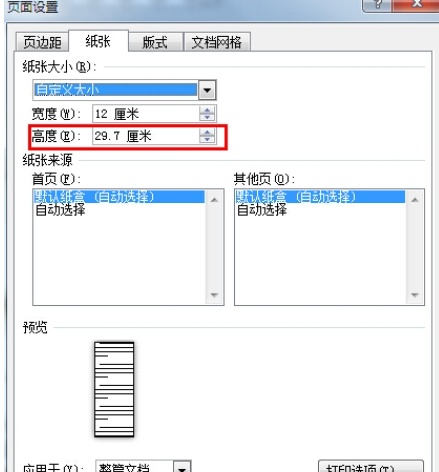
- 我们按下“Ctrl+A”两个键,将所有内容选中,点击鼠标右键,选择“剪切”;
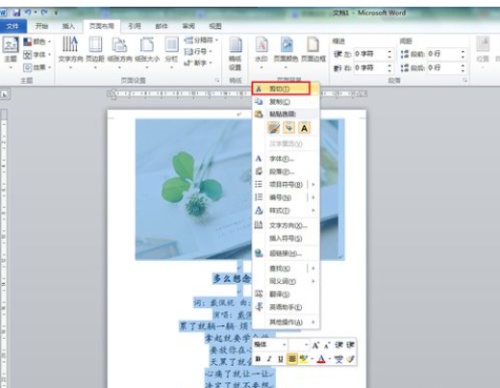
- 在“开始”模块,点击“粘贴”下方的倒三角,选择“选择性粘贴”;
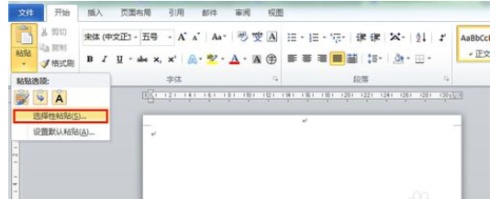
- 在弹出的对话框中,形式选择“图片”,点击确定按钮;

- 这样,我们就看到一张图片粘贴在Word文档中了;
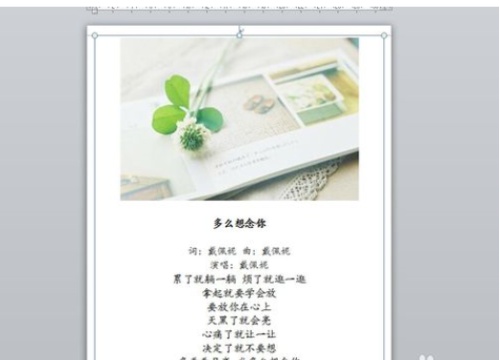
- 我们对图片点击右键,选择“另存为图片”;
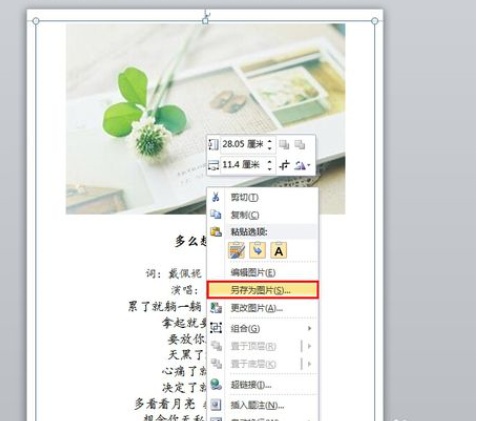
- 我们在弹出的对话框中,选择保存位置和名称,点击“保存”按钮;
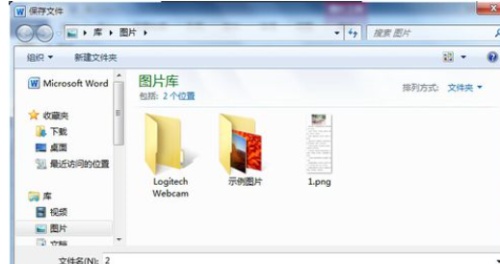
15
我们在之前选择的保存位置,就可以找到我们制作的长微博啦!